
こういった疑問にお答えします。
目次
1つのドメインで無限にサイトが作成できる
わかりやすいように、僕のサイトを例にします。
このブログのドメイン(ルートドメイン)は、https://cafekai.jpになりますが、こちらには僕が代表しているイベントのホームページがあります。
次に、このブログ(https://cafekai.jp/colorful-cafelife)は、ドメイン(https://cafekai.jp)の配下のサブディレクトリになります。
ちなみに、こちらのサイト(https://cafekai.jp/event)も、ドメイン(https://cafekai.jp)のサブディレクトリで作成したサイトです。
要するに、
- https://cafekai.jp/colorful-cafelife
- https://cafekai.jp/event
これらのサイトは、1つのドメイン(https://cafekai.jp)を使って作成しており、ドメインの下に(内に)カテゴリーを作って、そこにワードプレスをインストールしているというわけなんです。
一度、作れるようになったら、1つのドメインですぐに別のワードプレスのサイトを簡単に作ることができるようになります。しかも無限に作れます。
それでは解説していきます。
ワードプレスをダウンロードします。
まずは準備として、こちらのページからワードプレスをダウンロードします。
https://ja.wordpress.org/download/
「WordPress○.○.○をダウンロード」をクリックしてください。
ダウンロードしましたら、以下のようにデスクトップに保存します。

この段階ではファイルは圧縮されていますので、解凍します。
右クリックをすると、「すべて展開」や「解凍する」などの表示がありますので、それをクリックして解凍します。
解凍が完了すると以下のようになります。

※PCによって表示が異なります。
それでは動画をご覧ください。
1つのドメインで2つ以上のサイトを作る方法【動画】
動画が見れない環境にある方用に文章でも解説しています。
ワードプレスをインストールする方法は2つある
ワードプレスをインストールするには、
- クイックインストール
- FTPインストール
この2つの方法があります。
クイックインストールとは、さくらインターネットのコントロールパネルから、簡単にワードプレスをインストールする方法です。
クイックインストールは初心者でも手軽にワードプレスをインストールできます。
FTPインストールとは、PCとサーバーを接続するFTPというソフトを使用して、ワードプレスをインストールする方法です。
ある程度PCのスキルが必要となりますが、1つのドメインで複数のサイトを作ることができます。
FTPソフト「Filezilla」とは?
- PCのデータをウェブ上のサーバーにアップロードする
- ウェブ上のデータをPCにダウンロードする
この2つをするには、FTPというファイル転送を行う必要があります。
そのソフトというのが「Filezilla」です。
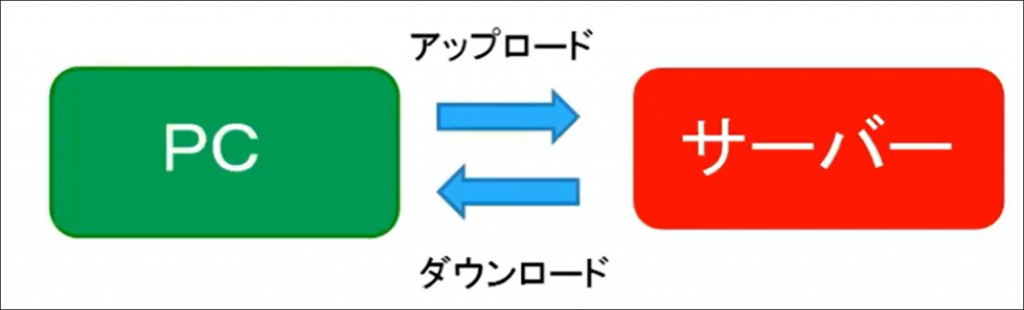
Filezillaのダウンロード
Filezillaのダウンロードはこちらから行ってください。(※Windowsで解説していきます)
▶Macの方はこちら
クリックすると以下のページが表示されますので、「ダウンロード」をクリックしてください。
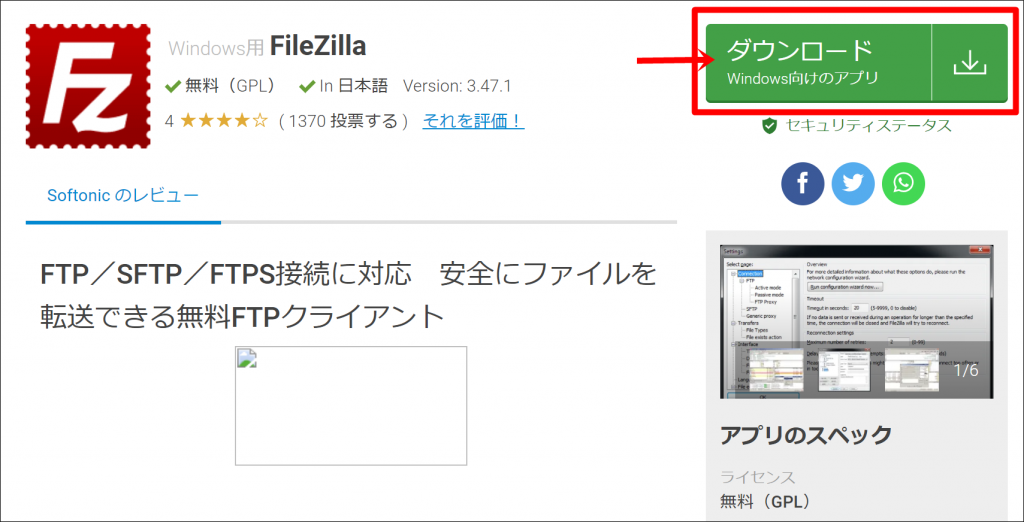
ダウンロードすると、以下のような広告が表示されるので、「結構です、Fillezillaのダウンロードを続行しますか」をクリックします。
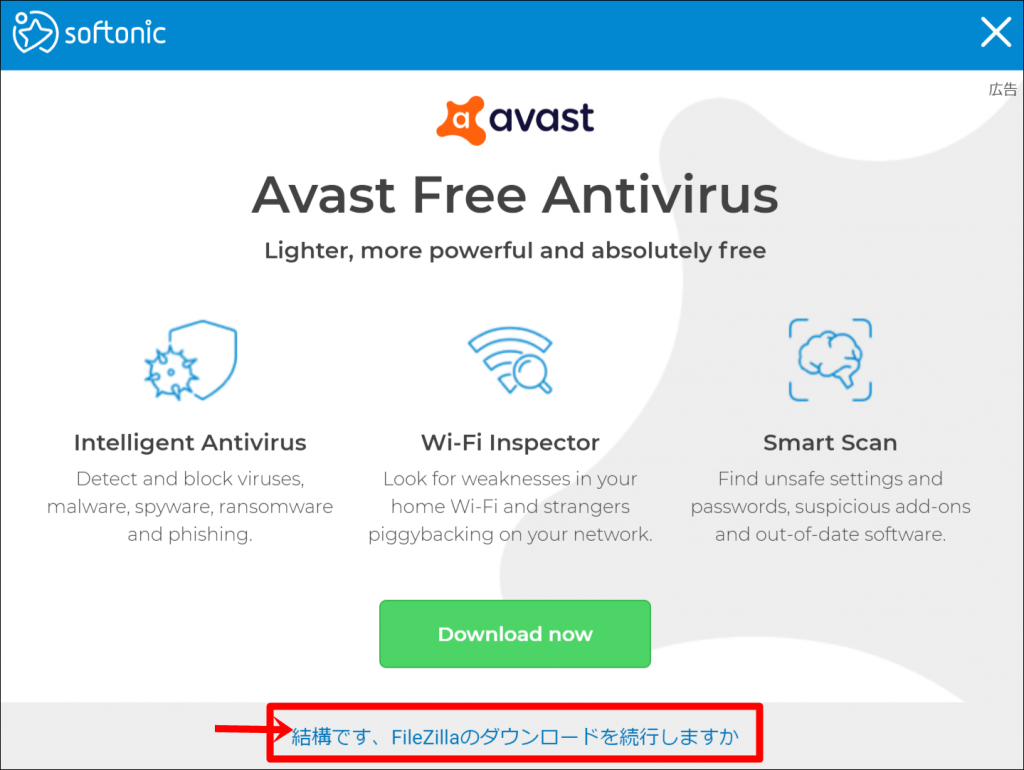
すると以下の画面になりますので、「ダウンロード」をクリックしてください。
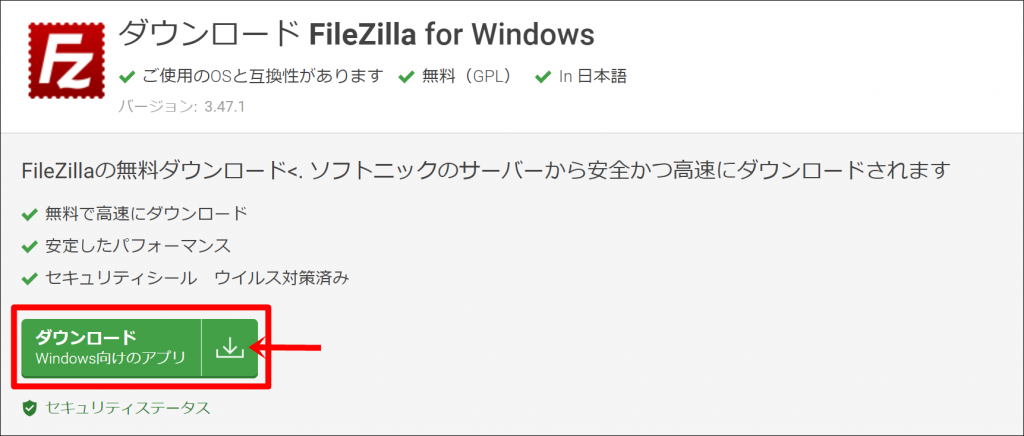
すると、以下のような広告が表示される場合があるので、右上の「×」をクリックしてください。
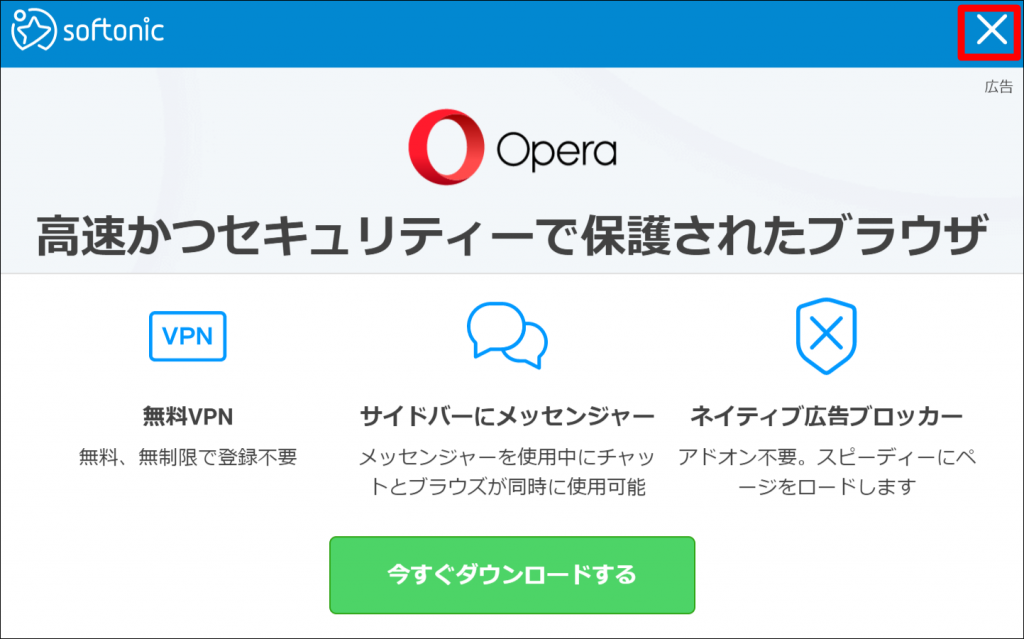
ウェブ下部に下のファイルがダウンロードされます。(数字の表示は異なる場合があります)
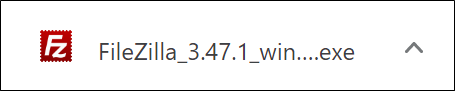
こちらをクリックすると、以下のユーザーアカウント制御の画面になります。
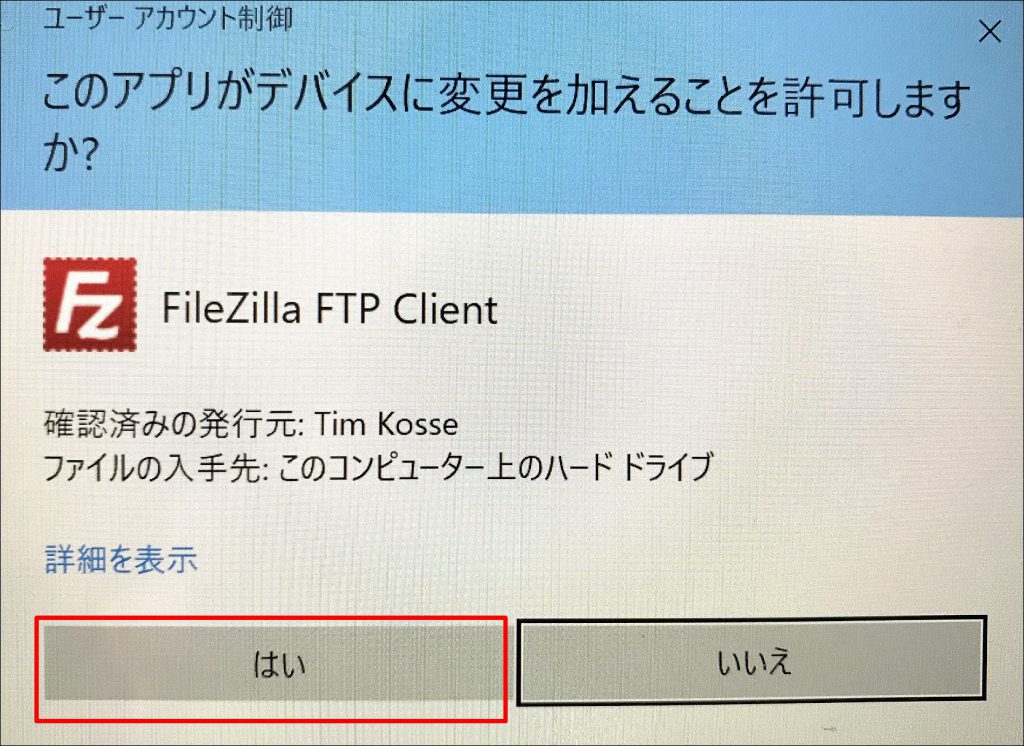
「はい」をクリックします。
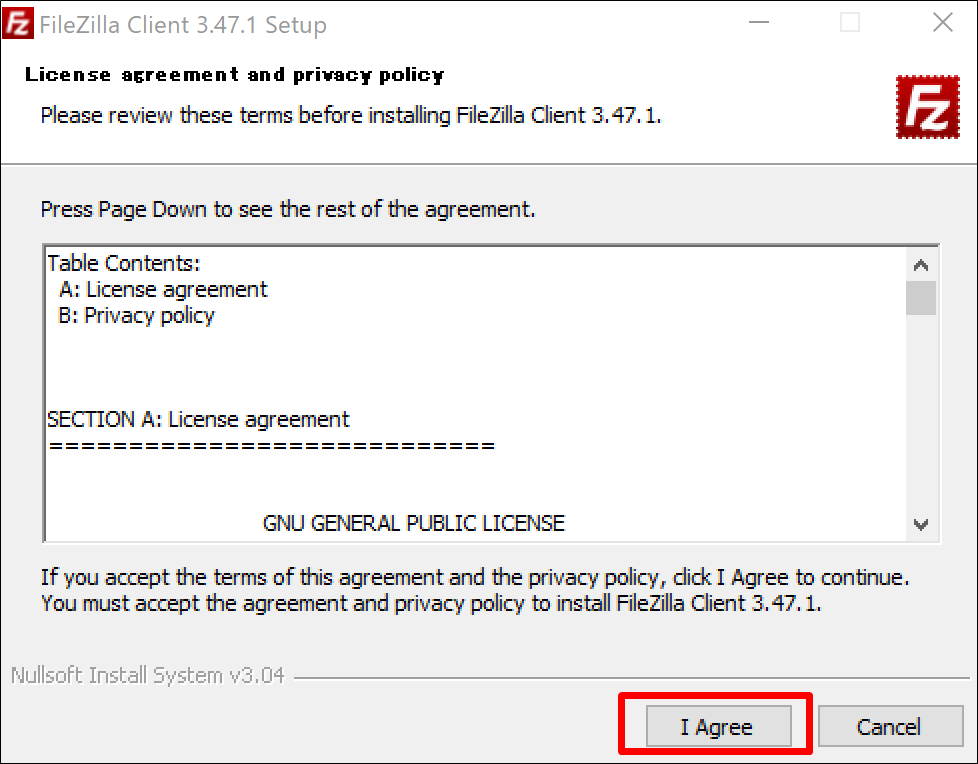
「I Agree」とクリックしてください。
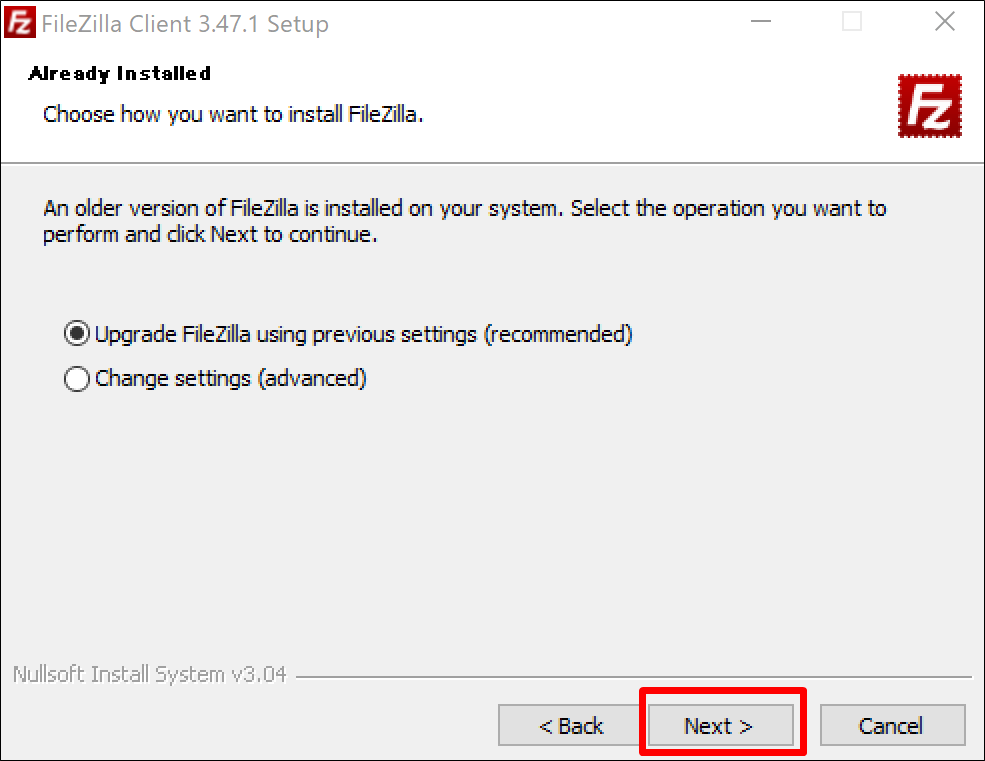
「Next」をクリックしてください。
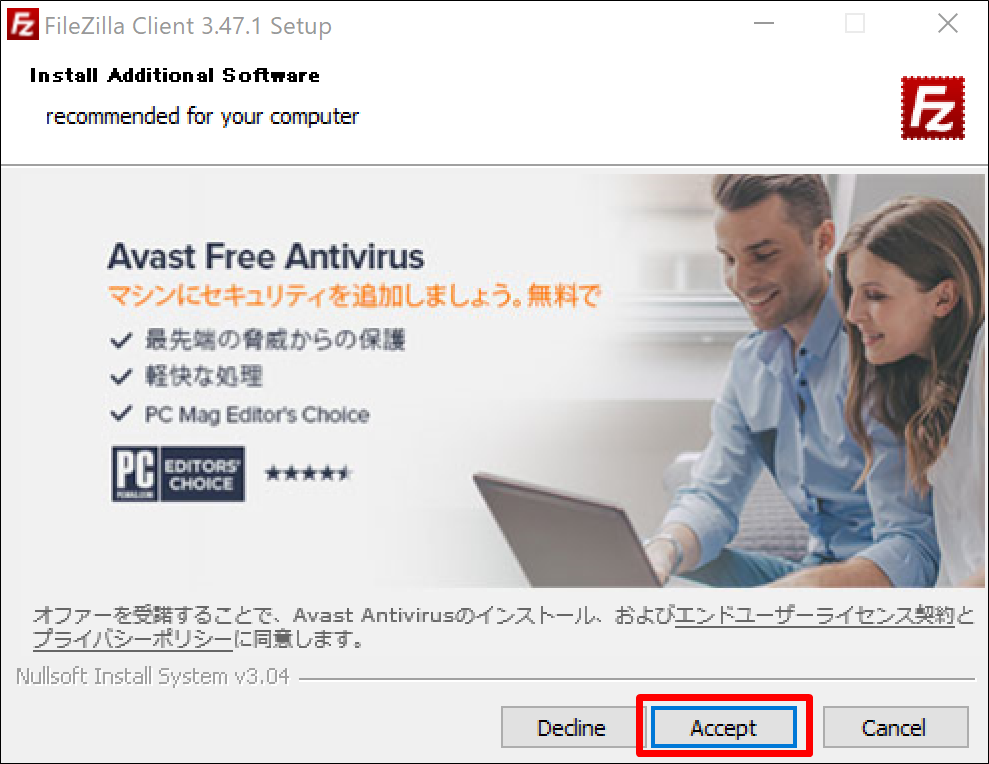
「Accept」をクリックしてください。
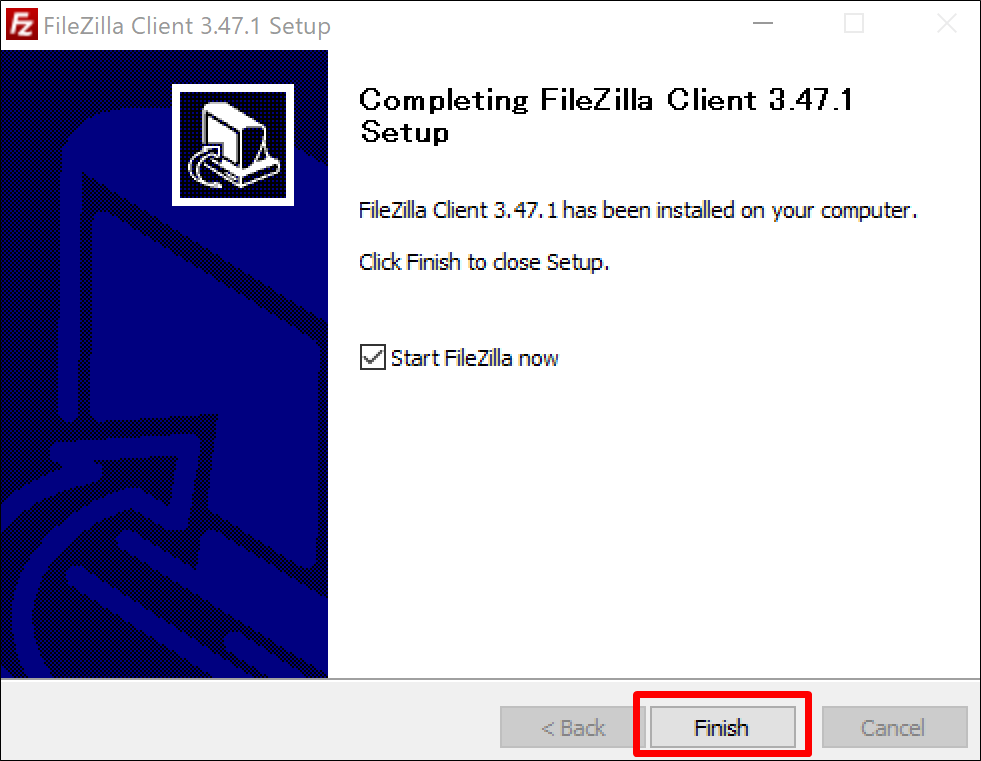
「Finish」をクリックしてください。
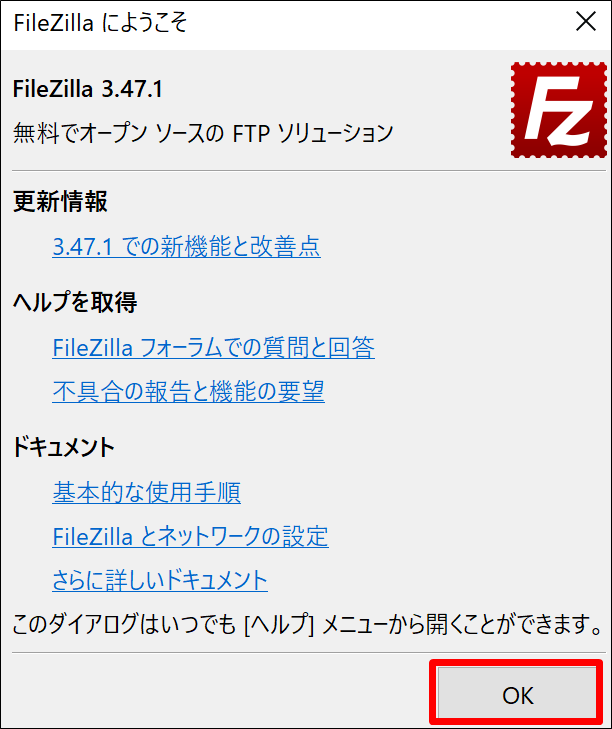
「OK」をクリックしてください。
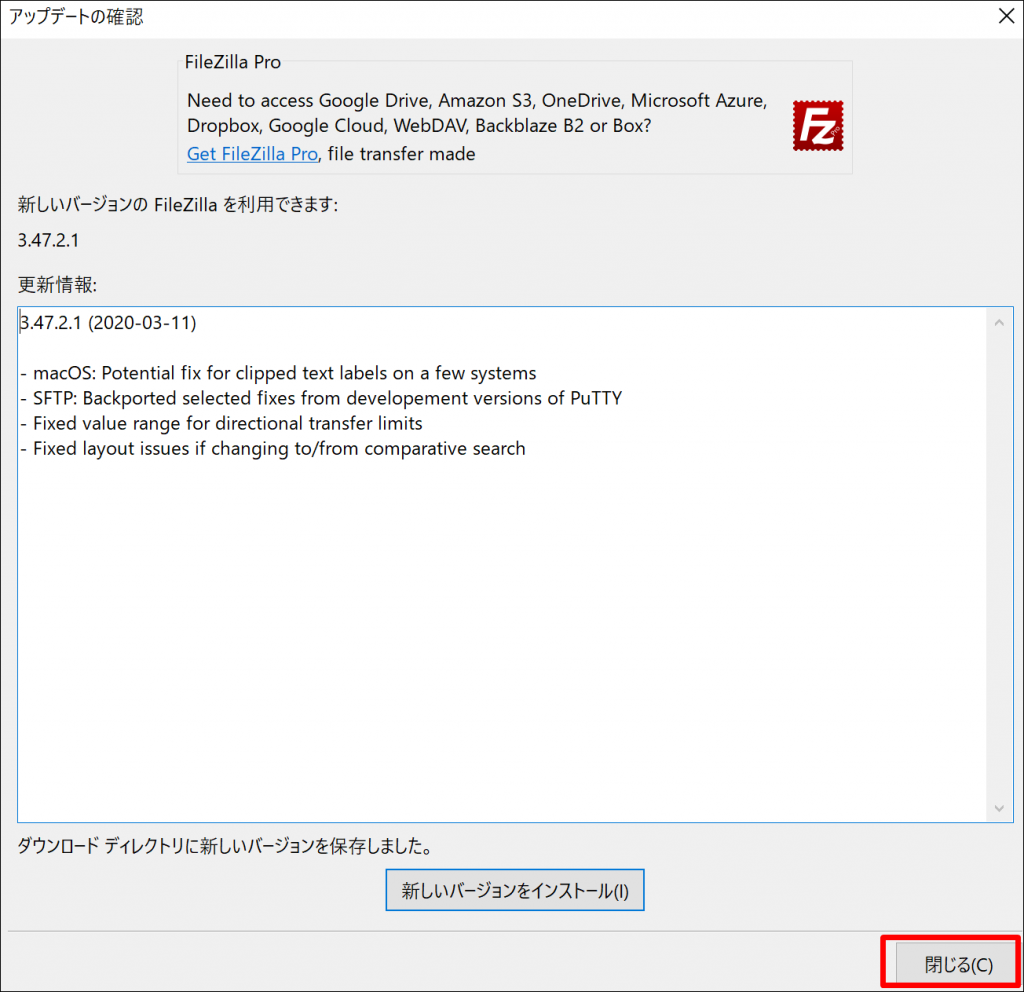
「閉じる」をクリックしてください。
Filezillaの初期設定をする前に
まずは、レンタルサーバの契約情報を確認します。
ここでは、さくらインターネットで解説します。さくらインターネットから届いたメールを確認して、以下の情報をメモしてください。
- FTPサーバ名
- FTPアカウント
- サーバパスワード
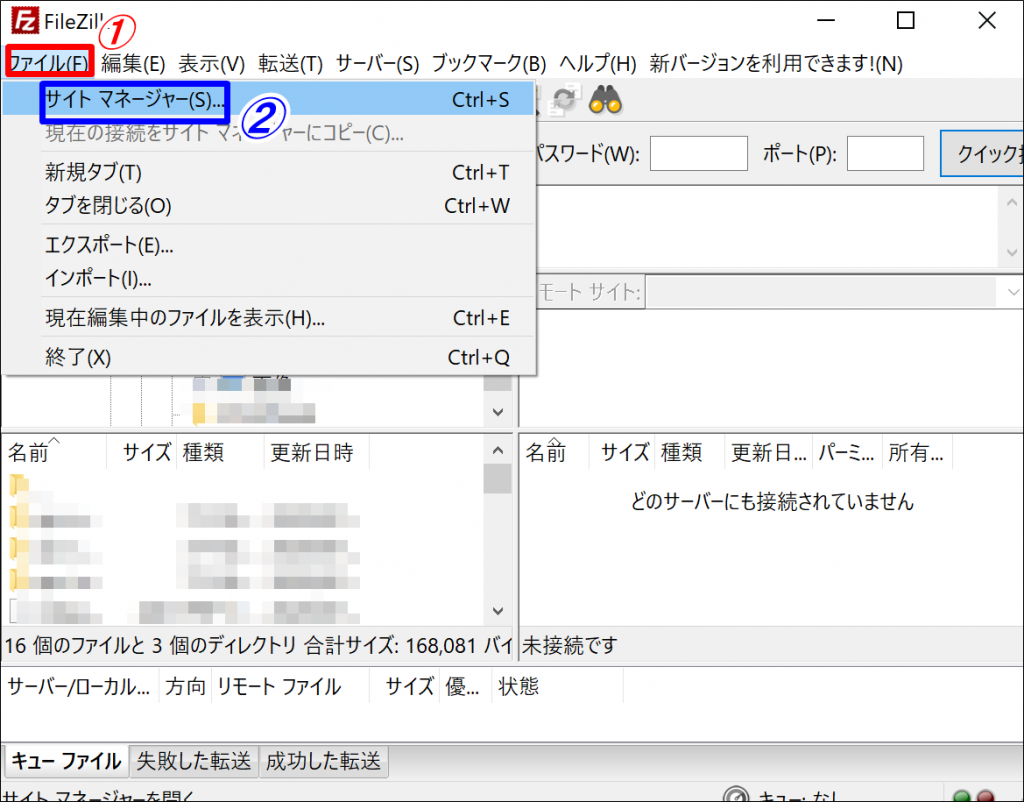
「ファイル」から「サイトマネージャー」をクリックしてください。
以下の画面が表示されます。
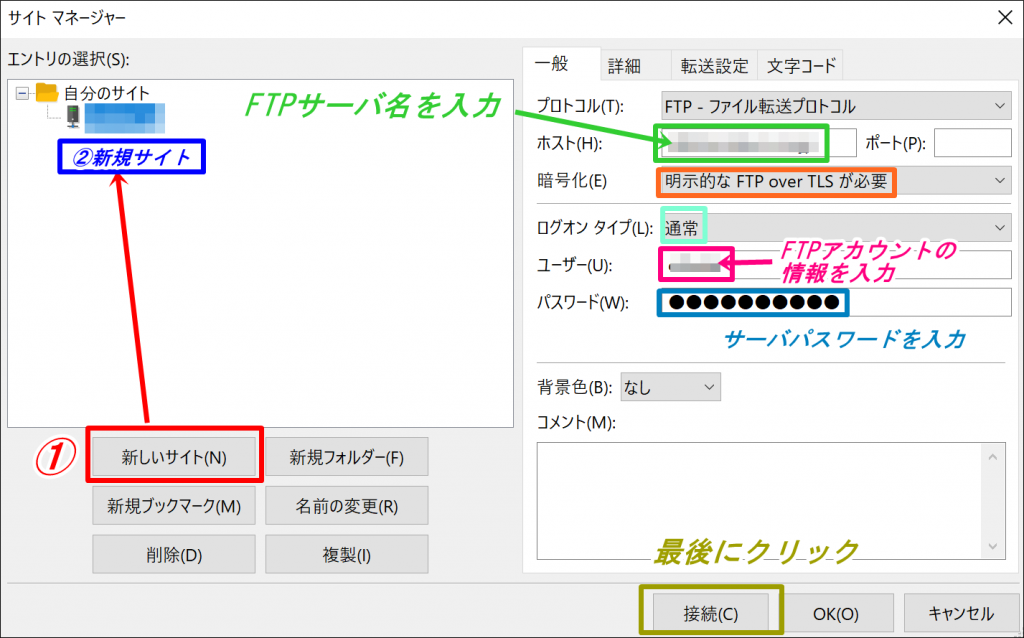
「新しいサイト」をクリックしてください。
すると、「新規サイト」と表示されるので、自身のサイト名などわかりやすい名称を入力します。
次に、右側を入力していきます。
- ホスト名…FTPサーバ名(___.sakura.ne.jp)
- 暗号化…「明示的なFTP over TLSが必要」を選択
- ログオンの種類:「通常」を選択
- ユーザ:FTPアカウントの情報を入力
- パスワード:サーバパスワードを入力
「明示的なFTP over TLSが必要」を選択を選択することで、万が一外部に通信情報が漏れたとしても暗号化によって解読を複雑にしてセキュリティを高めることができます。
入力が終わりましたら、最後に「接続」をクリックしてください。これでFTPサーバーに接続されます。
「不正な証明書」という画面が表示されましたら「今後もこの証明書を信用する」にチェックを入れて「OK」をクリックしてください。
常に作業するフォルダの登録
次に、常に作業するフォルダを登録していきます。
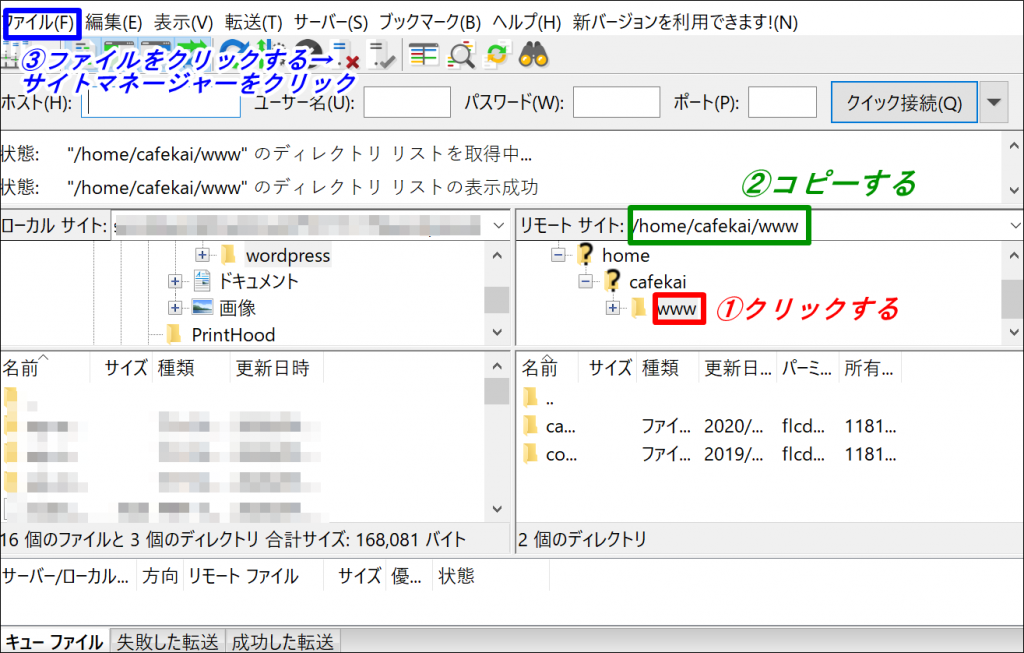
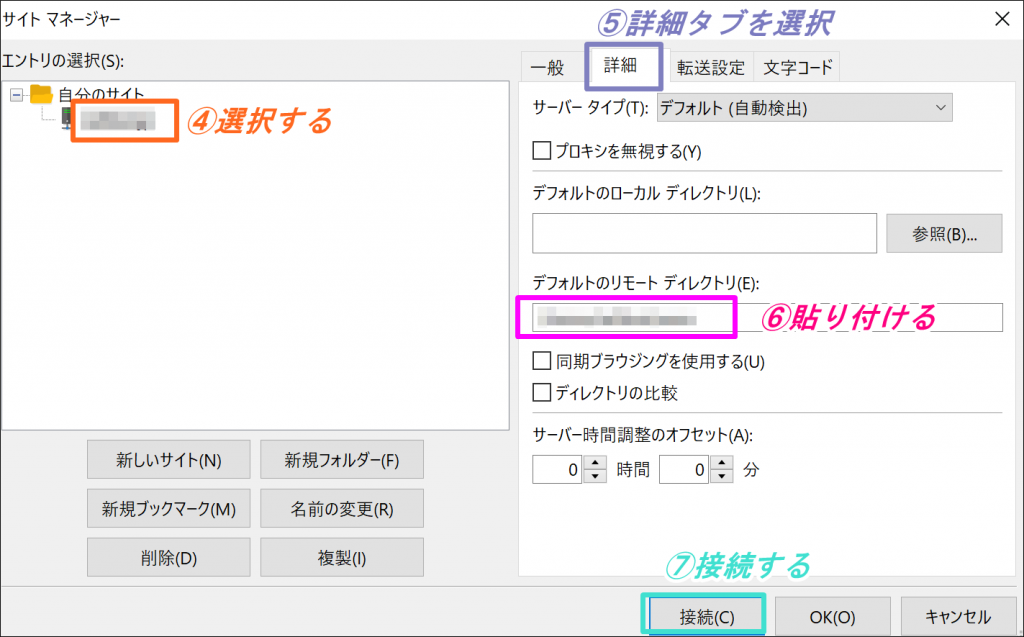
- 右側の「www」をクリック
- リモートサイトをコピー(home/○○/www)
- ファイル→サイトマネージャーをクリック
- 先ほど作成したサイトを選択
- 「詳細」タブを選択
- デフォルト(規定)のリモートディレクトリに先ほどコピーしたリモートサイトを貼り付ける
- 「接続」をクリック
こうすることで、一番最初のアクセス時にwwwのフォルダにアクセスすることが可能になり、作業が楽になります。
- 「www」が見当たらない場合、「home」の下のファイルの左の「+」を押すとでてきます。
これでFTP初期設定が以上になります。
Filezillaでワードプレスをアップロードする
続いて、Filezillaを使い、先ほどダウンロードして解凍したワードプレスをウェブサーバー上にアップロードしていきます。
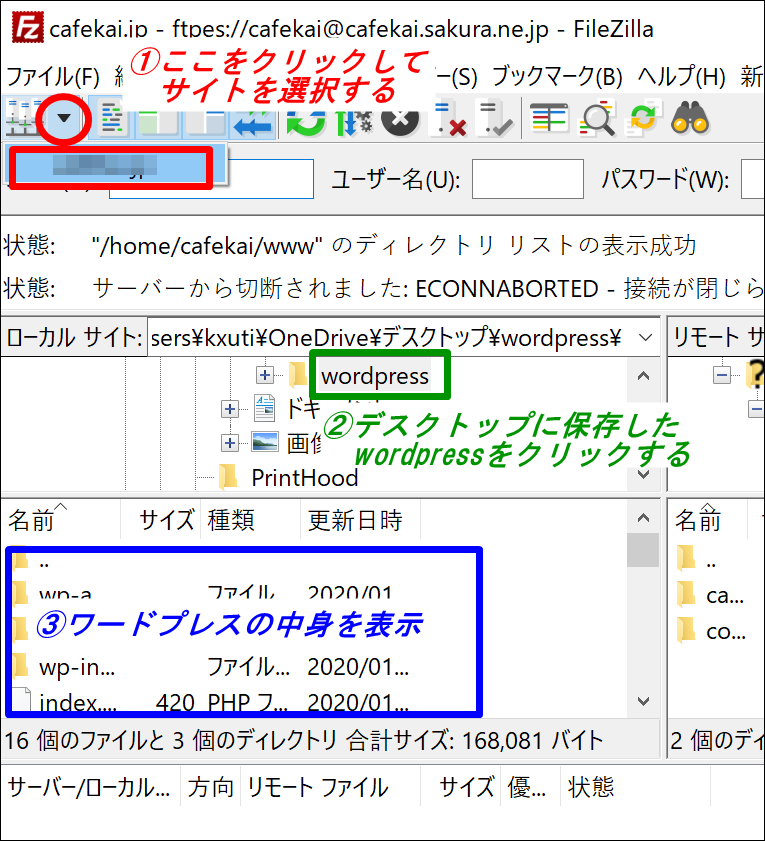
- 「▼」をクリックし自分のサイトを選択
- デスクトップ上のワードプレスをクリック
- ワードプレスのファイルの中身が表示される
次に、Filezillaの右側を見ていきます。
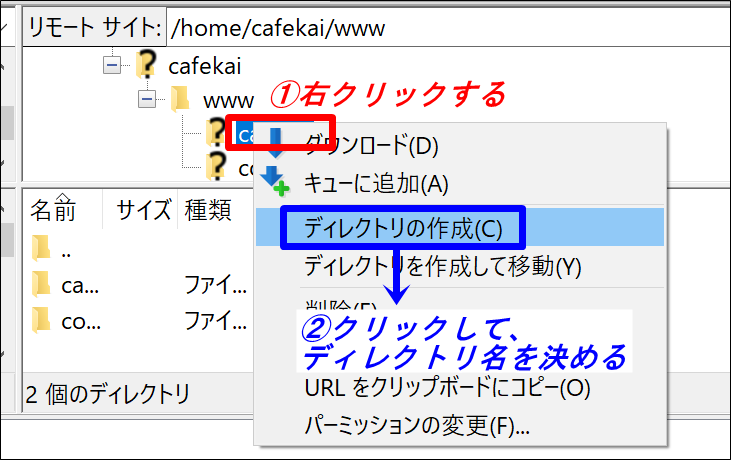
- wwwの下のフォルダを右クリックする
- 「ディレクトリの作成」をクリックし、ディレクトリ名を決める
作成したディレクトリを左クリックして選択した状態にして、左側を見てください。
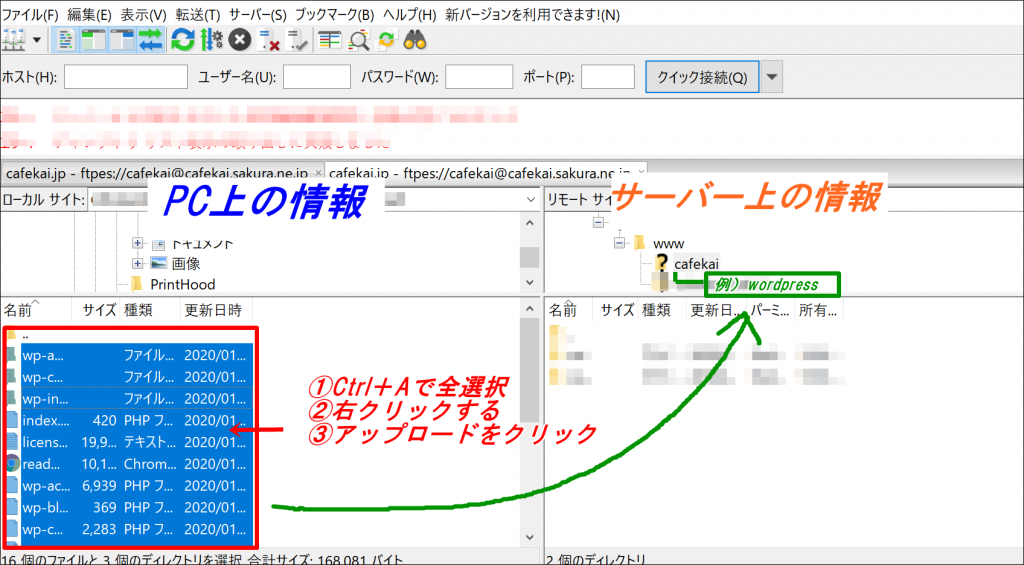
赤枠の部分を全選択します。Windowsの場合は、何かをクリックした後にCtrl+Aで全選択できます。Macの場合は、Command+Aで全選択できます。
その後、右クリックで「アップロード」をクリックしてください。
そうすることで、先ほど作成したサーバー上のディレクトリのところにワードプレスのファイルがアップロードされます。
Filezillaを使って、「https://○○.com/★」の★部分にワードプレスのファイルをアップロードしました。
ワードプレスのログイン画面の確認
新しく作成したワードプレスのログイン画面を確認します。
→https://○○.com/★/wp-login.php
★…先ほど作成したディレクトリが入る
URLをクリックすると、以下の画面になります。
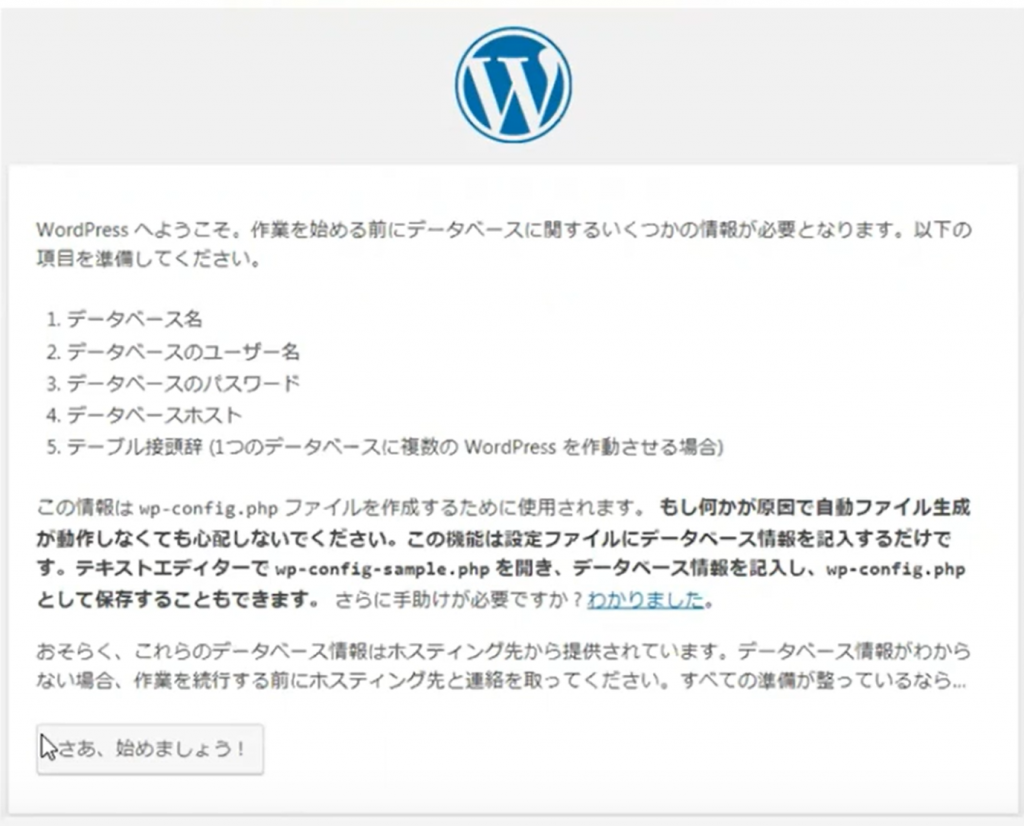
「さあ、始めましょう!」をクリックすると以下の画面になります。

- データベース名…さくらインターネットのデータベース名を入力
- ユーザー名…さくらインターネットのデータベースのユーザー名
- パスワード…さくらインターネットのデータベースのパスワード
- データベースのホスト名…さくらインターネットのデータベースサーバ名を入力
- テーブル接頭辞…わかりやすいように設定
以上を入力しましたら、「送信」をクリックしてください。
以下の画面が表示されます。
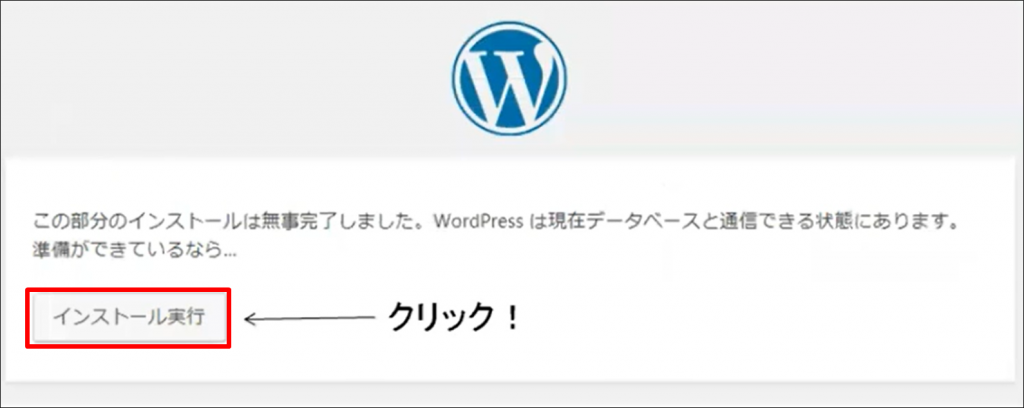
「インストール実行」をクリックすると、以下の画面になります。
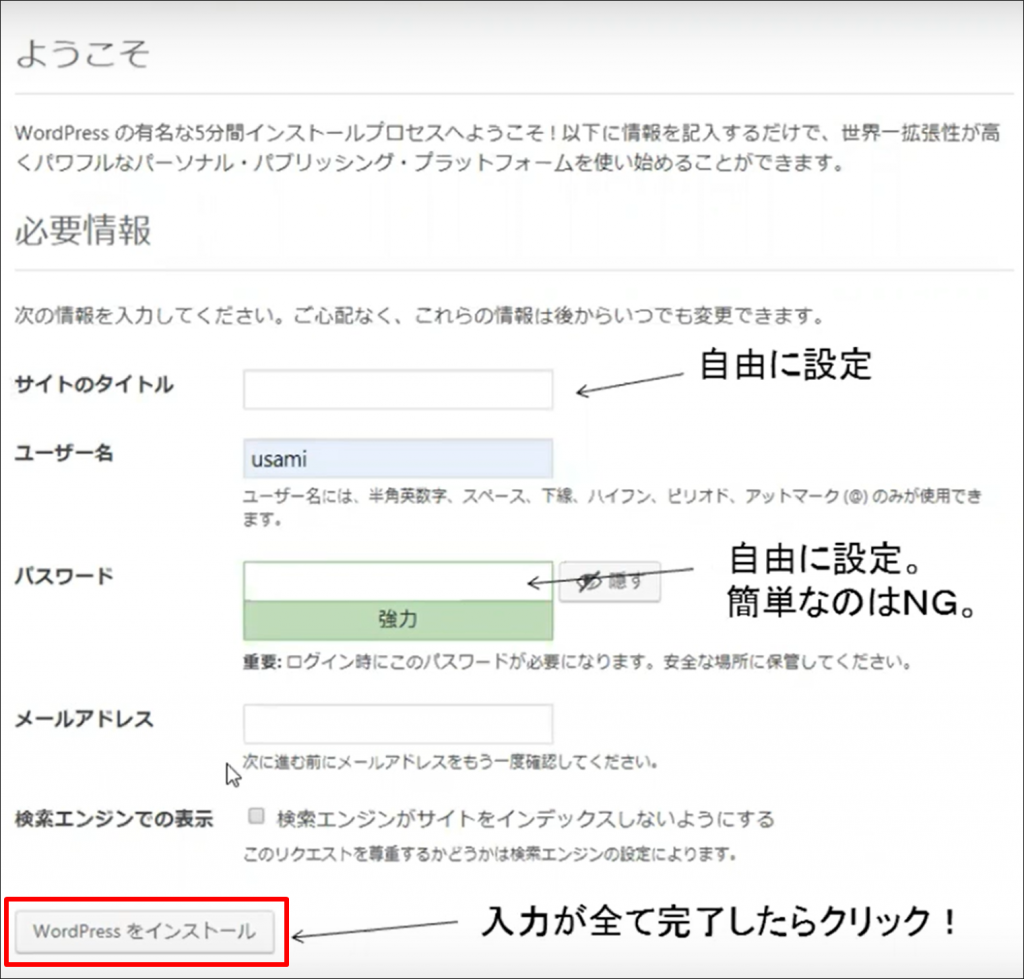
- サイトタイトル…サイトのタイトルを入力
- ユーザー名…あなたの名前を入力
- パスワード…自由に設定。簡単なのはNG。
- メールアドレス…自身のメールアドレスを入力。
- 検索エンジンでの表示…検索で表示されないようにする場合はチェック
すべて入力が終わりましたら、「WordPressをインストール」をクリックしてください。
すると以下の画面になりますので、「ログイン」をクリックしてください。
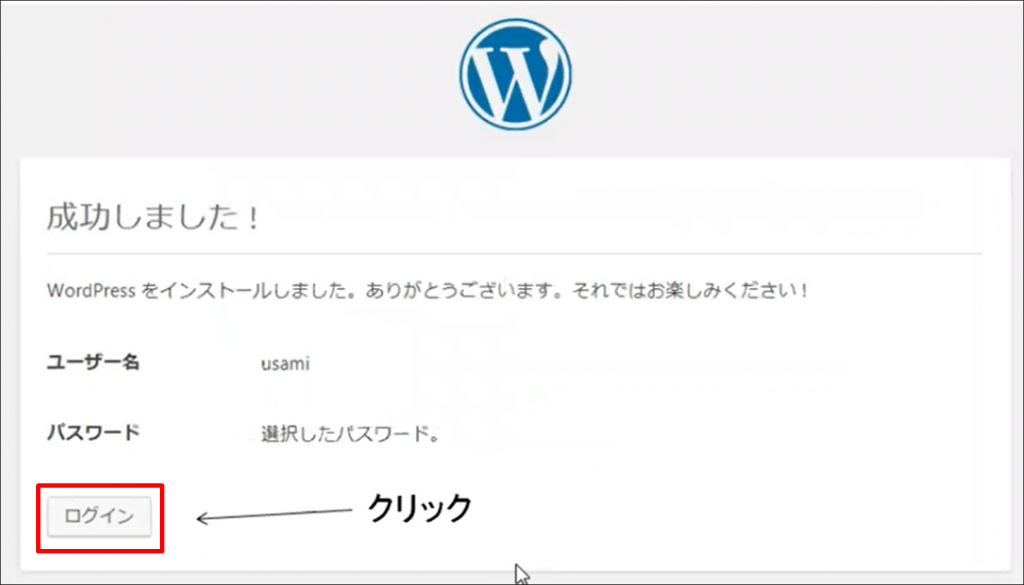
以下の画面になります。
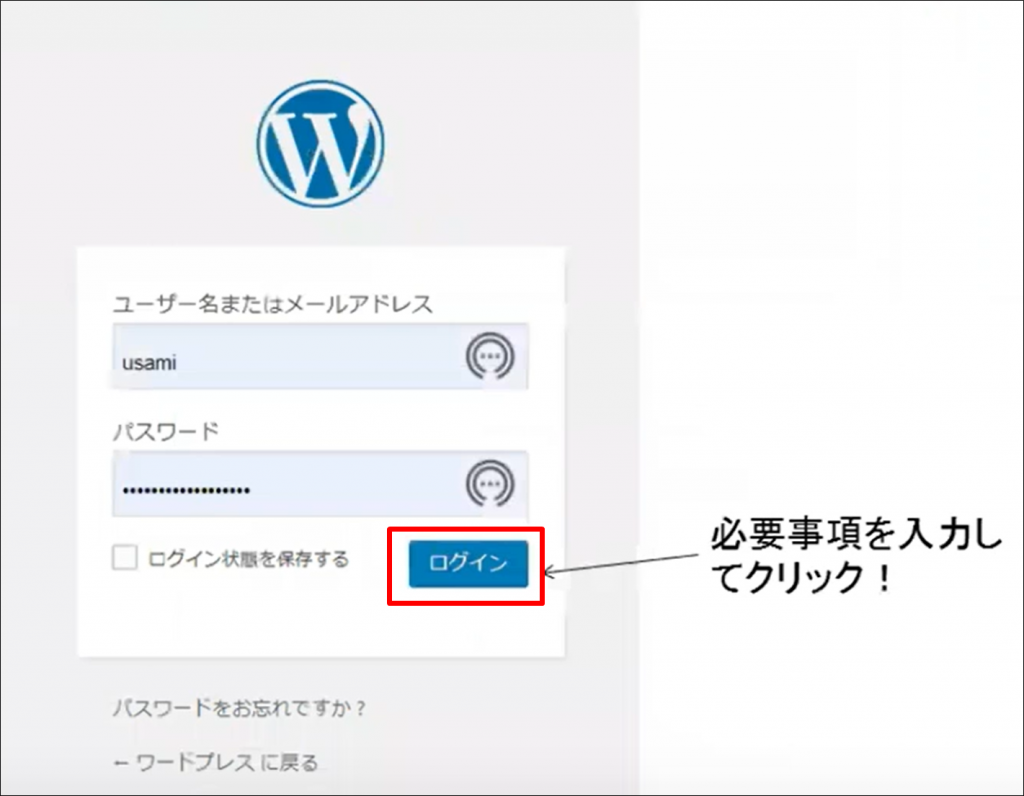
先ほど設定したユーザー名とパスワードを入力し、「ログイン」をクリックしてください。
ワードプレスの管理画面にログインすることができました。
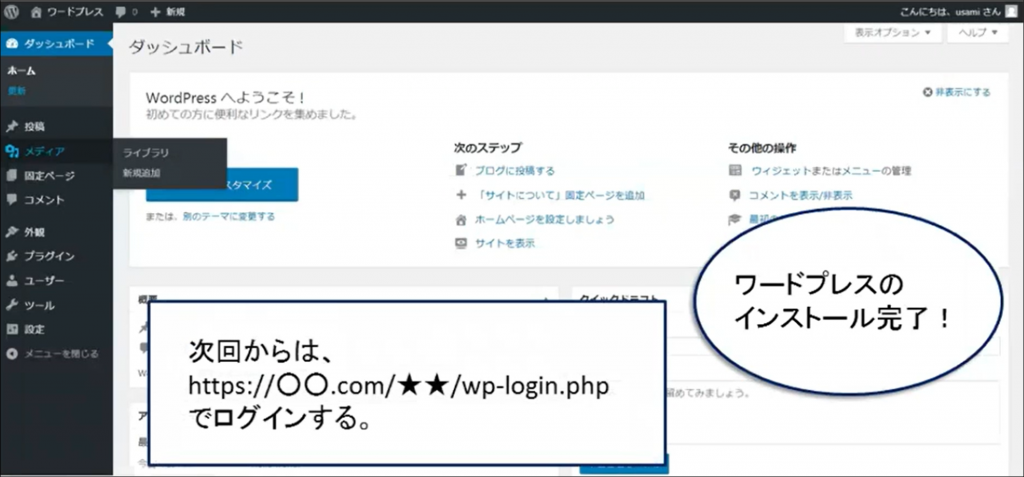
次回からは、「https://○○.com/★/wp-login.php」でログインしてください。
ユーザー名とパスワードを入力すると管理画面に入ることができます。
以上、1つのドメインで2つ以上のサイトを作る方法でした。
いかがでしたか?
これができるようになれば、ワードプレスの可能性が大きく広がるので、ぜひマスターしてください!

