
おすすめのワードプレスのテーマ「Cocoon」のインストール方法を解説します
目次
一般的なテーマのインストール方法
一般的には、ワードプレスのテーマをインストールするには、ワードプレスの管理画面の「外観」の「テーマ」から、テーマを検索してインストールします。 しかし、Cocoonの場合は検索では出ません。一度、外部サイトからダウンロードして、その後、ワードプレスにインストールすることになります。Cocoonのインストール方法
- 外部サイトからCocoonをダウンロード
- ワードプレスに親テーマをアップロード
- ワードプレスに子テーマをアップロード
- テーマの有効化
①外部サイトからCocoonをダウンロード
Cocoonは、以下のサイトからダウンロードできます。 ▶https://wp-cocoon.com/downloads/ 下にスクロールすると、以下の表示がありますので、「Cocoonテーマをダウンロード」をクリックしてください。親テーマと子テーマの両方ともダウンロードします。
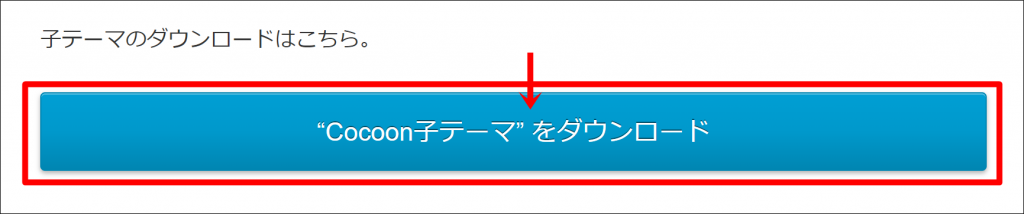 親テーマと子テーマの両方ともダウンロードしてください。
親テーマと子テーマの両方ともダウンロードしてください。
「親テーマ」と「子テーマ」の両方をダウンロードする理由
ワードプレスに親テーマだけをインストールした場合は、テーマをアップデートしたときに、CSSやテンプレートカスタマイズがリセットされてしまいます。子テーマをインストールすることによって、テーマカスタマイズを保持したままアップデートができます。
②親テーマのアップロード
管理画面にログインしてください。「外観」の「テーマ」を選択し、「テーマのアップロード」をクリックしてください。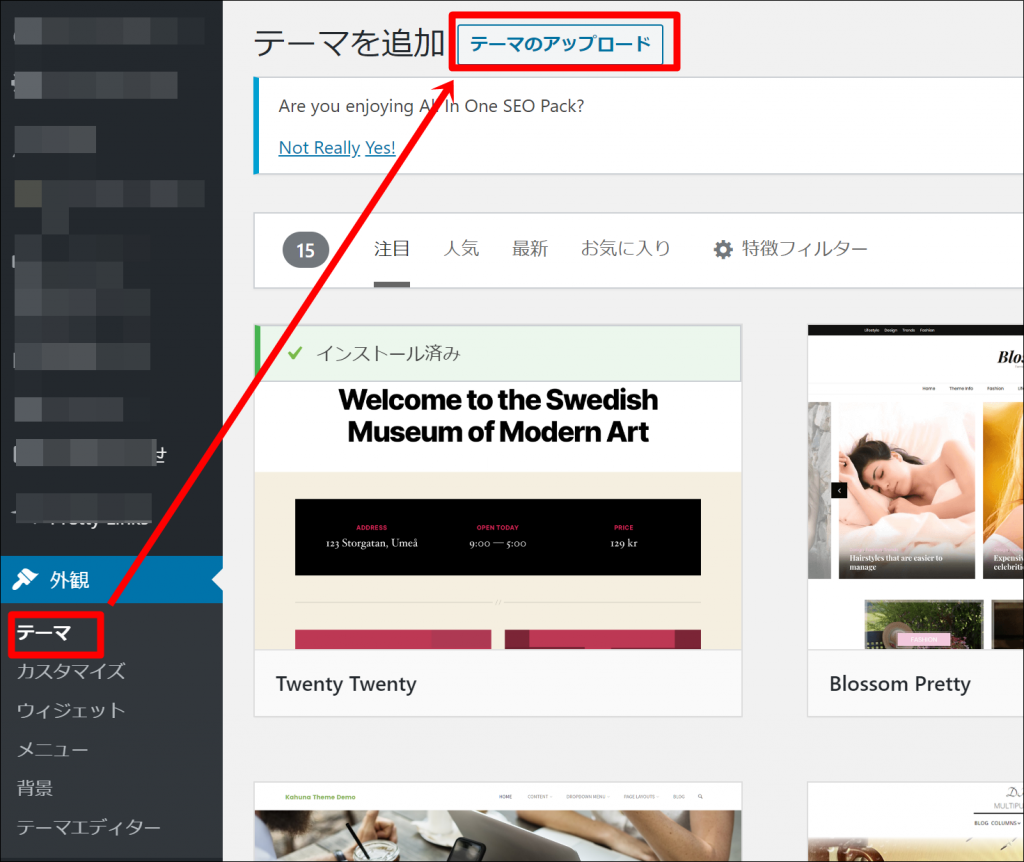 以下の画面になりますので、先ほどダウンロードしたファイルを「ファイルを選択」にドラック&ドロップして、「今すぐインストール」をクリックしてください。
以下の画面になりますので、先ほどダウンロードしたファイルを「ファイルを選択」にドラック&ドロップして、「今すぐインストール」をクリックしてください。
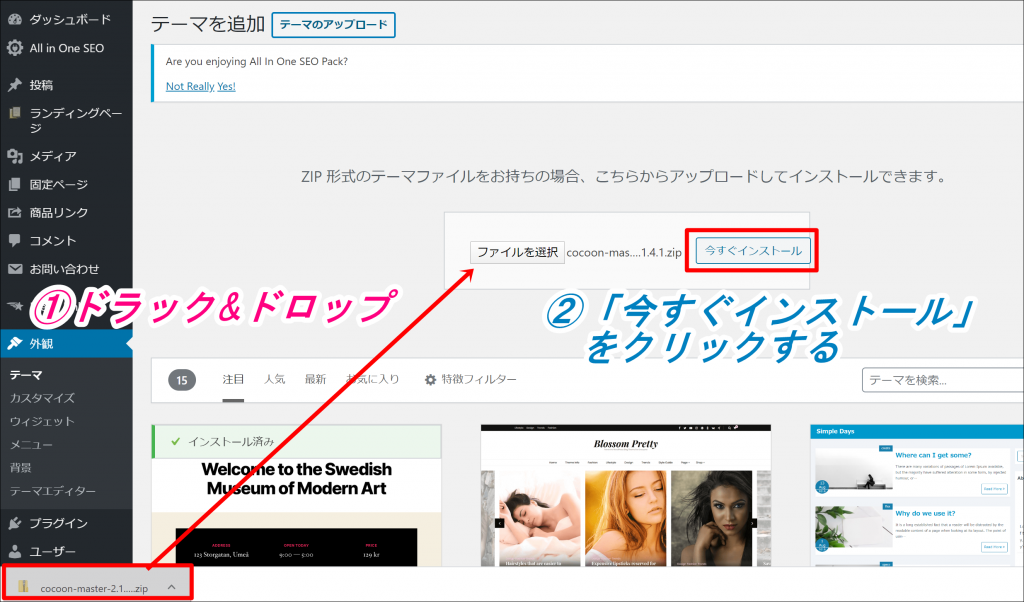 以下の画面になりますので、インストールが完了したら、「テーマのページに戻る」をクリックしてください。
以下の画面になりますので、インストールが完了したら、「テーマのページに戻る」をクリックしてください。
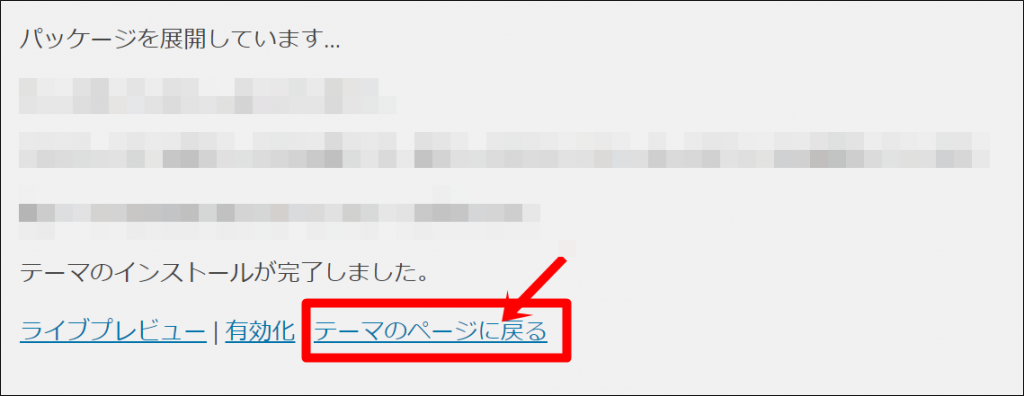
インストールできなかった場合
「今すぐインストール」をクリックしたときに、以下のような画面になる場合があります。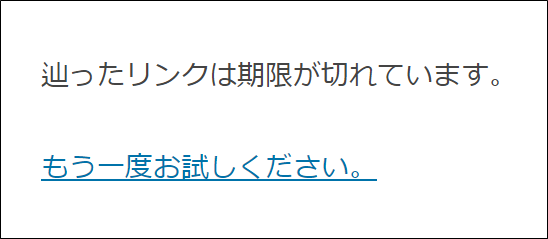 そのときは、先ほどのダウンロードサイトに以下のような低サイズ版のボタンがありますので、こちらをダウンロードして、同じようにアップロードしてください。これで解決するはずです。
そのときは、先ほどのダウンロードサイトに以下のような低サイズ版のボタンがありますので、こちらをダウンロードして、同じようにアップロードしてください。これで解決するはずです。

③子テーマのアップロード
 以下の画面になりますので、インストールが終わりましたら、「有効化」をクリックしてください。
以下の画面になりますので、インストールが終わりましたら、「有効化」をクリックしてください。
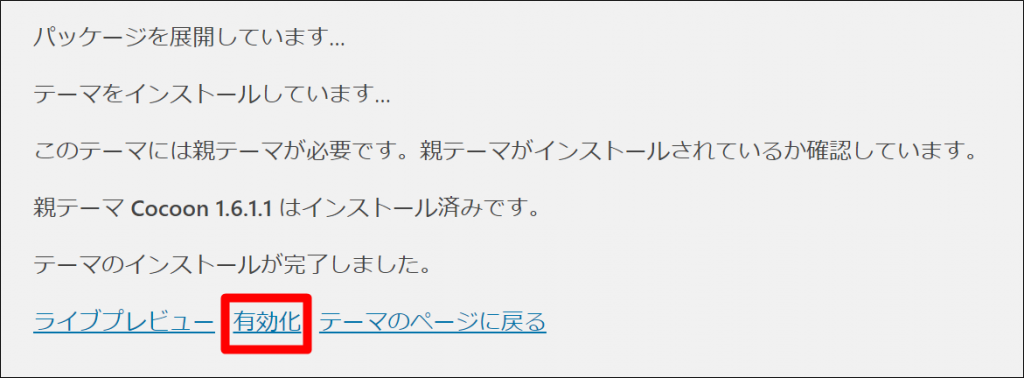 以下のようになっていれば親テーマと子テーマの両方とも無事にインストールできています。
以下のようになっていれば親テーマと子テーマの両方とも無事にインストールできています。
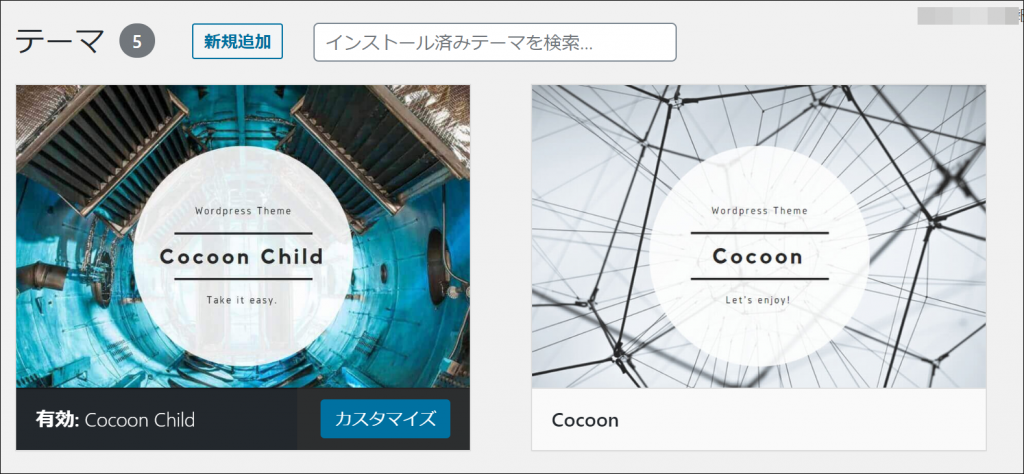 親テーマは基本的に使わずに、子テーマで記事を書いていくことになりますので、ご注意ください。
以上で、「Cocoon」のインストール方法でした。
親テーマは基本的に使わずに、子テーマで記事を書いていくことになりますので、ご注意ください。
以上で、「Cocoon」のインストール方法でした。

