
ワードプレスは、
- 機能の追加
- セキュリティの改善
などのために、頻繁にバージョンアップが行われています。
ワードプレスの運営を快適に、そして安全に使うためにも、新しいバージョンが公開されたらアップデート(更新)をしましょう。
新しいバージョンに更新することを「アップデート」といいます。
この記事ではワードプレスのアップデート方法について解説します。
目次
WordPressのアップデート情報の確認
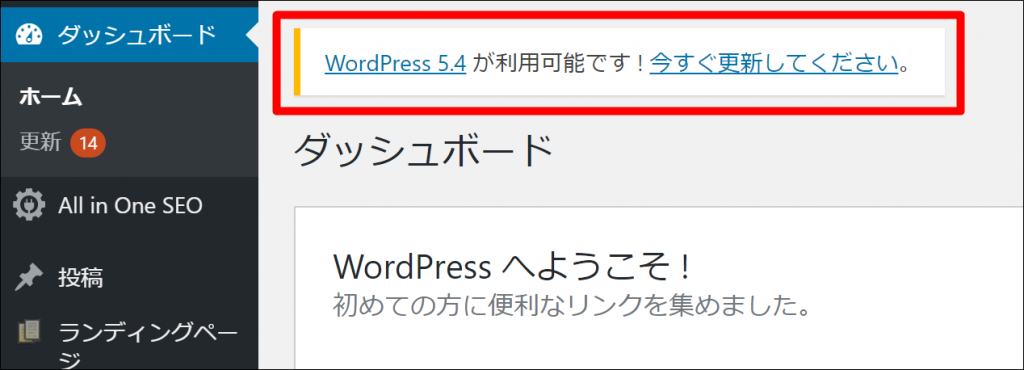
新しいバージョンが公開されると、上の画面のようにWordPressの管理画面上に、
「WordPress○○が利用可能です!今すぐ更新してください。」
と新しいバージョンへの更新を促すメッセージが表示されます。
現在利用中のワードプレスのバージョンの確認方法
現在利用しているワードプレスのバージョンは管理画面のトップページで確認することができます。
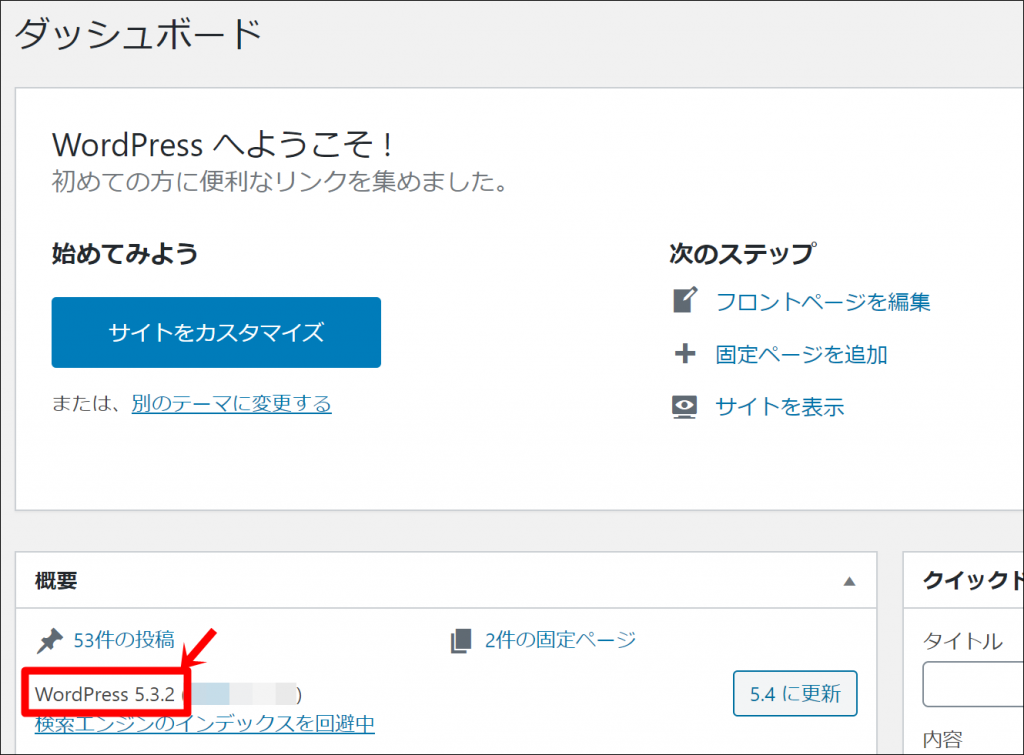
2種類のアップデート
アップデートには、
- メジャーアップデート
- マイナーアップデート
この2種類があります。
メジャーアップデートとは?
メジャーアップデートとは、新しい機能が追加されたり、中身のプログラムが変更されるときに行われる大きなアップデートのことをいいます。あとで詳しく解説します。
例)バージョン 5.3→5.4
マイナーアップデート
マイナーアップデートとは、バグやセキュリティを修正するためのアップデートです。
毎月のように行われています。基本的に何もしなくても、アップデートされるようになっていますので、特に作業をすることはありません。
例)バージョン 5.31→5.32
マイナーアップデートが行われると、管理画面の「設定」の「一般設定」に登録しているメールアドレス宛てに通知が届くようになっています。
メジャーアップデート方法
メジャーアップデートでは大きな変更があるので、まれにアップデート後に予期しなかったエラーが起きたり、正常に表示されなかったりする不具合が生じることがあります。
それを防止するには、
- バックアップをする
- 全てのプラグインを停止する
- アップデートする
- 全てのプラグインを有効化する
この順番で行うことです。
①バックアップをする
バックアップをしておけば、万が一が起こっても復元することができます。
バックアップするにはプラグインでできます。以下の記事で詳しく解説しています。
②全てのプラグインを停止する
ワードプレスを更新すると、使用中のプラグインが動かなくなり、表示崩れが起きることがあります。
これを防ぐにはアップデートする前にすべてのプラグインを停止しておく必要があります。
プラグインの停止方法
まず管理画面の「プラグイン」の「インストール済みプラグイン」をクリックしてください。
インストール済みプラグイン一覧に移りますので、一覧の左上にチェックを入れてください。すべてのプラグインにチェックが入ります。

以下のようにプルダウンメニューから「停止」を選択し、「適用」をクリックしてください。すると全てのプラグインが停止します。

③アップデートする
ワードプレスの更新をするために、管理画面の上部にある「今すぐ更新してください」をクリックしてください。

以下のページになります。「今すぐ更新」をクリックするとアップデートが始まります。
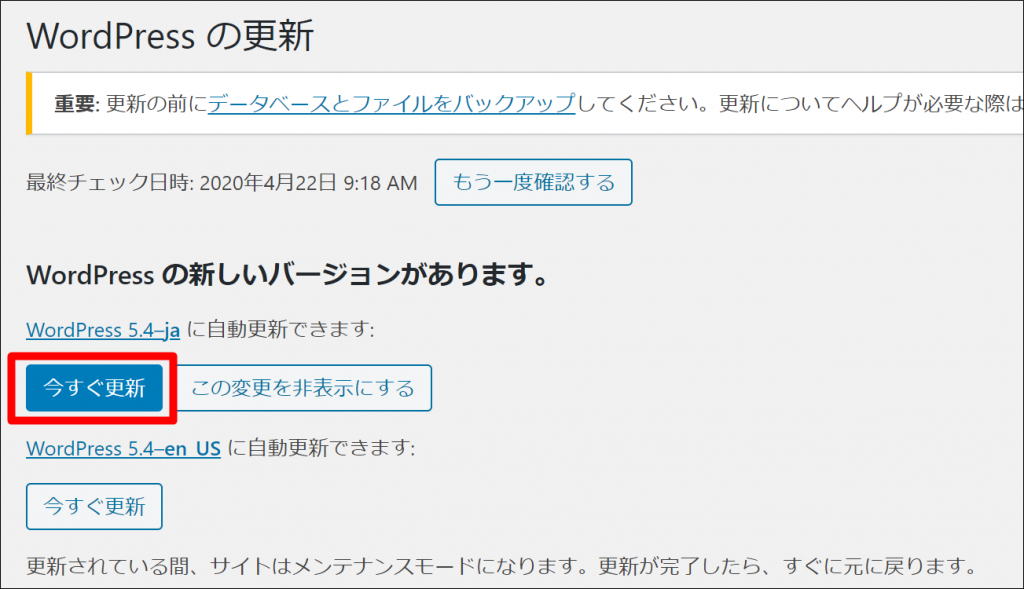
下の「今すぐ更新」は英語版になります。
アップデート中はブラウザの操作を行わないことです。WordPressが動作しなくなる原因となります。
④全てのプラグインを有効化する
有効化するときは一括でせずに、一つ一つ有効化していきます。

不具合が出ていないかをチェックしながら行ってください。
もし不具合が出た場合は、そのプラグインを再び停止させます。
初心者には難しいかもしれませんが、サーバーの「ファイルマネージャー」や「FTPソフト」を使い、プラグインを停止させます。
- wp-content > plugins ディレクトリを開く
- 停止させたいプラグインのディレクト名を変更する
初心者の方にはやや難しいかもしれませんが、この方法でプラグインを停止させることができます。
プラグインの停止させた後は、プラグインがバージョンアップするのを待つか、他のプラグインを探すかどちらかを行ってください。
以上、ワードプレスをアップデートさせる方法でした。


