
ワードプレスをいじっていたら間違えて画面が真っ白になってしまうことがあります。
そういったときに、バックアップをしておけば元の状態に戻すことができます。
バックアップをするには様々な方法がありますが、この記事ではbackWPupというプラグインを入れてバックアップを行います。
初心者でも簡単にバックアップできる方法ですのでオススメです。
プラグインのインストール方法がわからない人は以下の動画で解説しましたので、こちらをご覧ください。
目次
backWPupのインストール
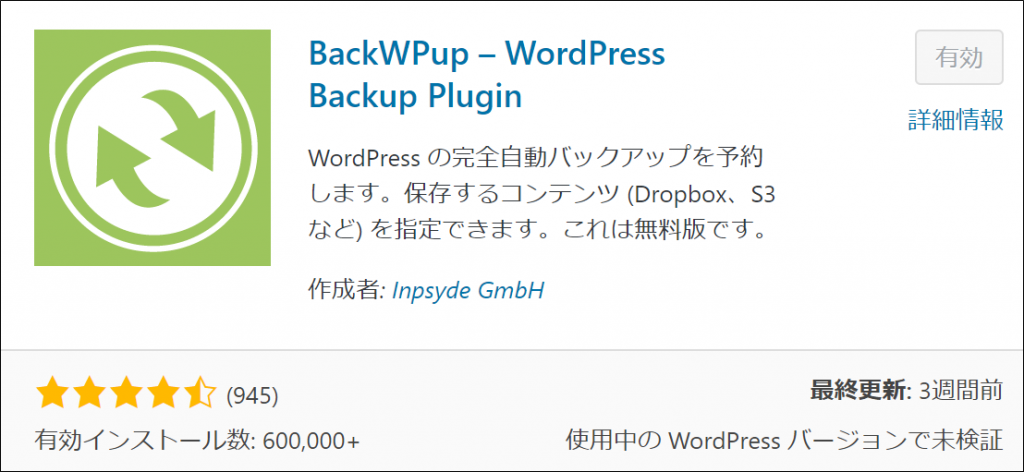
プラグインから「backWPup」をインストールし、「有効化」をクリックしてください。
backWPupの設定方法
以下のように管理画面の左メニューにBackWPupと表示されますので、「新規ジョブを追加」をクリックしてください。
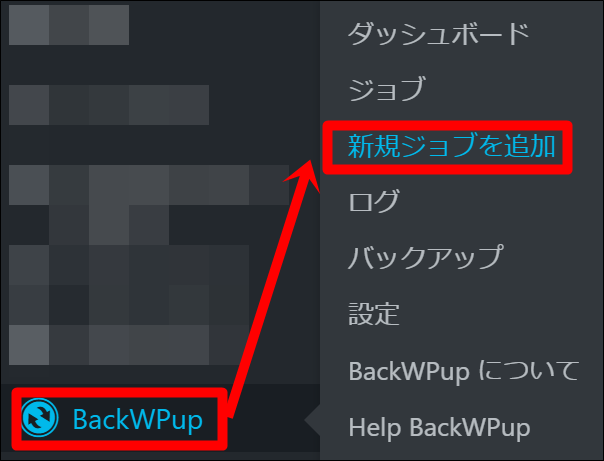
以下の画面になります。
一般タブ
一般タブでは、バックアップファイルの保存先を設定していきます。
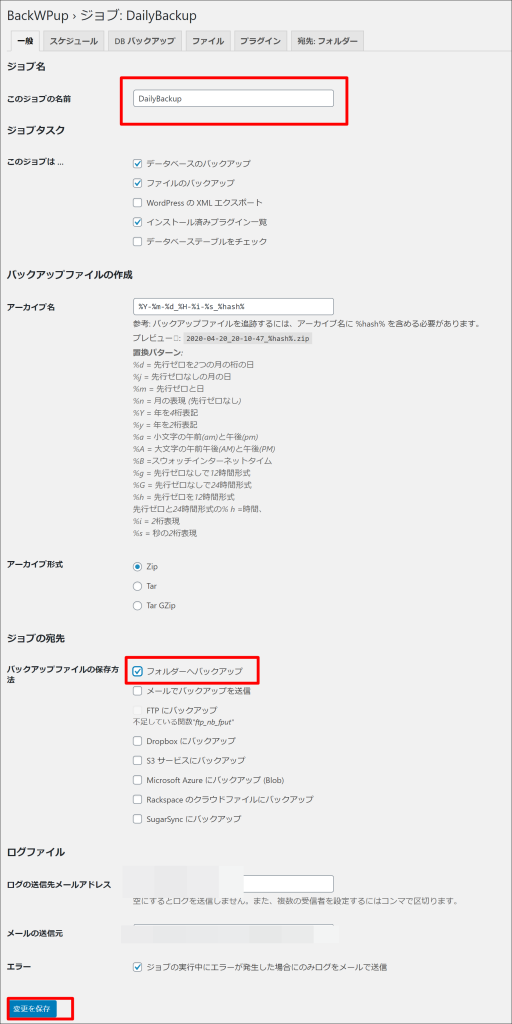
まず、ジョブの名前は「DailyBackup」などと自由に入力してください。
バックアップファイルの保存方法を「フォルダーへバックアップ」にチェックを入れてください。
その他はデフォルトのままで大丈夫です。最後に「変更を保存」をクリックします。
スケジュールタブ
続けてスケジュールタブを開いてください。バックアップのスケジュールを設定していきます。
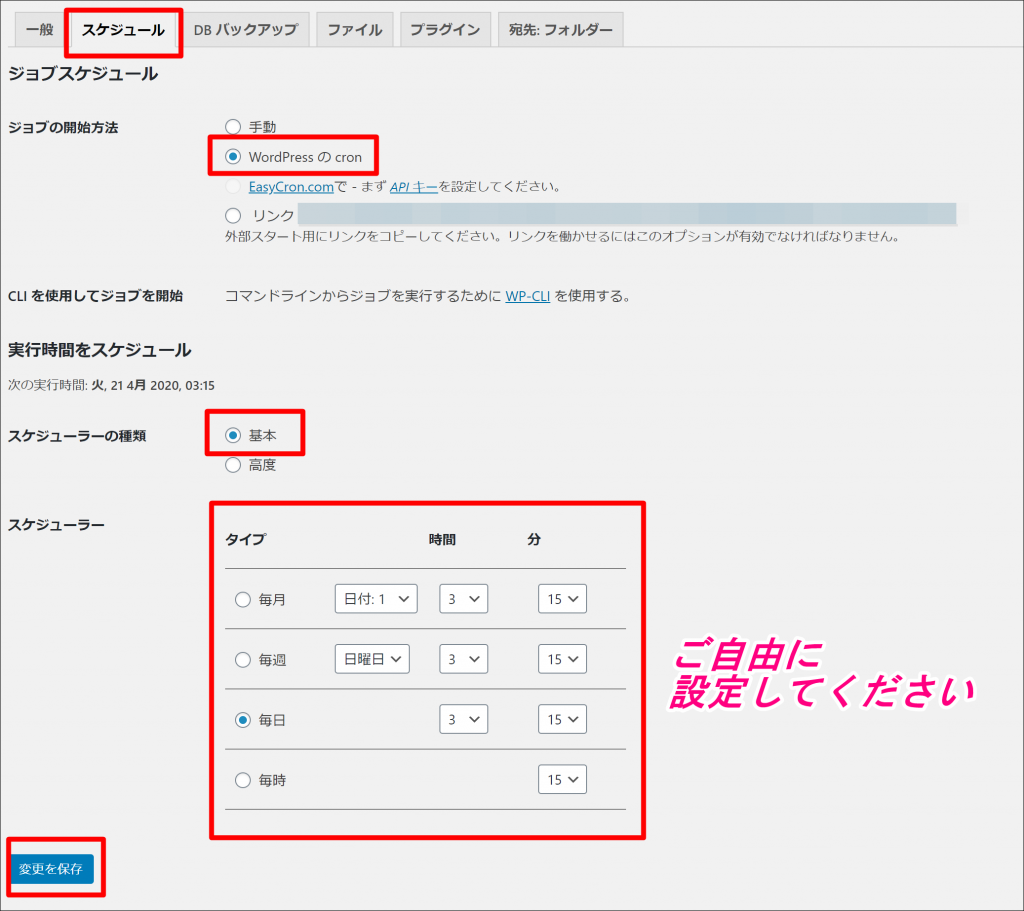
ジョブの開始方法には、「WordPressのcron」にチェックを入れてください。
スケジューラーの種類は「基本」にチェックを入れてください。
スケジューラーはご自由に設定してください。最後に、「変更を保存」をクリックします。
以前、デフォルトの「午前3時」に選択する人が多く、サーバーに負荷がかかり、サポートデスクからメッセージが来る人がいましたので、バックアップ時間はデフォルト「午前3時」以外にしましょう。
DBバックアップタブ、ファイルタブ、プラグインタブはデフォルトのままで大丈夫です。
宛先:フォルダータブ
続けてフォルダータブを開いてください。保存先となるフォルダーの設定をしていきます。
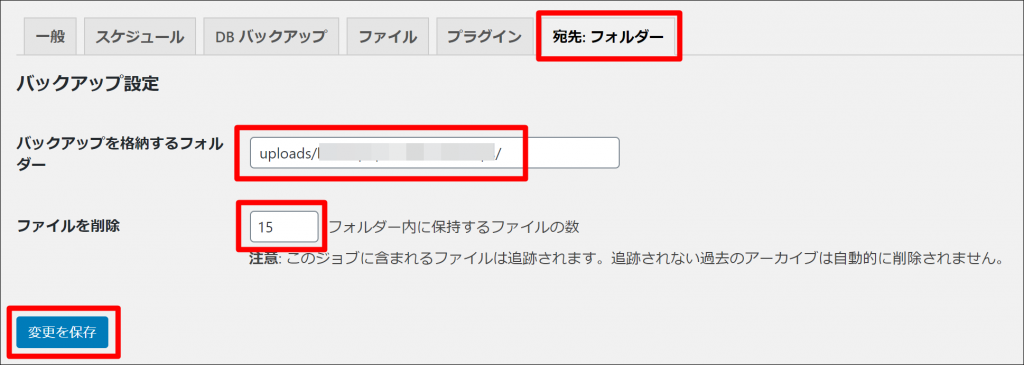
「バックアップを格納するフォルダー」はデフォルトで大丈夫です。
「ファイルを削除」はこの数値より多くなった場合に、古いファイルから削除されます。
デフォルトは15になっていますが、16回目のバックアップ以降は最も古いファイルから自動的に削除されていきます。
最後に「変更を保存」をクリックします。
以上でバックアップ設定は終わりです。
今すぐバックアップする方法
今すぐにバックアップする方法を解説していきます。
管理画面の左メニューの「BackWPup」の「ジョブ」をクリックしてください。

以下のように、作成したバックアップジョブが表示されます。

「今すぐ実行」をクリックすると、バックアップが開始されます。バックアップが完了すると以下のように表示されます。

バックアップファイルを確認するには、管理画面の左メニューの「BackWPup」の「バックアップ」をクリックしてください。
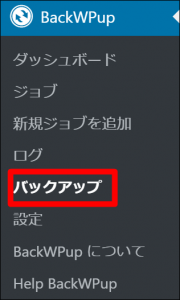
以下のように先ほど、バックアップしたファイルが確認できます。

現状は、サーバーのフォルダーにバックアップファイルが保存されている状態ですが、「ダウンロード」をクリックするとPC上にも保存することができます。
以上、backWPupの使い方について紹介しました。ぜひ試してみてください。


