
目次
まずストアカに先生の登録をする
まずストアカのサイトから先生登録をします。
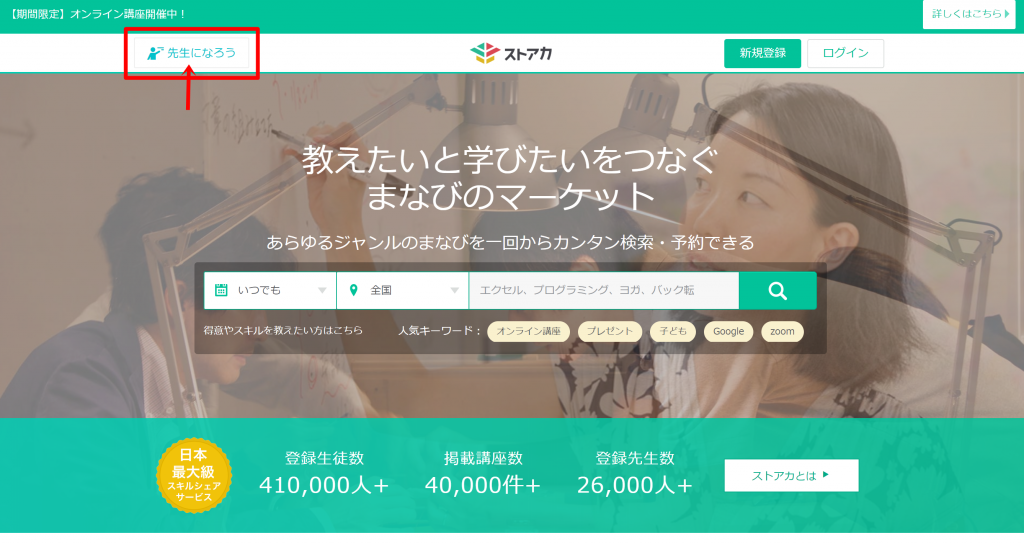
赤枠の「先生になろう」をクリックします。
以下の画面になりますので、「ストアカで教えてみる」をクリックします。
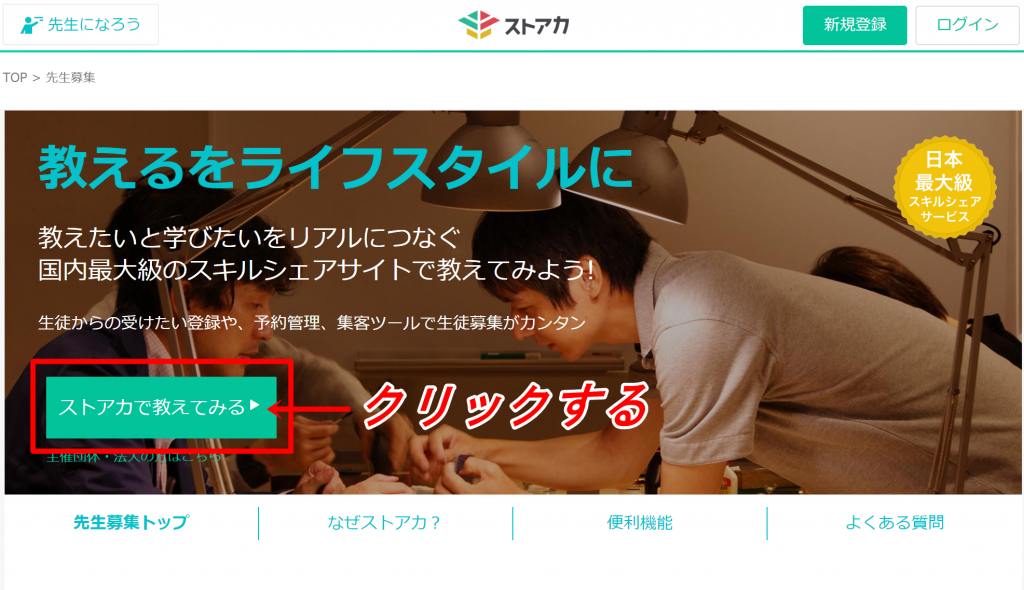
すると以下の画面が表示されます。
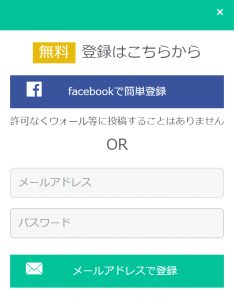
フェイスブックかメールアドレスで登録ができますので、どちらを入力して登録してください。
以下の画面が表示されます。
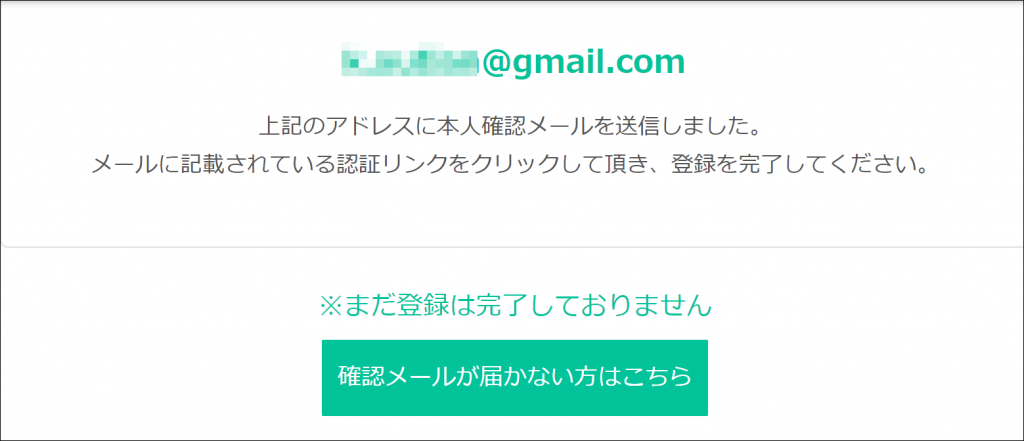
登録したメールアドレスにストアカからメールが届きます。
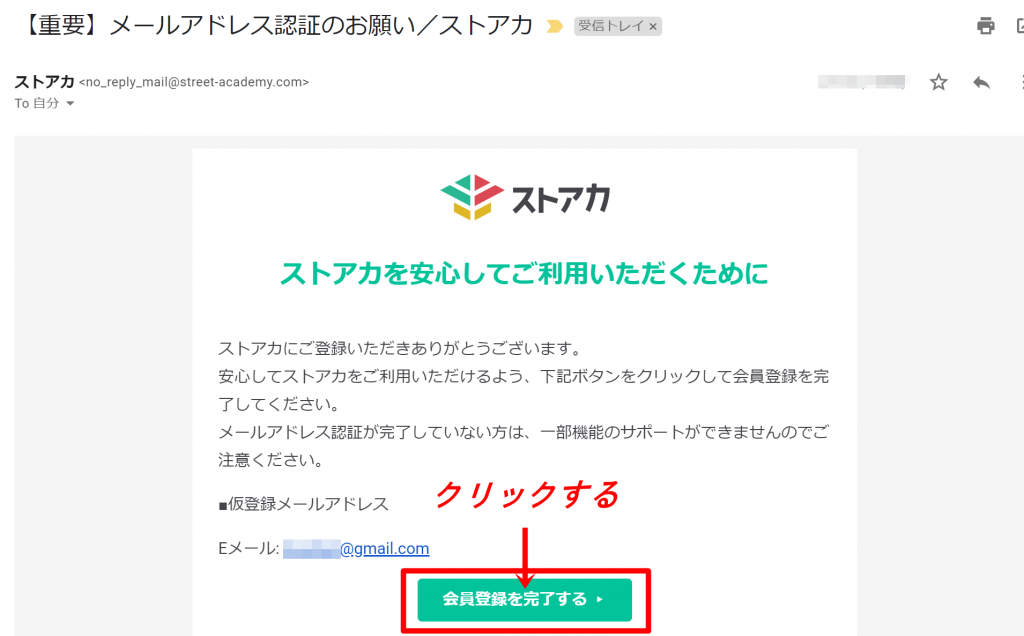
「会員登録を完了する」をクリックします。
ユーザー登録
すると、以下の画面が表示されますので、「ユーザー登録をする」をクリックしてください。
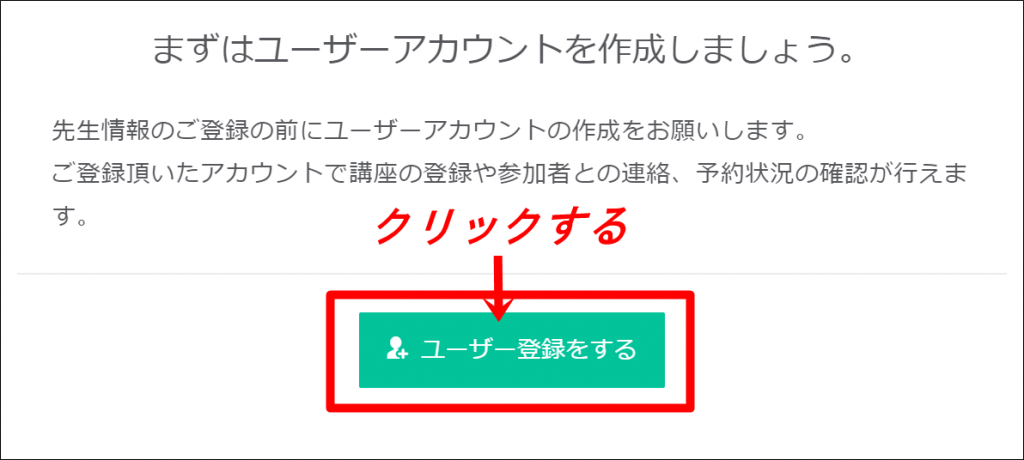
以下の画面になります。
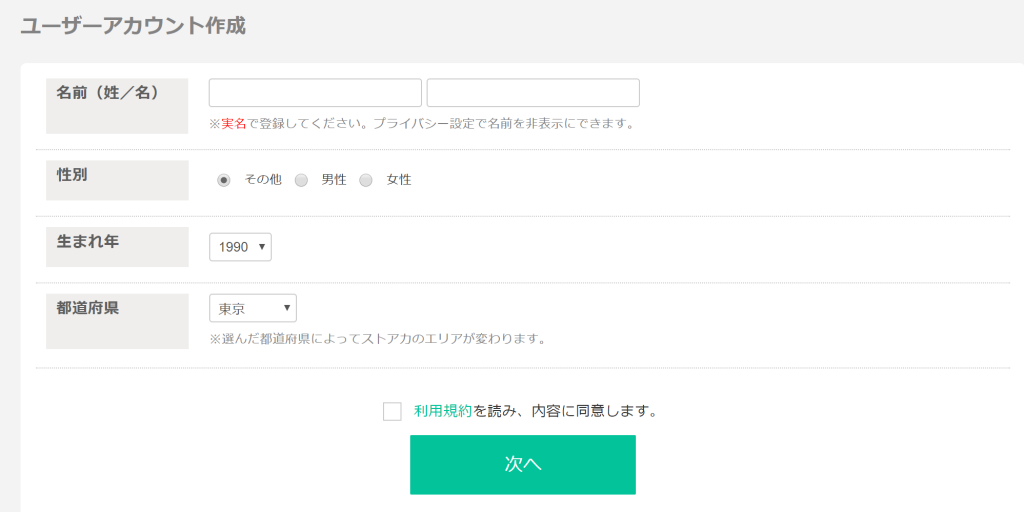
- 名前
- 性別
- 生まれ年
- 都道府県
を入力してください。
最後に「利用規約を読み、内容に同意します。」にチェックマークを入れて「次へ」をクリックしてください。
マイカテゴリーを選択
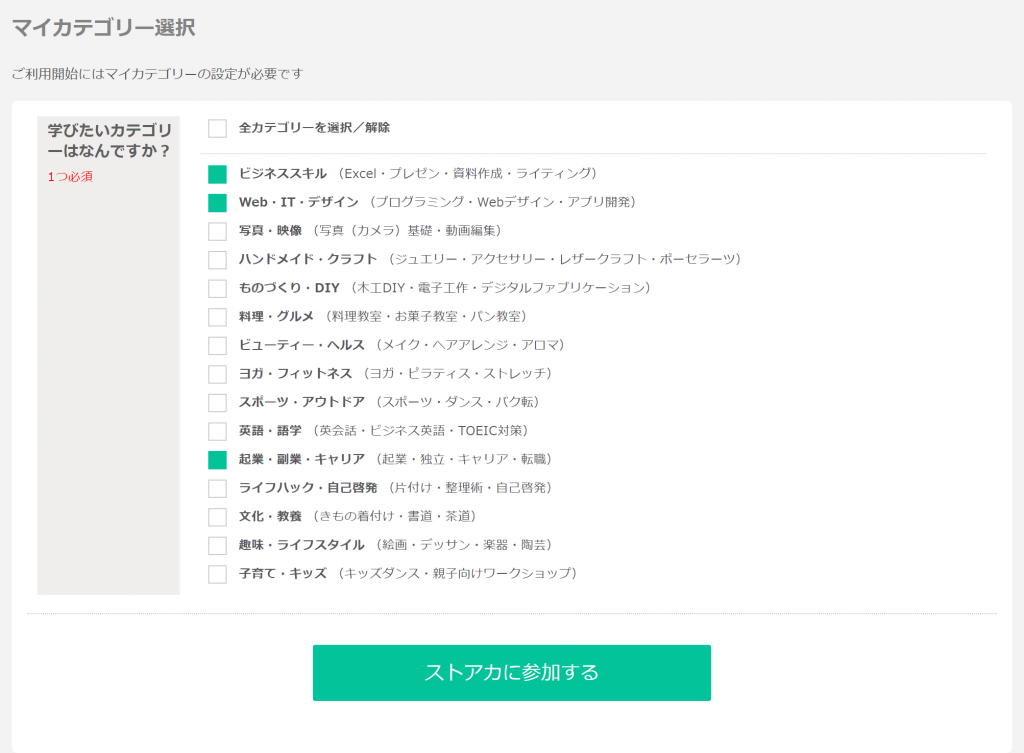
学びたいカテゴリーを選択してください。複数選択できます。
チェックが終わりましたら、「ストアカに参加する」をクリックしてください。
先生の公開プロフィール情報登録
STEP1:公開プロフィール情報
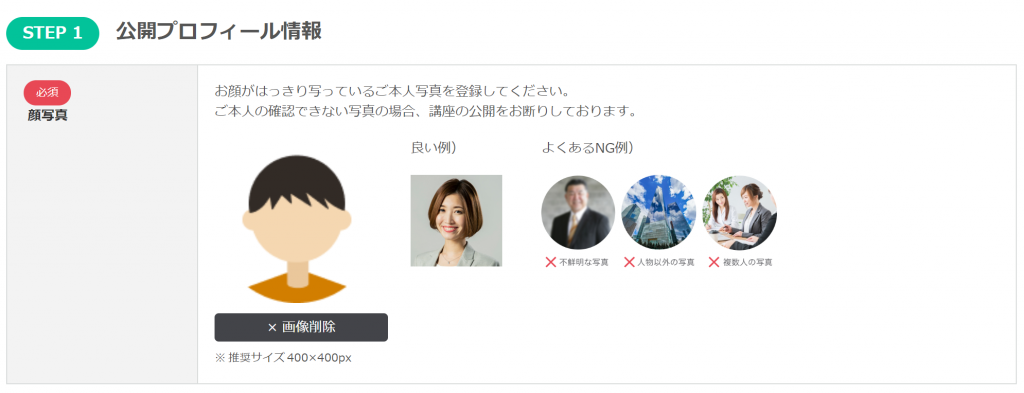
顔写真のところをクリックすると、以下の画面が表示されます。
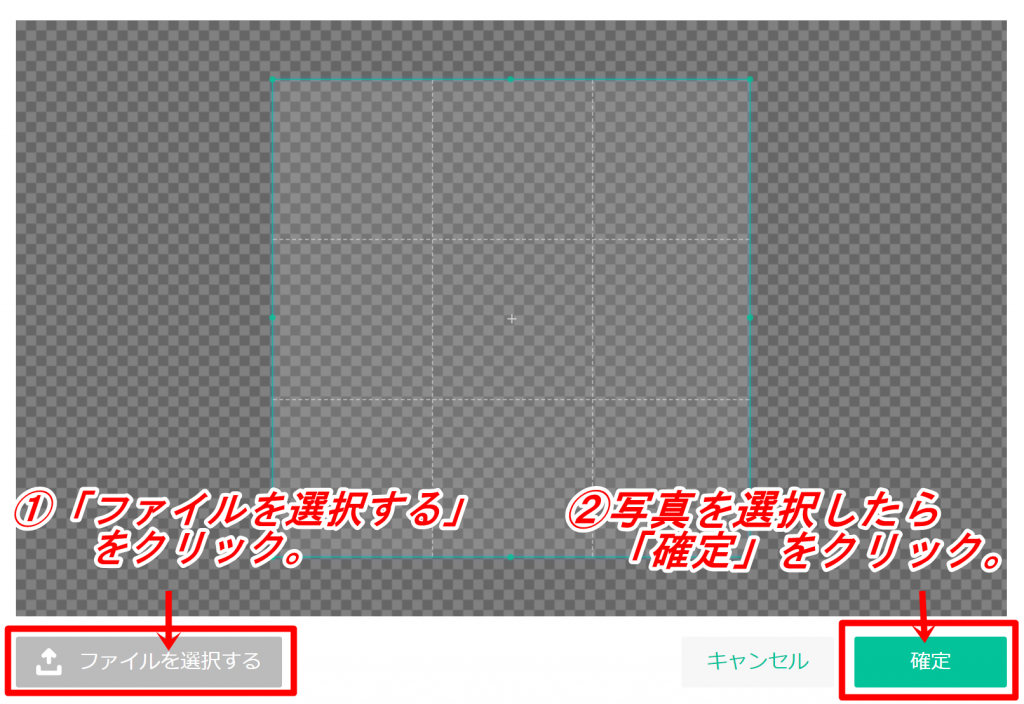
- 「ファイルを選択する」をクリック
- 写真を選択したら「確定」をクリック
顔がはっきりと写っている写真をご登録ください。
STEP2:ご本人確認用のSNS・ホームページ情報
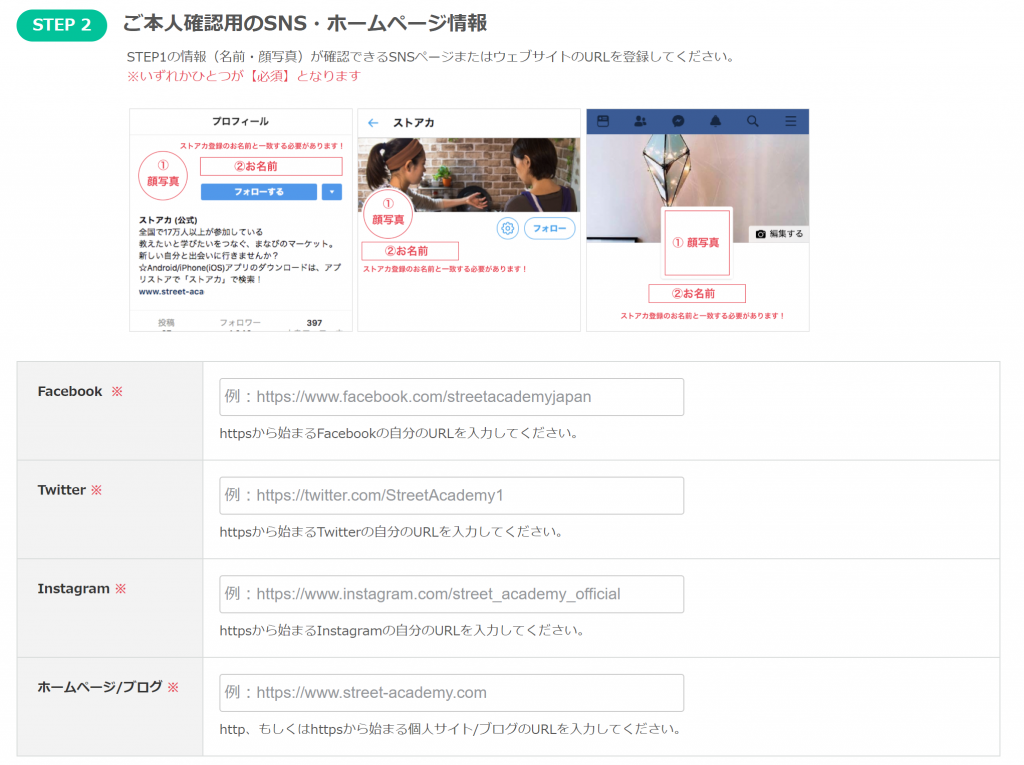
STEP1で登録した名前や写真が確認できるSNSやホームページのURLを入力してください。
- ホームページ/ブログ
の中から1つ入力してください。
STEP3:自己紹介
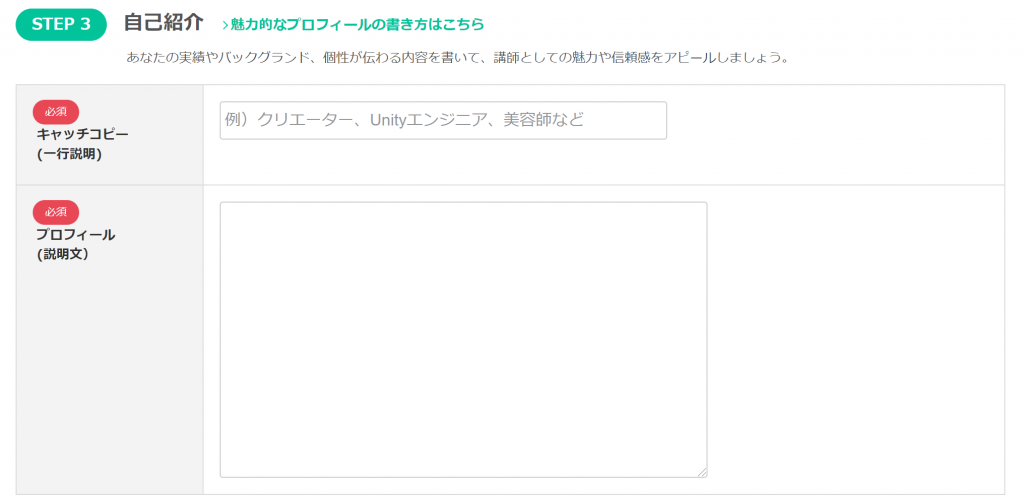
次にあなたの自己紹介を入力していきます。
- キャッチコピー…肩書きを入力
- プロフィール…あなたの実績をアピールして書く
後でいつでも変更可能です。
入力しましたら保存してください。
本人確認登録(推奨)
以下の画面が表示されます。
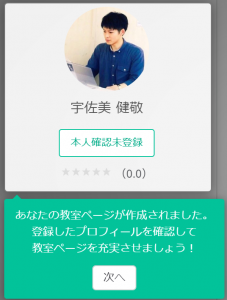
マンツーマンの講座には、本人確認の書類提出が必須になっているので、マンツーマンの講座をする予定の人は、「本人確認未登録」をクリックしてください。
本人確認書類を提出すると、検索順位が優位になりますので、ビジネスネームでない方は登録しましょう。
本人確認書類の提出
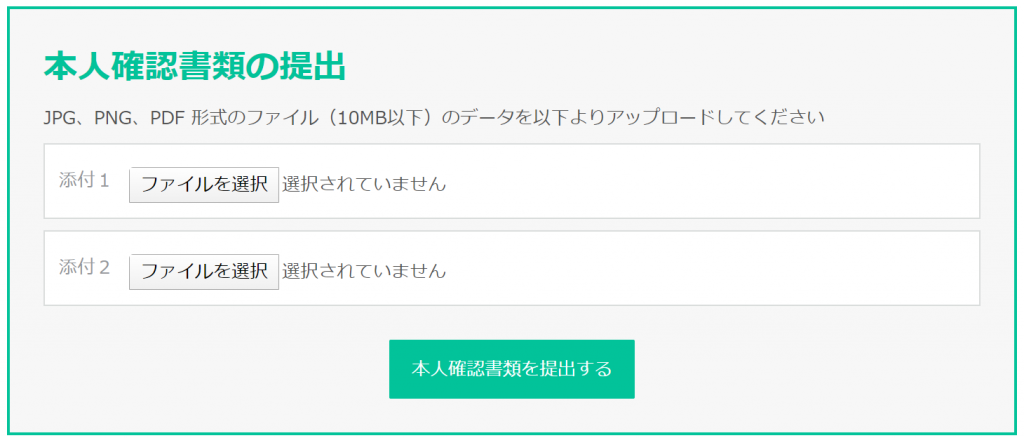
- 運転免許証(両面)
- パスポート(写真のページと住所のページ)
- 住民基本台帳(表と裏の両面)
- 健康保険証(表と裏の両面)
- 住民票(表面)
- 国民年金手帳(住所のページ)
- 在留カード(表と裏の両面)
運転免許証をスマホで撮った画像をPCに保存して選択しましょう。
本人確認書類を選択しましたら、「本人確認書類を提出する」をクリックしてください。
講座を作る
以下の画面が表示されます。
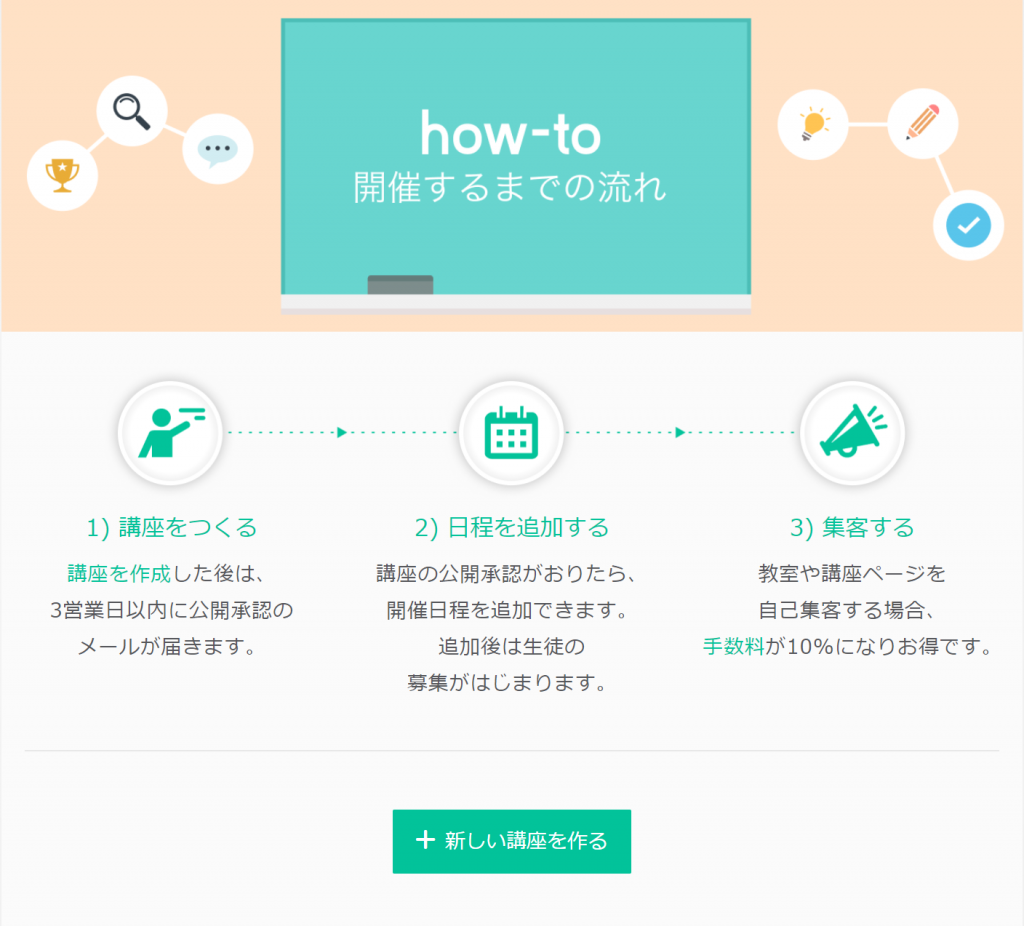
「新しい講座を作る」をクリックします。
講座を作る
以下の画面になりますので、開催したい講座について記入していきます。

開催形式(必須)
- 単発開催(単発で開催する)
- コース開催(数回に分けて開催する)
を選択できます。
コース開催の場合は、6か月以内で10回まで選択することができます。あとで単発開催にすることはできませんのでご注意ください。
タイトル、キャッチコピー(必須)
タイトルとキャッチコピーを決めていきます。
横に「記入例」がありますので、そちらを参考にして決めてみてください。
たとえば、僕が過去開催した講座には、
- タイトル:初心者でも簡単!楽しく稼げるカフェ会の作り方講座
- キャッチコピー:西日本最大級のカフェ会主催者が伝授!初心者でも簡単にカフェ会を主催して楽しく稼ぐ方法を教えます!
という講座を開催したことがありました。
教える内容(必須)
テンプレートAとテンプレートBの2つのテンプレートがありますので、どちらかにチェックを入れて、自分の講座について書いてください。
受講料(必須)
最低価格は500円になりますので、それ以上の金額(税込み)をご記入ください。
他にも、この値段に含まれない金額があれば下に記入してください。
たとえば、カフェなどで開催する場合、飲食代は別になる旨を記載したり、もしくは受講料に含まれることを記載したりします。
開催エリア(必須)
開催エリアを選択してください。
開催場所が決まっていない場合でも、開催予定のエリアを指定しておくと、お客さんは安心感が増して講座受講につながります。
こんな方を対象としています
この項目は必須ではありませんが、記入することをオススメします。
お客さん自身、自分がこの講座を受ける対象なのかがわからない場合があります。
たとえば、主婦の方で、受講しても良いのか不安な方がいたとします。
そんなときに、ここに「主婦の方におすすめです」と記載してあれば安心して受講の申し込みができます。
参加の際の留意事項
この項目も必須事項ではありません。
持ってきた方がいいモノ、服装、その他の注意事項などをここに記載しておきます。
イメージ画像(必須)
その講座のイメージ画像をアップロードします。最低1枚は選んでください。
過去開催した講座の写真があればいいのですが、初開催の場合は無料の画像素材サイトを使ってください。
▶おすすめの無料画像サイト:PIXELS
- 推奨サイズ 800×600px
- 1ファイル最大 5MB
シェア画像
必須ではありませんが、シェア画像を登録すると、講座をFacebookやTwitterでシェアしたときに大きい画像で表示して目立たせることができます。
- 推奨サイズ 1200x630px
- 最大 5MB
当日の流れとタイムライン
これも必須ではありませんが、テンプレートがありますので、そちらを参考にして記入してみてください。
記載した方がお客さんが講座のイメージがつきやすいので、より安心して参加してくれます。
開催リクエスト
これも必須ではありませんが、「開催リクエスト」にチェックを入れると、お客さんが募集している開催日程で都合がつかないときに、先生(あなた)に開催希望をリクエストできる機能です。
最後に一番下のプレビューをクリックすると下書き保存され、講座の詳細画面が表示されます。
公開申請をする
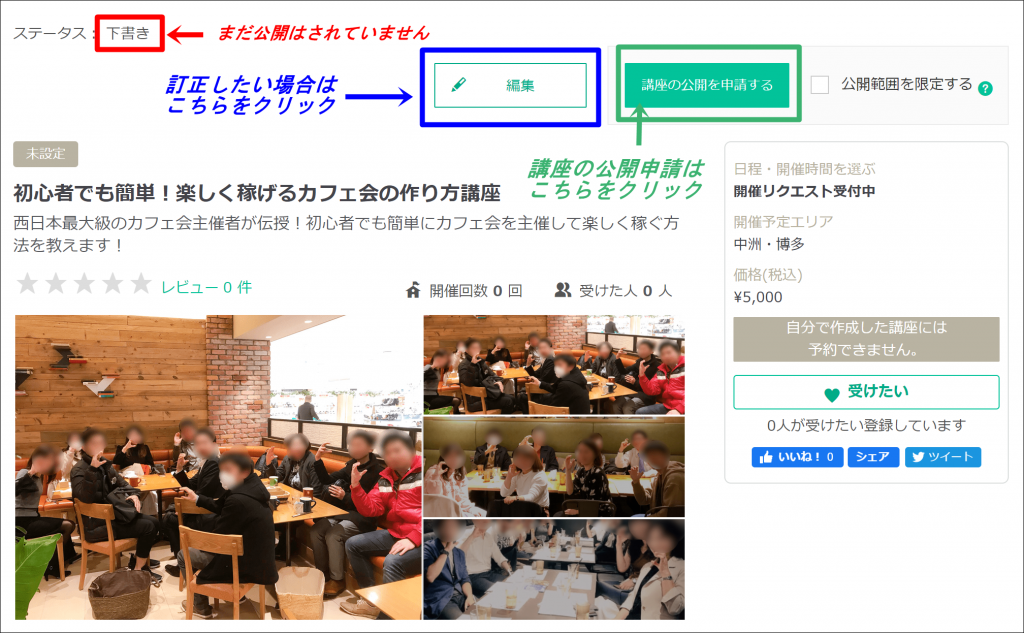
こちらの講座の詳細画面になります。まだ下書きのままですので、公開はされていません。
訂正したい場合は「編集」をクリックします。
公開申請を出す場合は、「講座の公開を申請する」をクリックしてください。
友達や自分の生徒に向けたクローズドな講座をしたい場合に使う機能です。「限定公開」になり、ストアカ内の検索にはヒットしなくなります。講座のURLをクリックした人のみ講座詳細を見ることができます。
以下の画面が表示されますので、よく読んで「すべて確認しました」にチェックを入れて「公開を申請する」をクリックしてください。
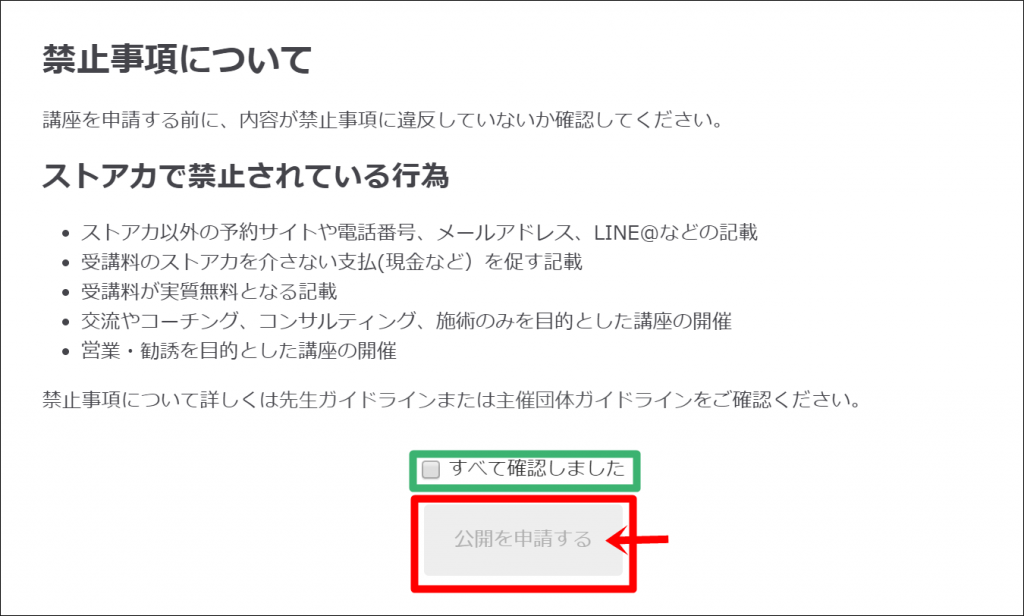
公開申請をしたら以下の画面が表示されます。
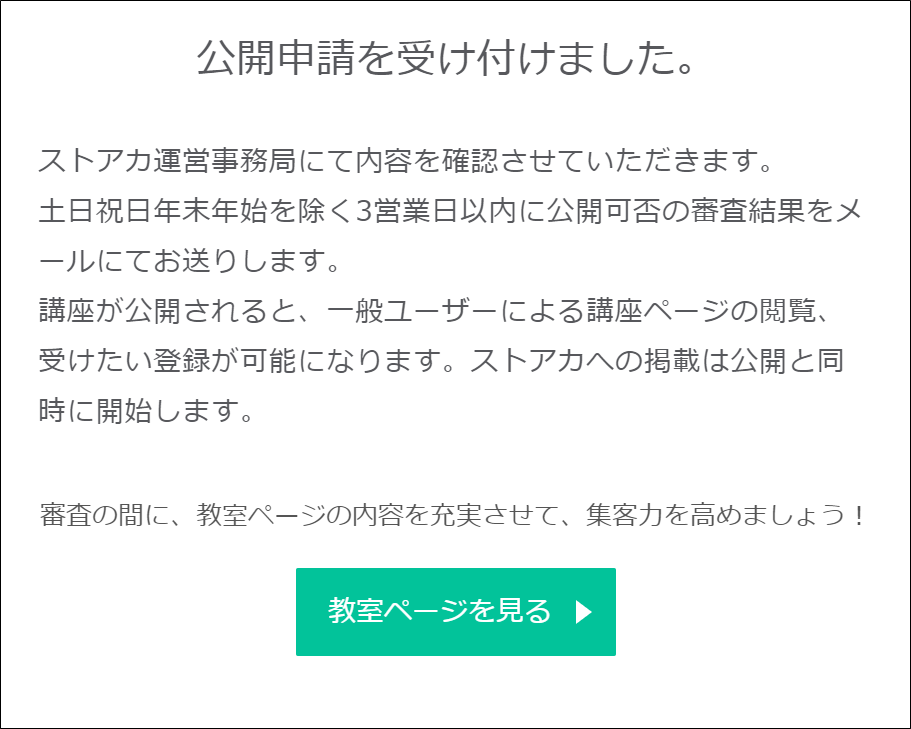
3営業日以内に公開できるかどうかのメールが届きますので、それまでお待ちください。
以上、ストアカで講座を開催する方法でした!


