
こういった疑問にお答えします。
僕自身、月額制のコミュニティを複数運営していまして、いくつか決済方法を試してきました。その中で一番初心者向きの方法を解説します。
目次
ペイパルの定期決済を使う
まずペイパルのビジネスアカウントを作成してください。
こちらの記事で解説しましたので、まだ登録していない方はこちらをご覧ください。
「決済ボタン」を選択
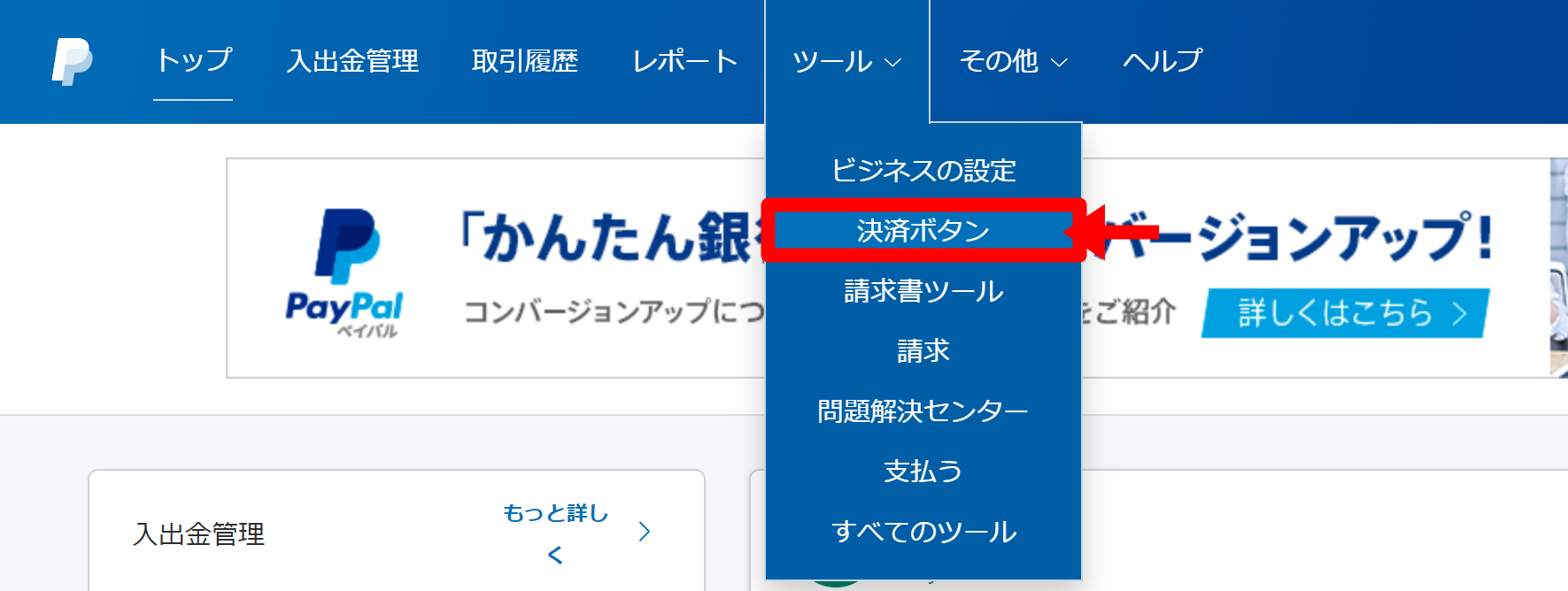
ペイパルの管理画面にログインしてください。
上の画像にあるように「ツール」の「決済ボタン」をクリックしてください。
「新しいボタンの作成」をクリック
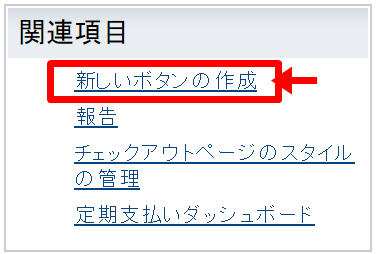
「関連項目」の「新しいボタンの作成」をクリックしてください。
支払いボタンを作成

- ボタンタイプの選択…「購読」を選択
- 商品名…商品の名前を記入
- 通貨…「JPY」を選択
- サイクルごとの請求額…下の請求サイクル毎の金額を記入
- 請求サイクル…金額を請求するサイクルを選択
- 請求サイクルを何回で終了しますか。…請求サイクルを終了しない場合は「終了しない」を選択。終了する場合は難解で終了するかを選択。
- 試用期間を用意するお客さま…お試しの無料期間を作る場合はチェック
- マーチャントアカウントID…お好きな方を選択
マーチャントアカウントIDとは?
セキュアなマーチャントアカウントID
この方法を選択した場合、PayPalはお客さまのマーチャントアカウントIDをメインメールアドレスに登録し、スパム送信者から見えないようにします。
ただし、プレミアアカウントをお持ちの場合は、お客さまのメールアドレスが支払いページのheadタグ内に表示されることがあります。
メールアドレス(メイン)
この方法では、ボタンコードにメインメールアドレスが表示されるので、スパム送信者からアドレスが見えます。
プレミアアカウントをお持ちの場合は、お客さまのメールアドレスが支払いページのheadタグ内に表示されることもあります。
全て記入が終わりましたら、「ボタンを作成」をクリックしてください。
コードを貼り付ける
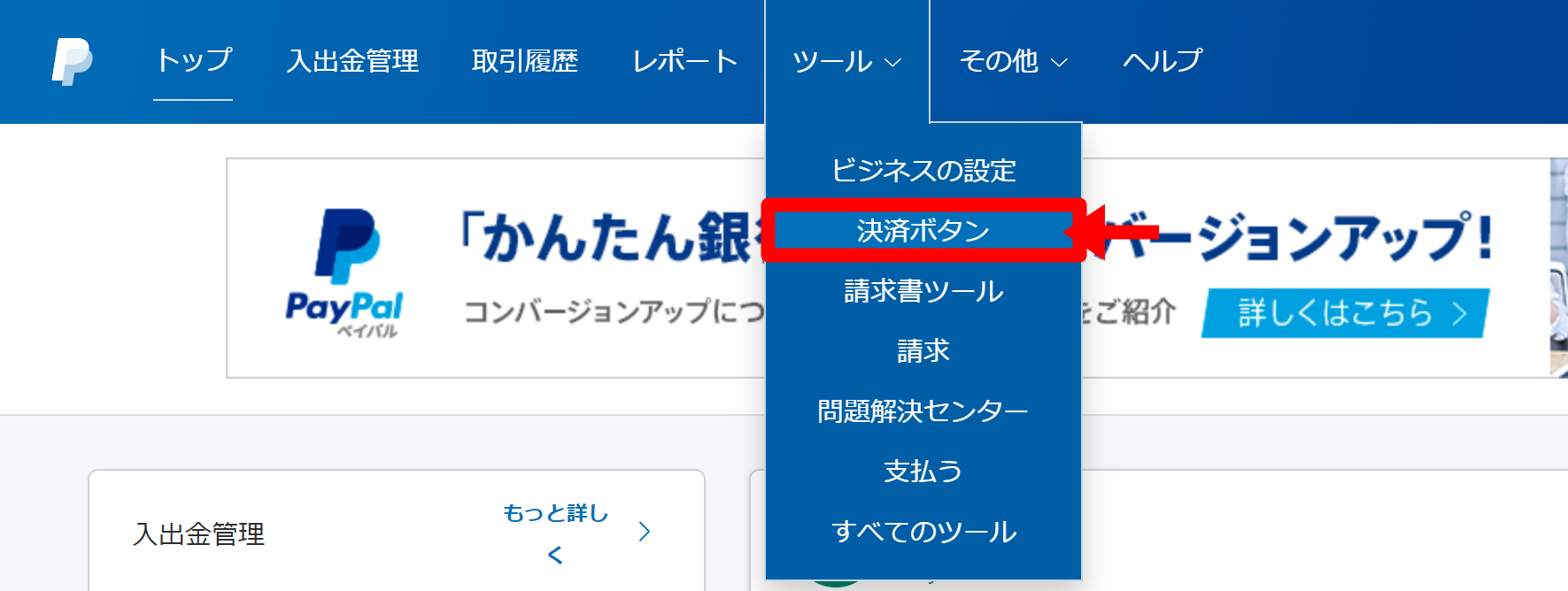
作成した決済ボタンのコードをサイトに貼り付けていきます。
「ツール」の「決済ボタン」をクリックしてください。
そうすると下の画面が表示されます。
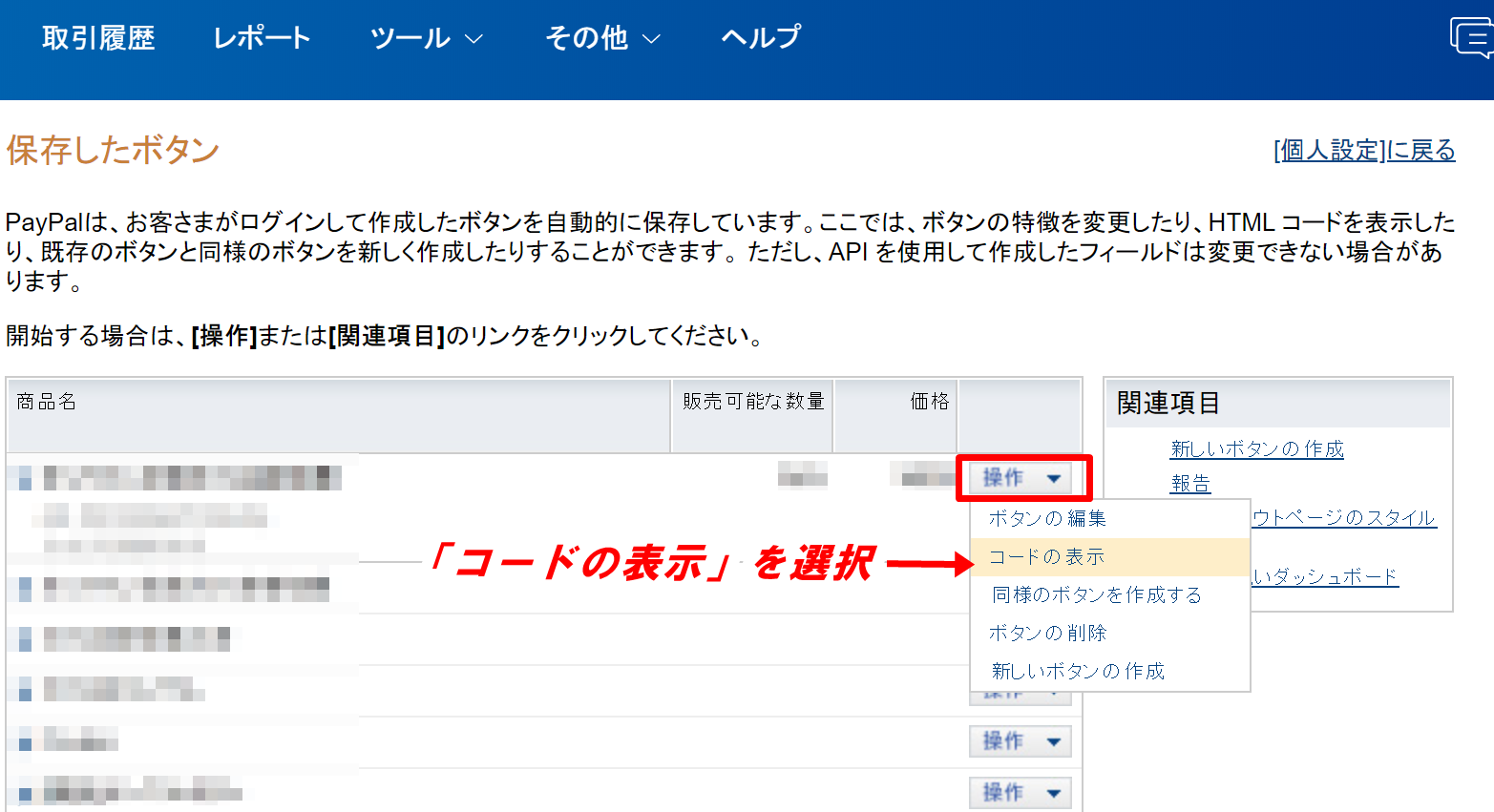
作成した商品の決済ボタン一覧が表示されます。
作成した商品の決済ボタンの右側の「操作」をクリックし、「コードの表示」を選択してください。
コードを表示
ウェブサイトでコードを表示
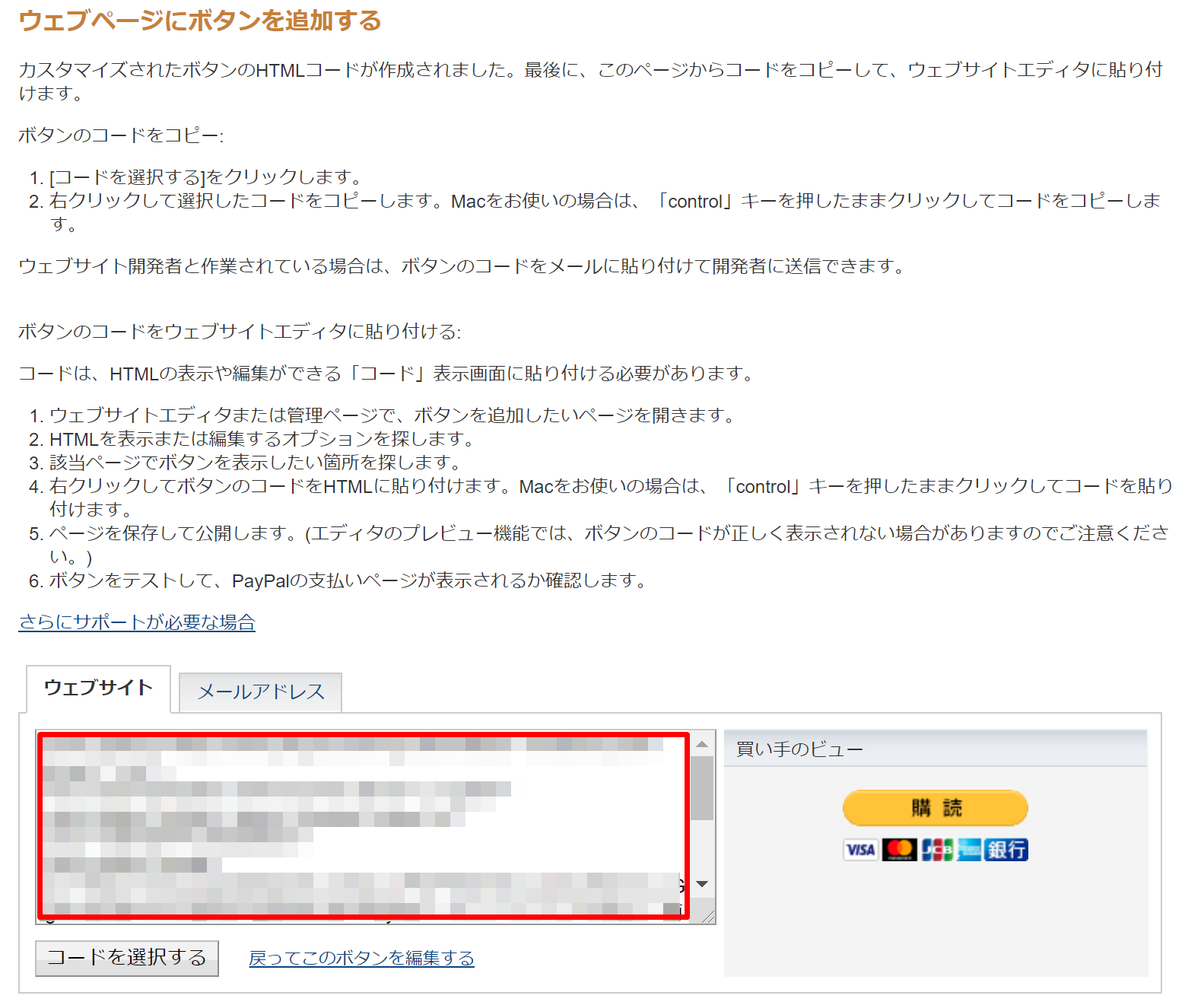
こちらの画面が表示されます。
赤枠のコードをウェブサイトの「HTML」にコピペしてください。すると、下のように表示されます。
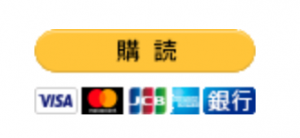
お客さんにはこのコードを貼り付けたページをお送りし、上のボタンをクリックして定期決済をしてもらってください。
ちなみにこのボタンをクリックすると、以下の画面になります。
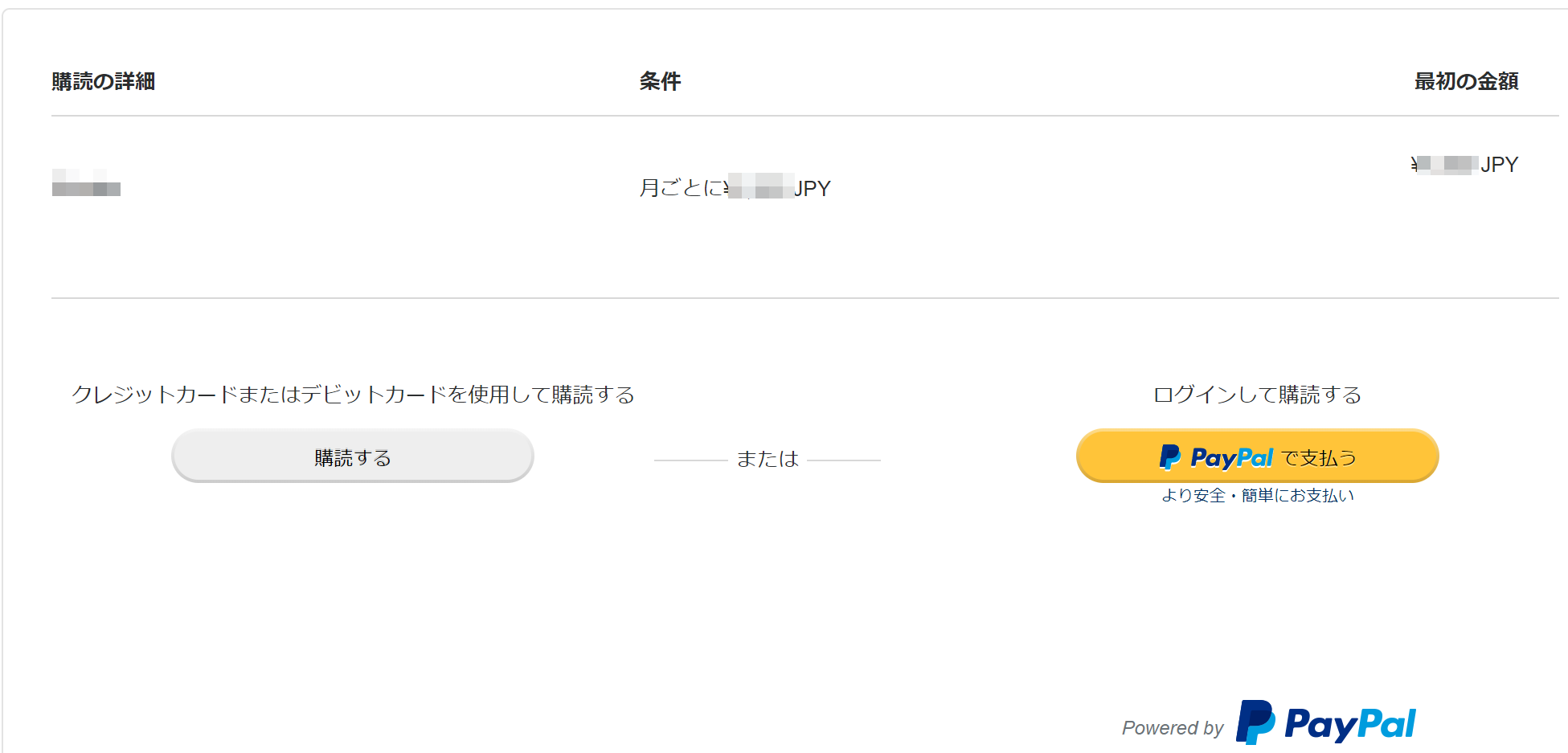
お客さんにはこちらから決済してもらうというわけです。
ペイパルでの決済はお客さんにあらかじめペイパルのアカウントを作成してもらう必要があります。
メールで送信する方法
ウェブサイトに表示せず、メールやLINEなどでお客さんに送信する方法があります。
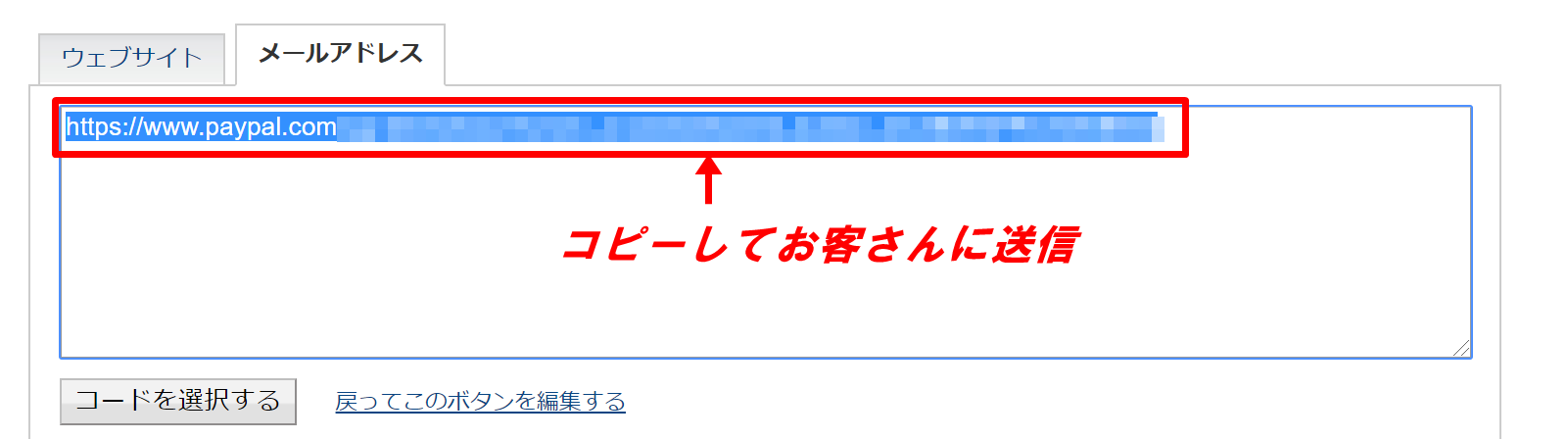
それは、先ほどの画面でウェブサイトの右側の「メールアドレス」を選択します。
するとサイトのURLが記載してあります。これを検索バーに入力すると先ほどと同じ下の画面になります。
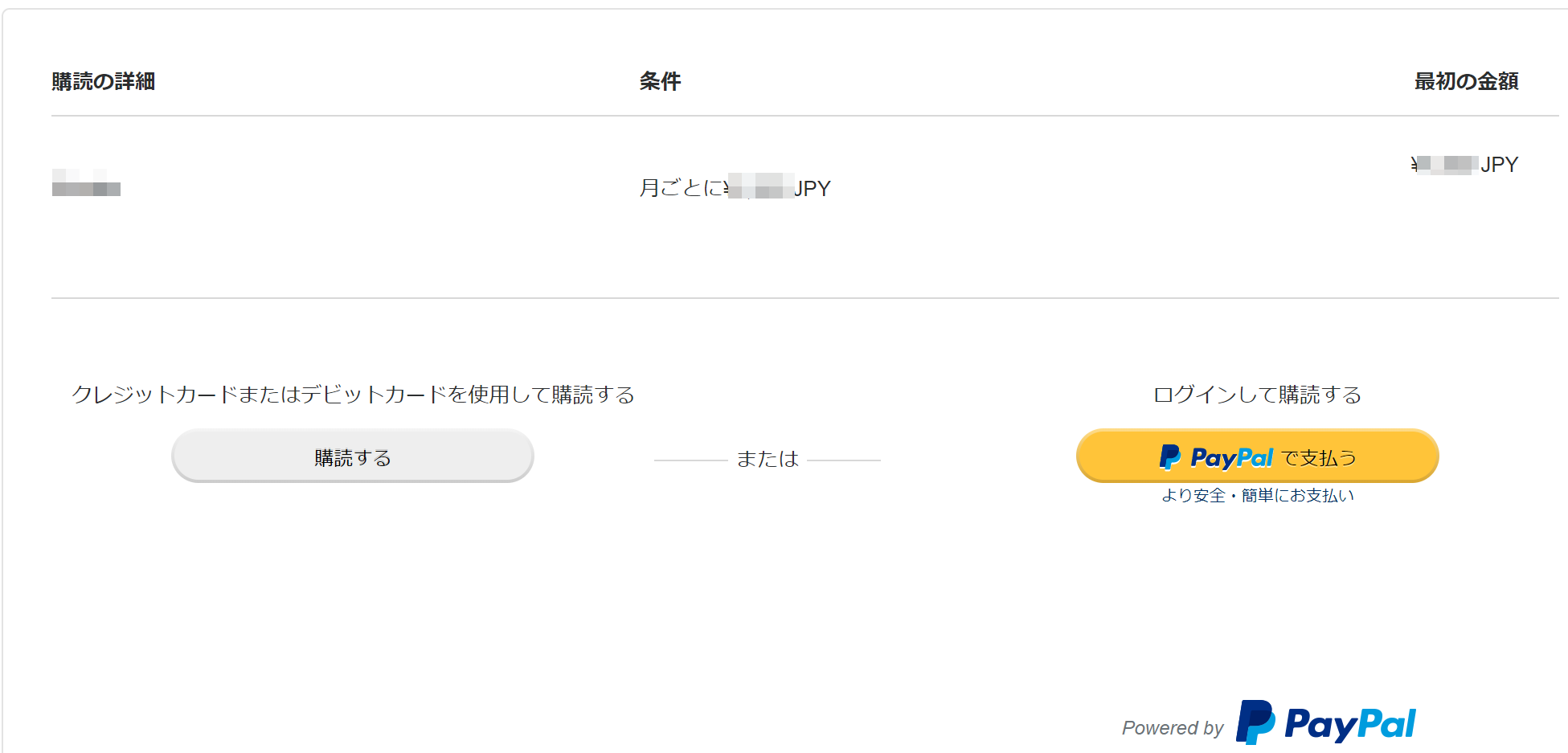
こちらのURLを直接、お客さんにお送りするという方法です。
決済完了のメール
お客さんが決済すると、下の画像のようなメールが送られてきますので、ペイパルの管理画面を毎回チェックする必要はありません。

以上、月額制のコミュニティやオンラインサロンの決済の方法の解説でした。

