
オンラインのイベントを開催しようと思うのですが、どのアプリがいいでしょうか?
僕が運営するイベントでは、コロナ対策で完全にオンライン化して、過去50回以上開催してきました。
様々なアプリやツールを試してきましたので、今日はオンライン飲み会などで使えるツールをランキングでご紹介します。
①ZOOM
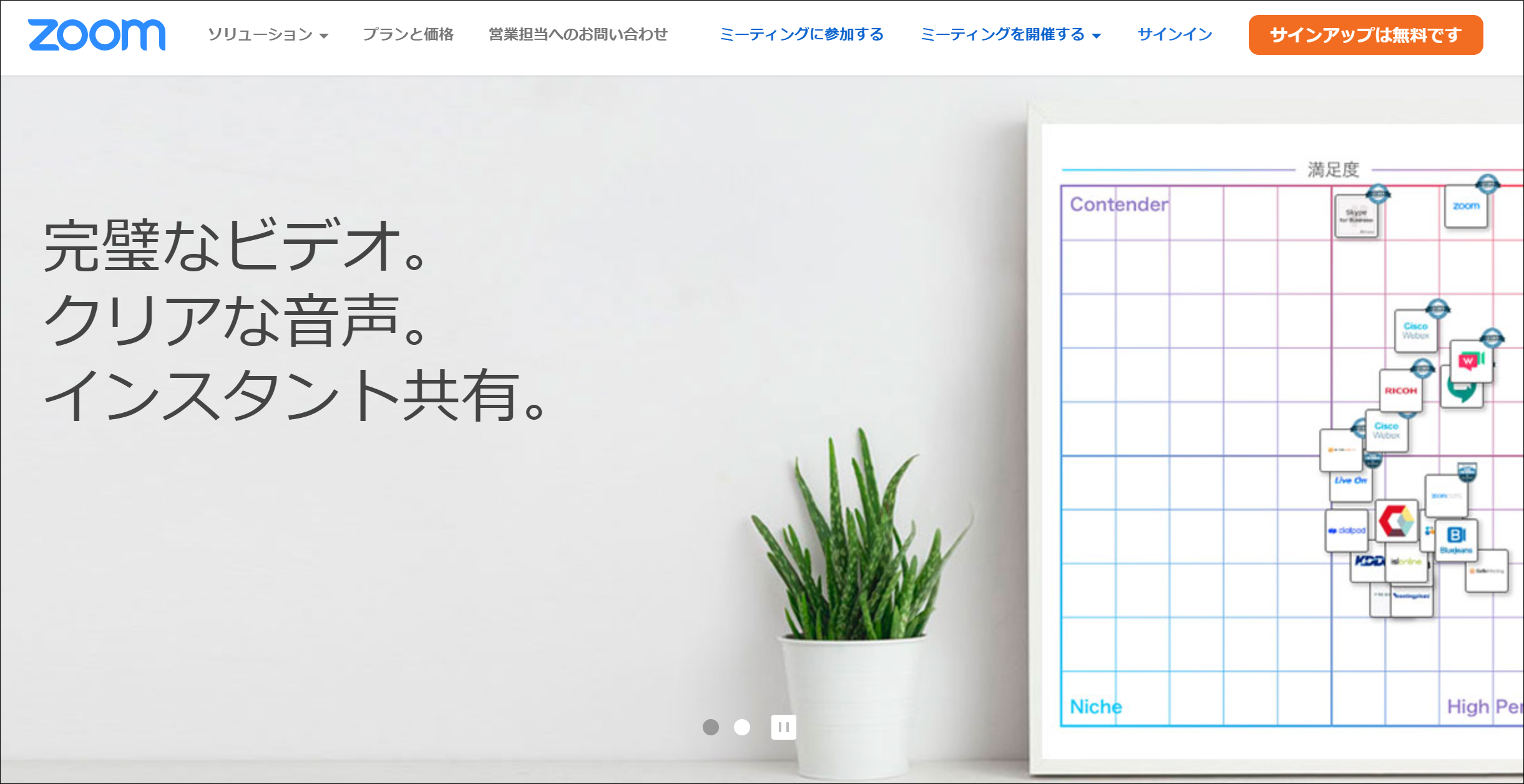
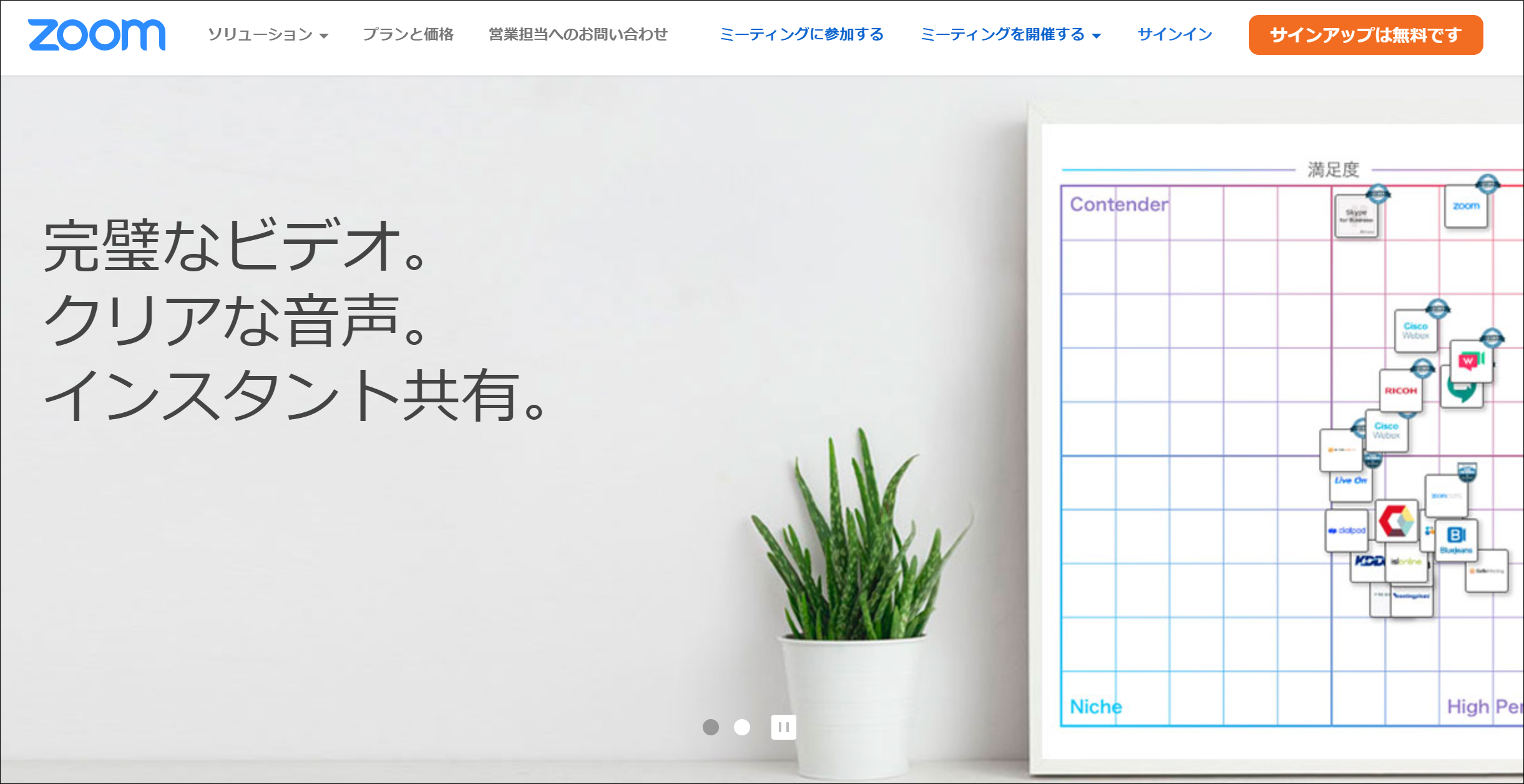
一番のオススメは、ZOOMです。
多くのオンラインイベントはこのZOOMを使って行われています。
僕も交流会などのイベントは基本的にZOOMを使って行っています。
ZOOMは、参加者がPCで参加する場合、主催者がアカウントを持っていれば、参加者はアカウントがなくても参加できます。
参加者がスマホで参加する場合は、あらかじめ「Zoom Cloud Meeting」というアプリをインストールしておく必要があります。
ZOOMの特徴
- 2人は無料
- 3人以上は有料(40分まで無料)
- 音質はかなり良い(10人でも問題なし)
- 主催者のみアカウントが必要
- チャット機能あり(個別に連絡ができる)
- 部屋を分ける機能あり(人数が多い場合)
- 録音・録画機能あり
- バーチャル背景を設定できる(部屋の中を見せたくない人)
開催の流れ(PC)
- 主催者がZOOMの会議を立ち上げる
- 発行されたURLを参加者に送る
- 参加者はURLをクリックして参加する
開催の流れ(スマホ)
- 主催者がZOOMの会議を立ち上げる
- 発行されたIDを教える
- 参加者はアプリを開き、IDを入力して参加する
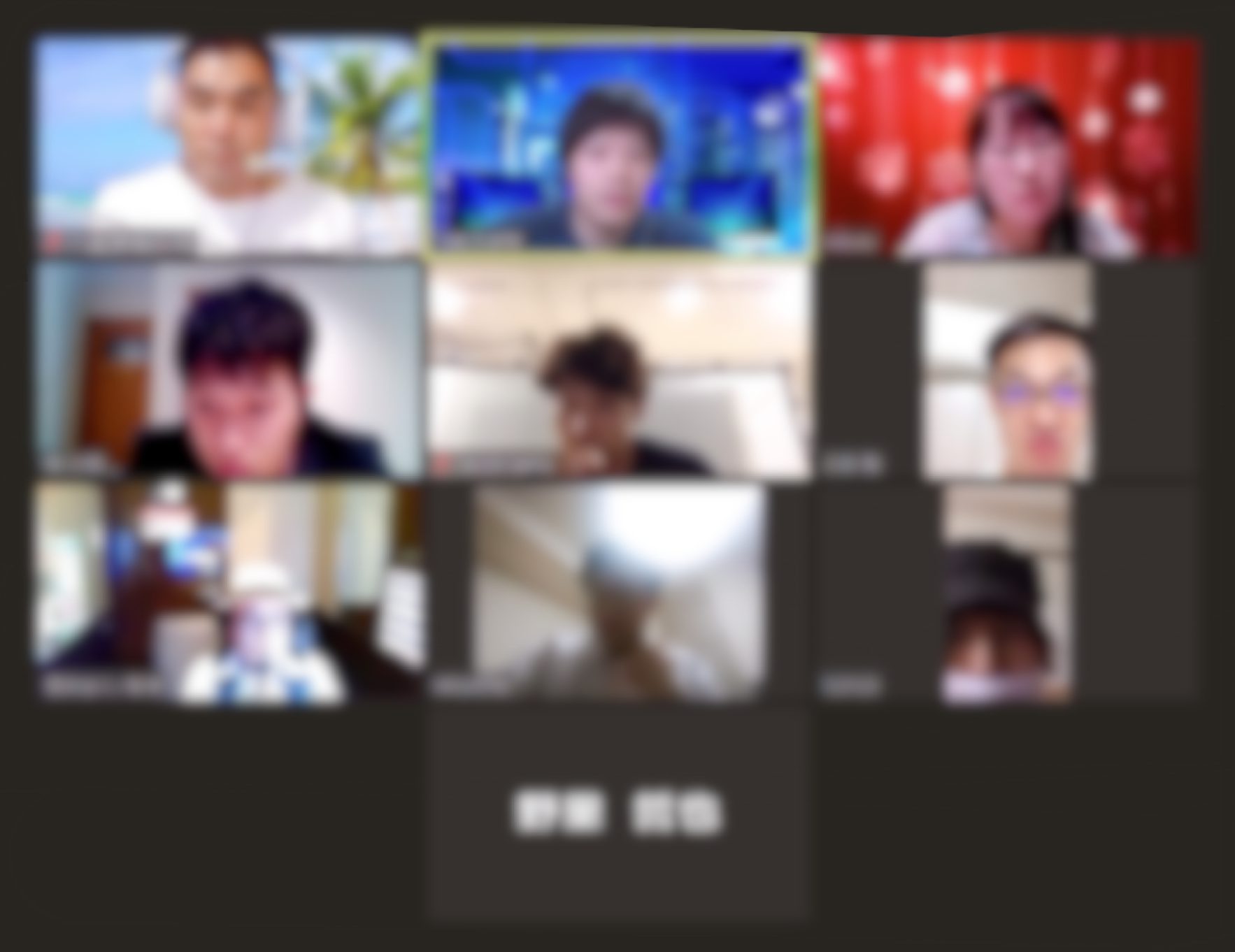
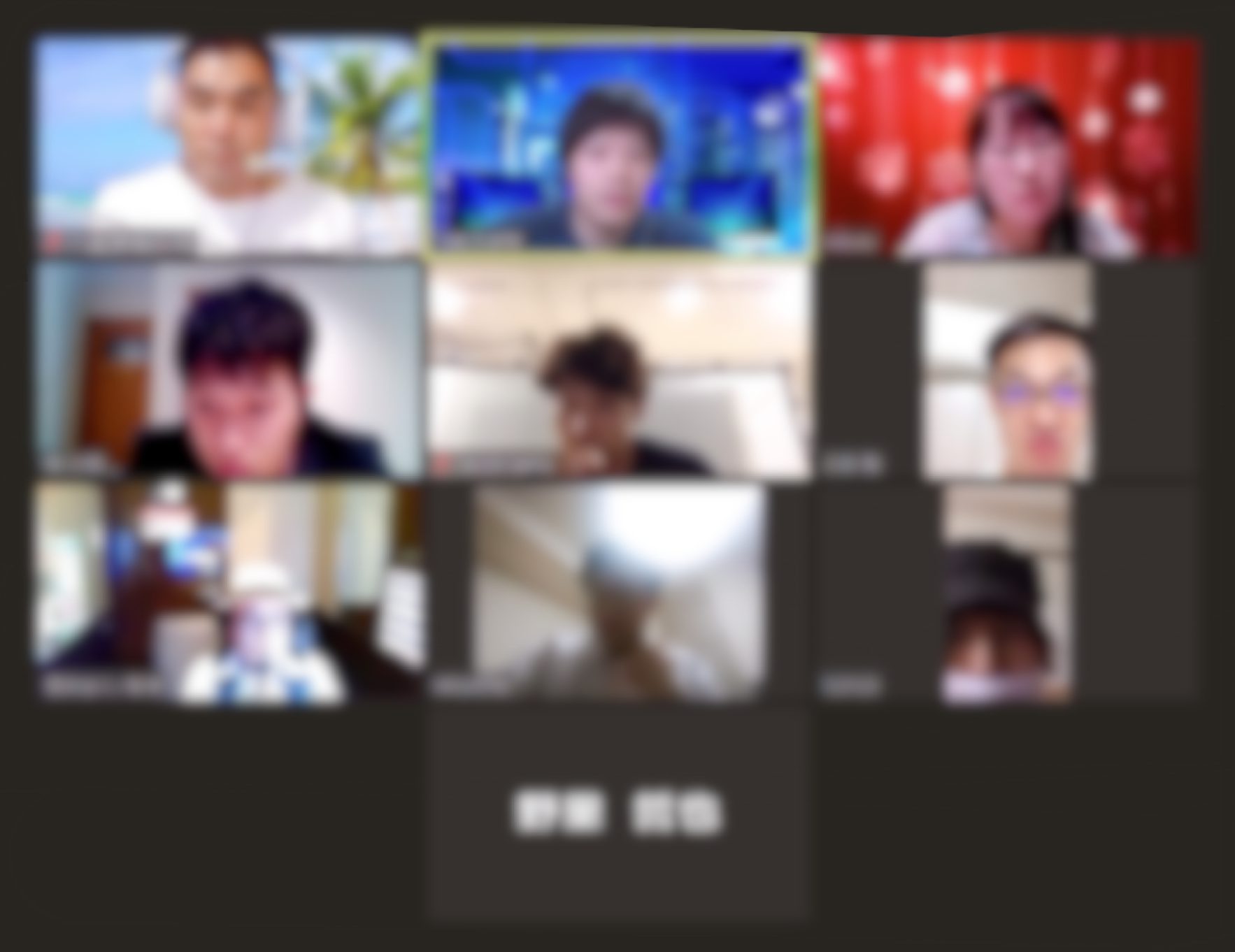




②LINE
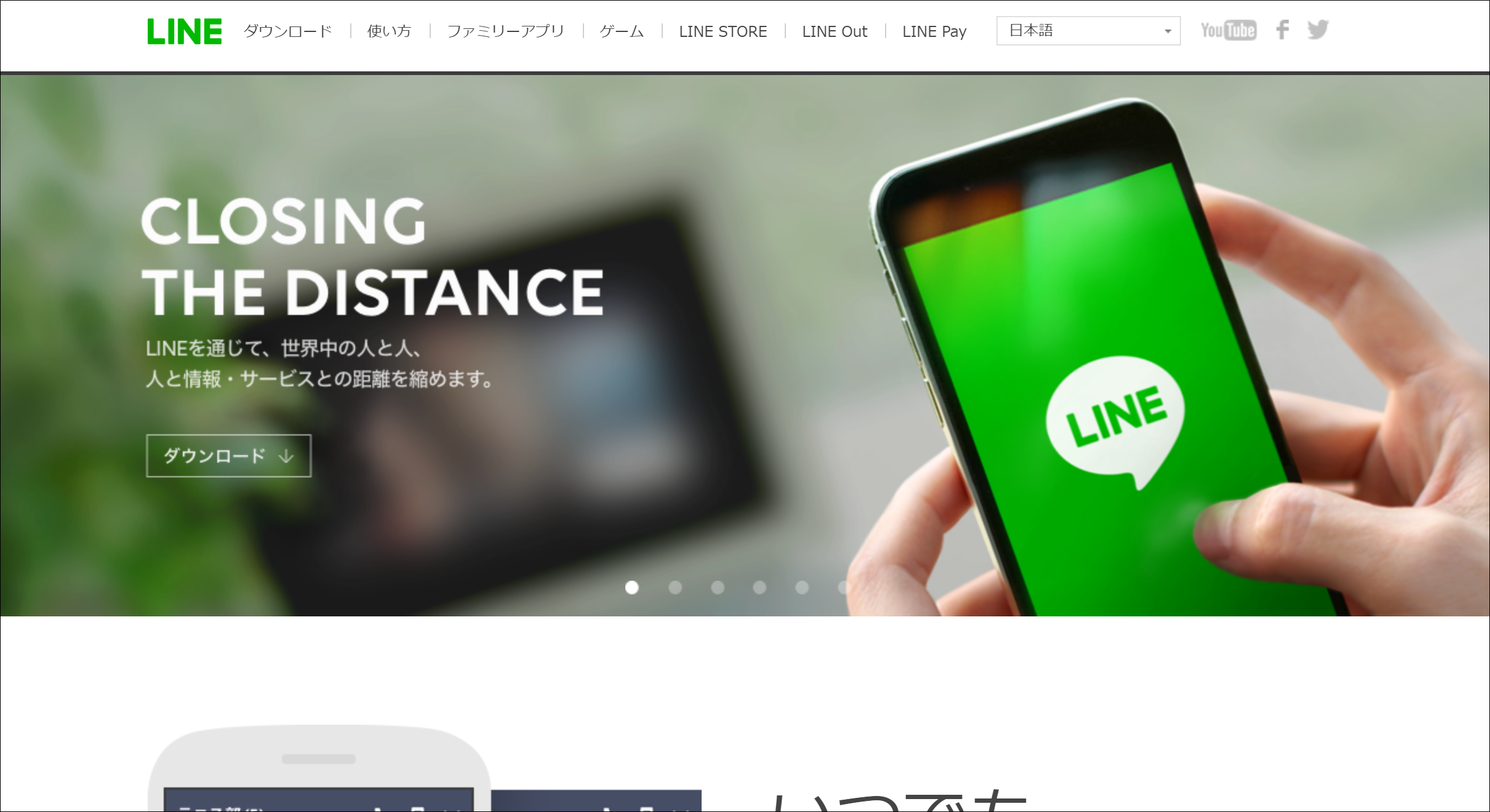
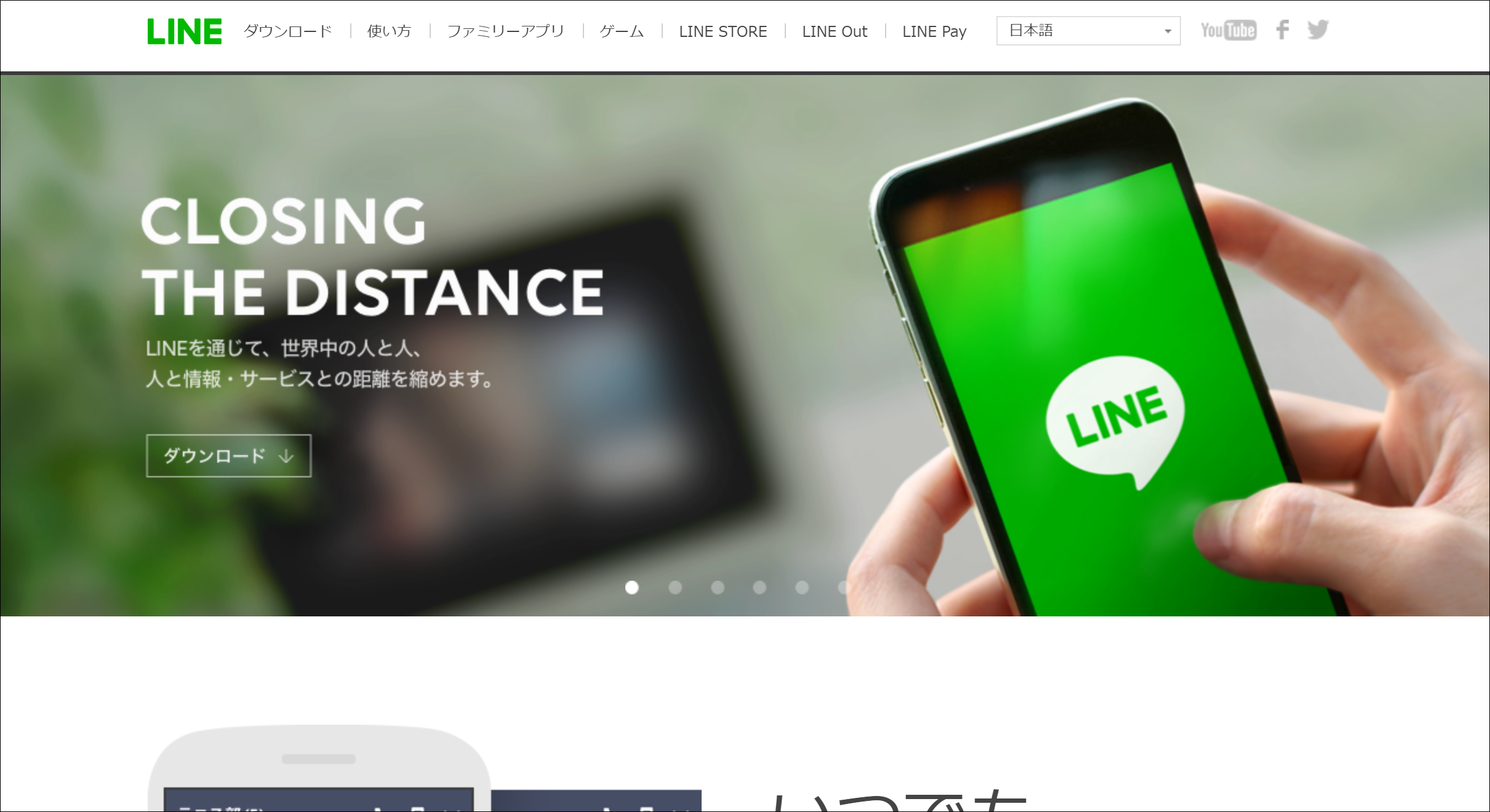
友達同士でオンラインのイベントを開催する場合はLINEがおススメです。
LINEは使い慣れているので、参加者も参加しやすいというメリットがあります。
LINEの特徴
- 簡単にできる
- 無料でできる
- LINEがあればできる
- 音質は普通
- 人数が多くなると重くなる
開催の流れ
- LINEグループを作る
- ビデオ通話する
③Skype
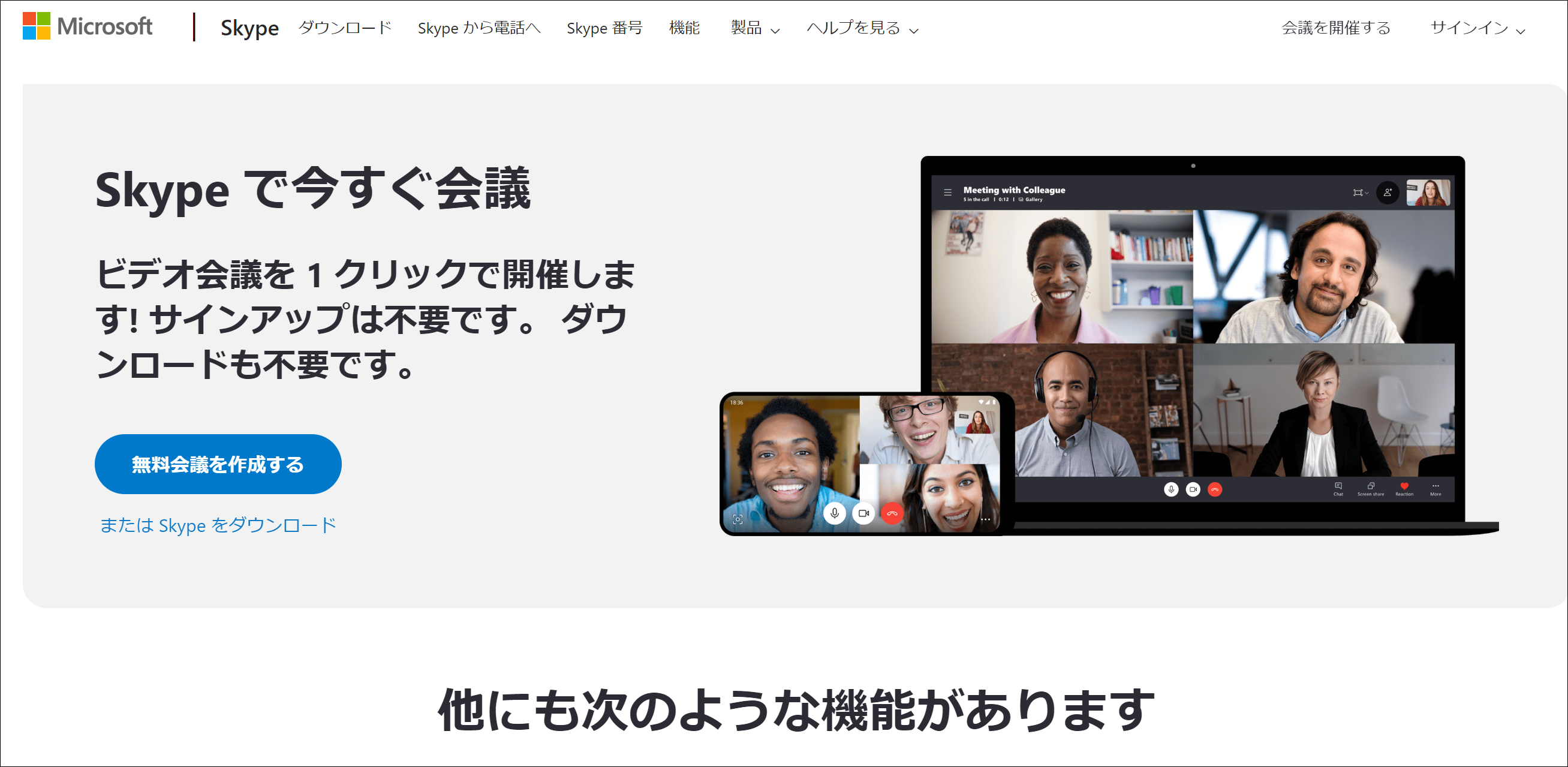
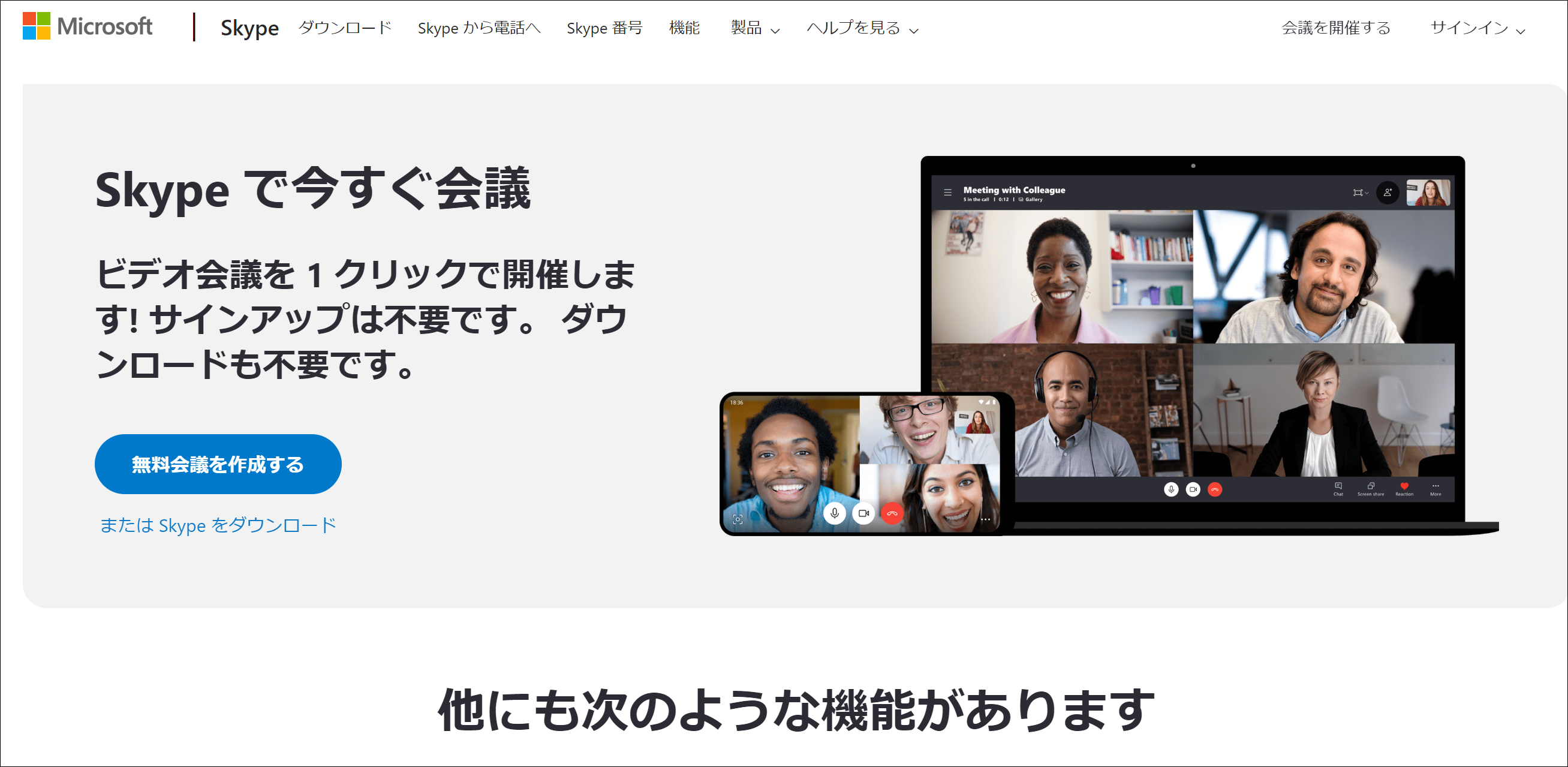
ZOOMが出る前には、ビデオ会議ツールといえばSkypeでした。
ZOOMより良い点は、無料で時間も無制限なところです。
開催方法には、ZOOMのようにURLを送る方法と、LINEのようにグループを作りグループ内でビデオ通話する方法があります。
Skypeの特徴
- 無料で無制限
- 使いやすい
- 音質は普通
- 録画・録音できる
- 背景をぼかせる
- チャット機能あり
- 参加者のアカウントはいらない(スマホは必要)
- 遅延する場合もある
開催の流れ①
- 主催者がSkype会議を立ち上げる
- 発行されたURLを参加者に送る
- 参加者はURLをクリックして参加する
開催の流れ②
- グループを作る
- ビデオ通話する
④たくのむ
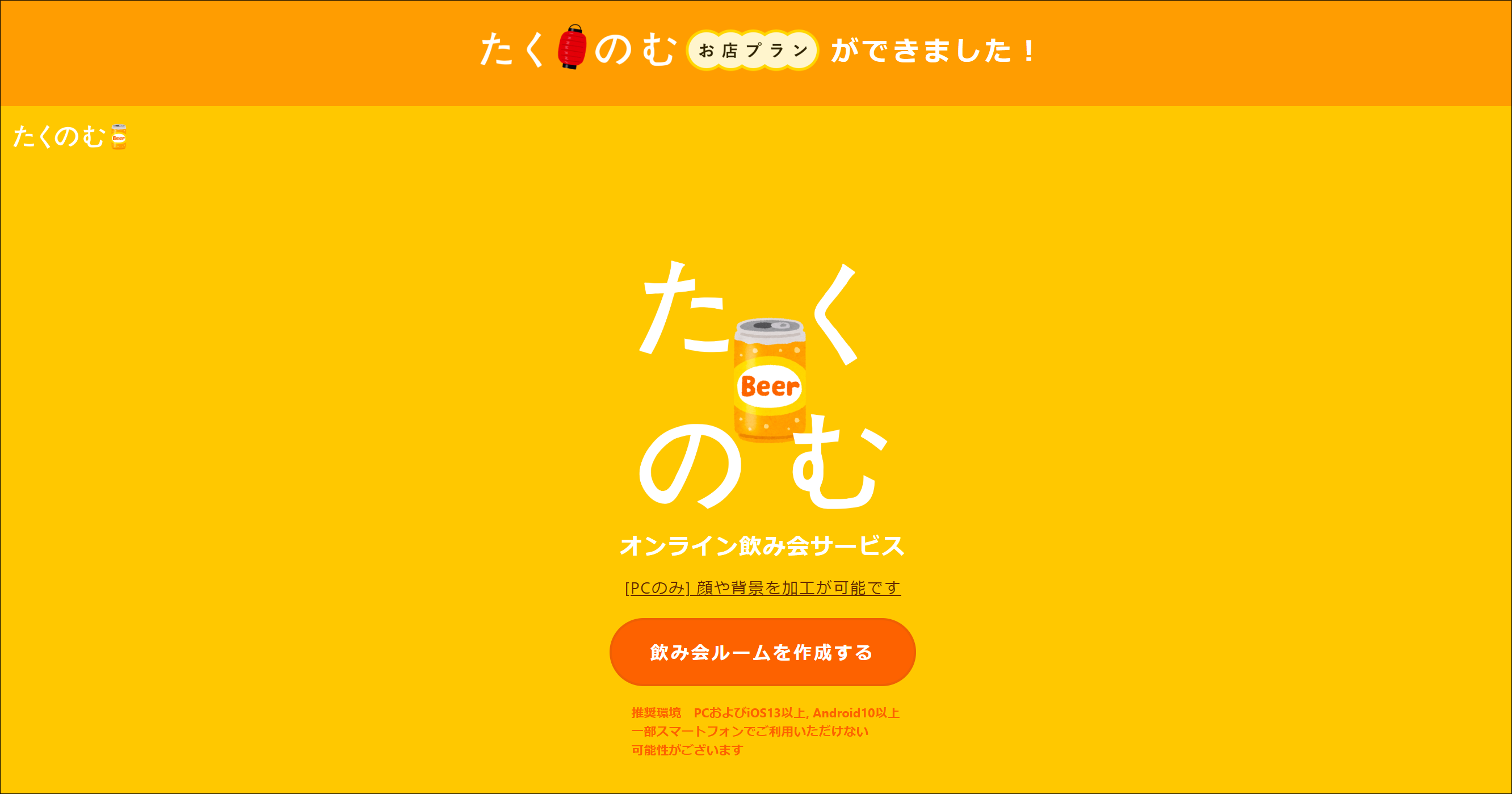
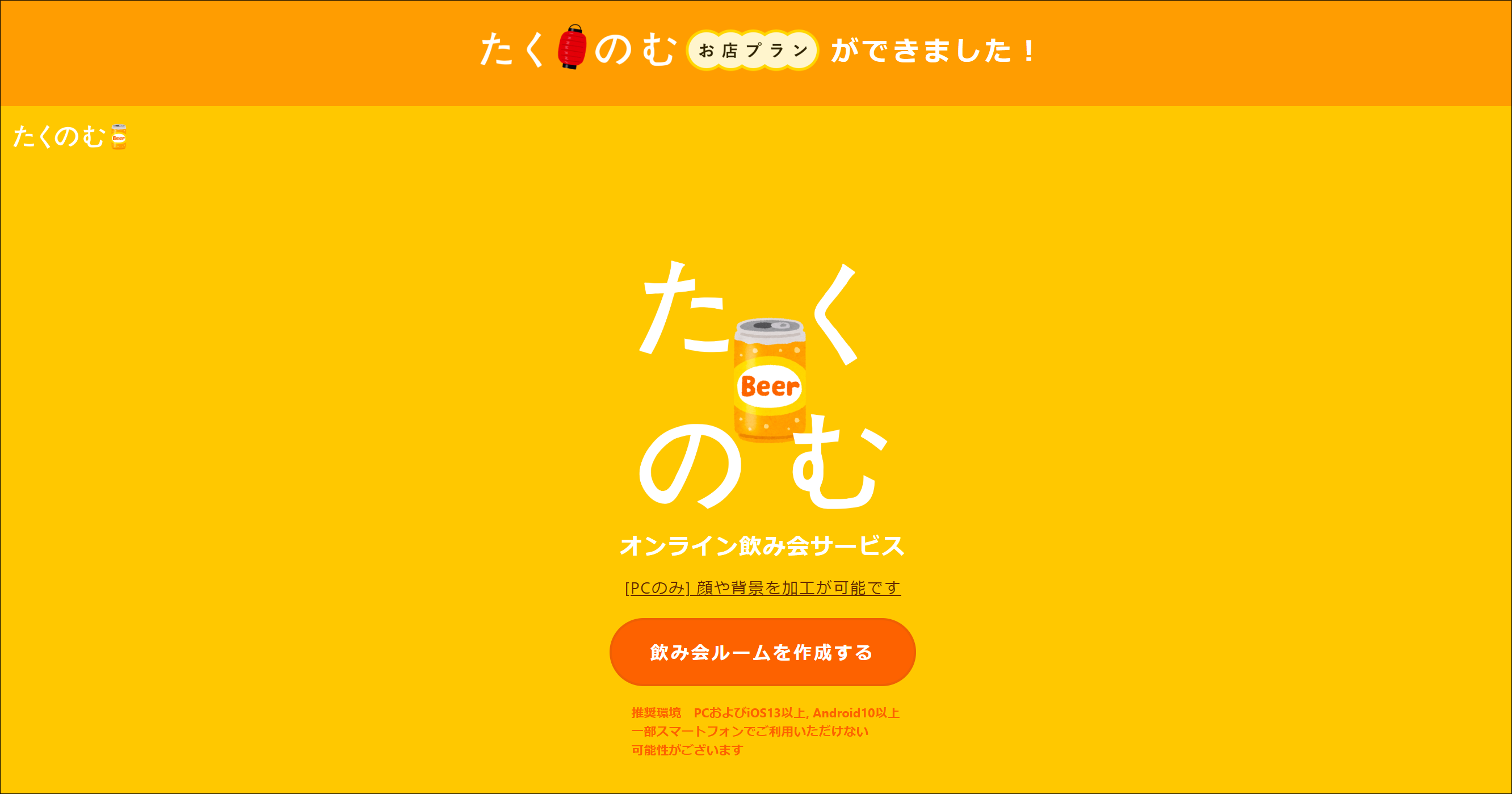
2020年にサービス開始したオンライン飲み会サービス「たくのむ」です。
まだ始まったばかりのサービスですので、昨日は少ないですが、今後はどんどん機能が追加されるそうです。
たくのむの特徴
- 7人まで無料(12名まで期間限定で無料)
- 使いやすい
- 音質は普通
- 録画・録音できる
- チャット機能あり
- 参加者のアカウントはいらない(スマホは必要)
- 遅延する場合もある
開催の流れ
- 主催者が飲み会ルームを立ち上げる
- 発行されたURLを参加者に送る
- 参加者はURLをクリックして参加する
⑤Messenger Rooms
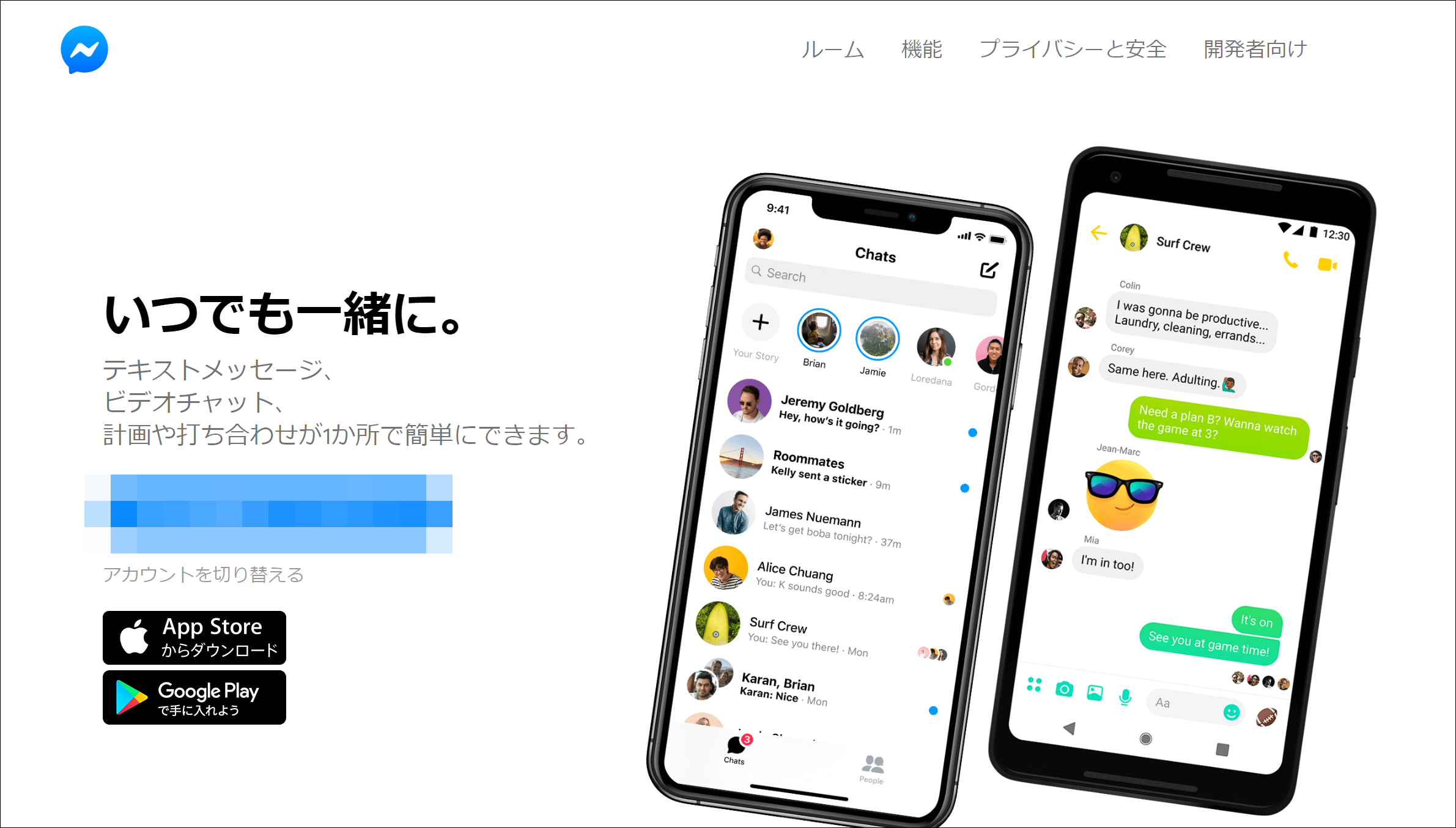
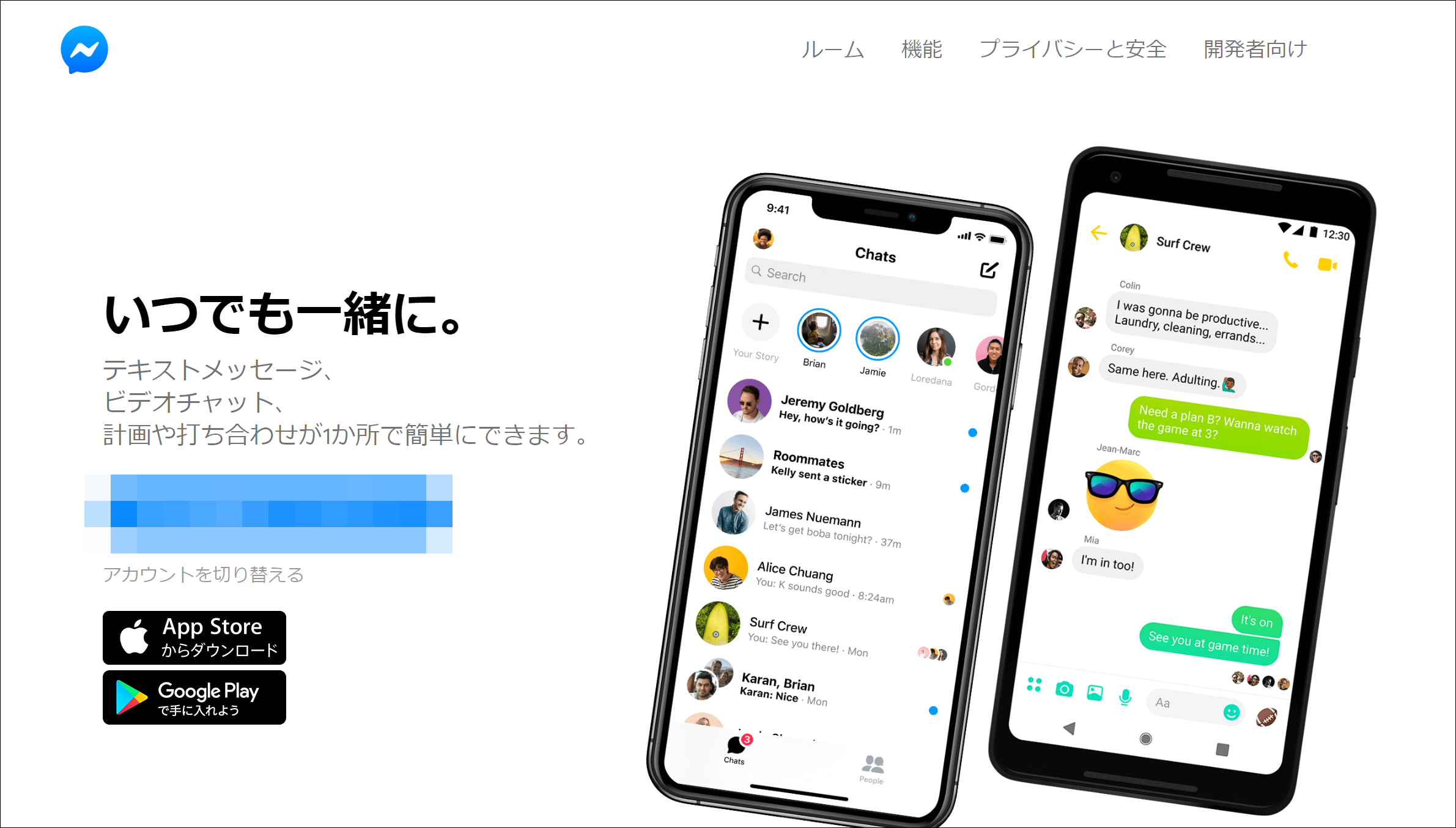
フェイスブックの「Messenger Rooms」を使えばテレビ電話をすることができます。
Messenger Roomsの特徴
- 最大50名まで参加できる
- 時間無制限
- 無料でできる
- 顔にエフェクトを付けることできる
- テレビ電話中にチャットができる
- スタンプ・絵文字・GIF画像が送信できる
- 画面共有ができる
- フェイスブックのアカウントはいらない(ホストは必要)
開催の流れ
- Messengerを開く
- 「ルームを作成」をクリックする
- URLを作成する
- URLを参加者に送る
⑥Googleハングアウト
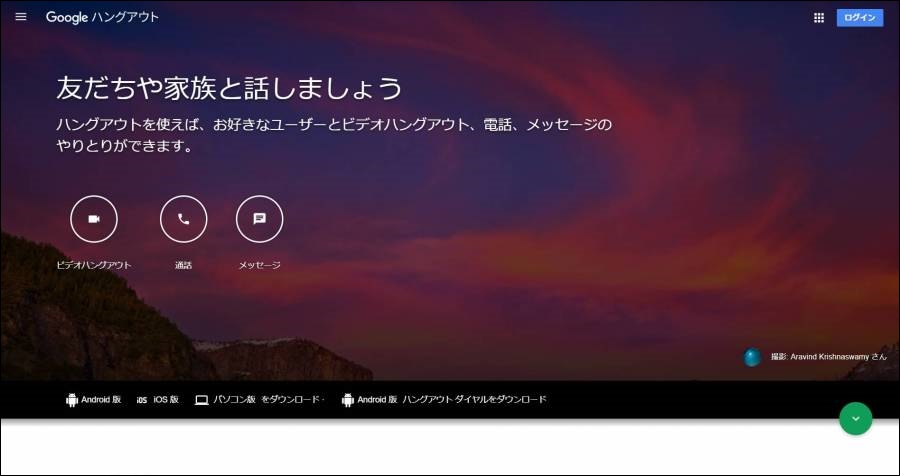
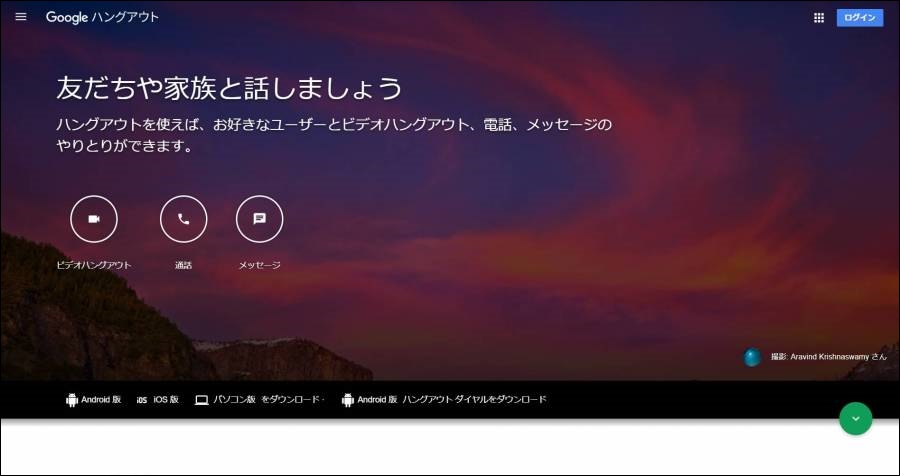
Googleが提供しているコミュニケーションツールです。
Googleのアカウントを持っていれば、誰もが参加できるビデオチャットサービスです。
ZOOMのように、主催者が「ビデオハングアウト」の部屋のURLを参加者にお送りするだけで参加できます。
Googleハングアウトの特徴
- 無料で10人、8時間まで使える(有料版で25人まで可)
- 参加者は全員Googleアカウントが必要
- 音質や画質はやや悪い
- たまに遅延する
- チャット機能あり
開催の流れ
- 主催者が会議用URLを作成する
- 参加者はそのURLをクリックで参加できる
⑦Remo
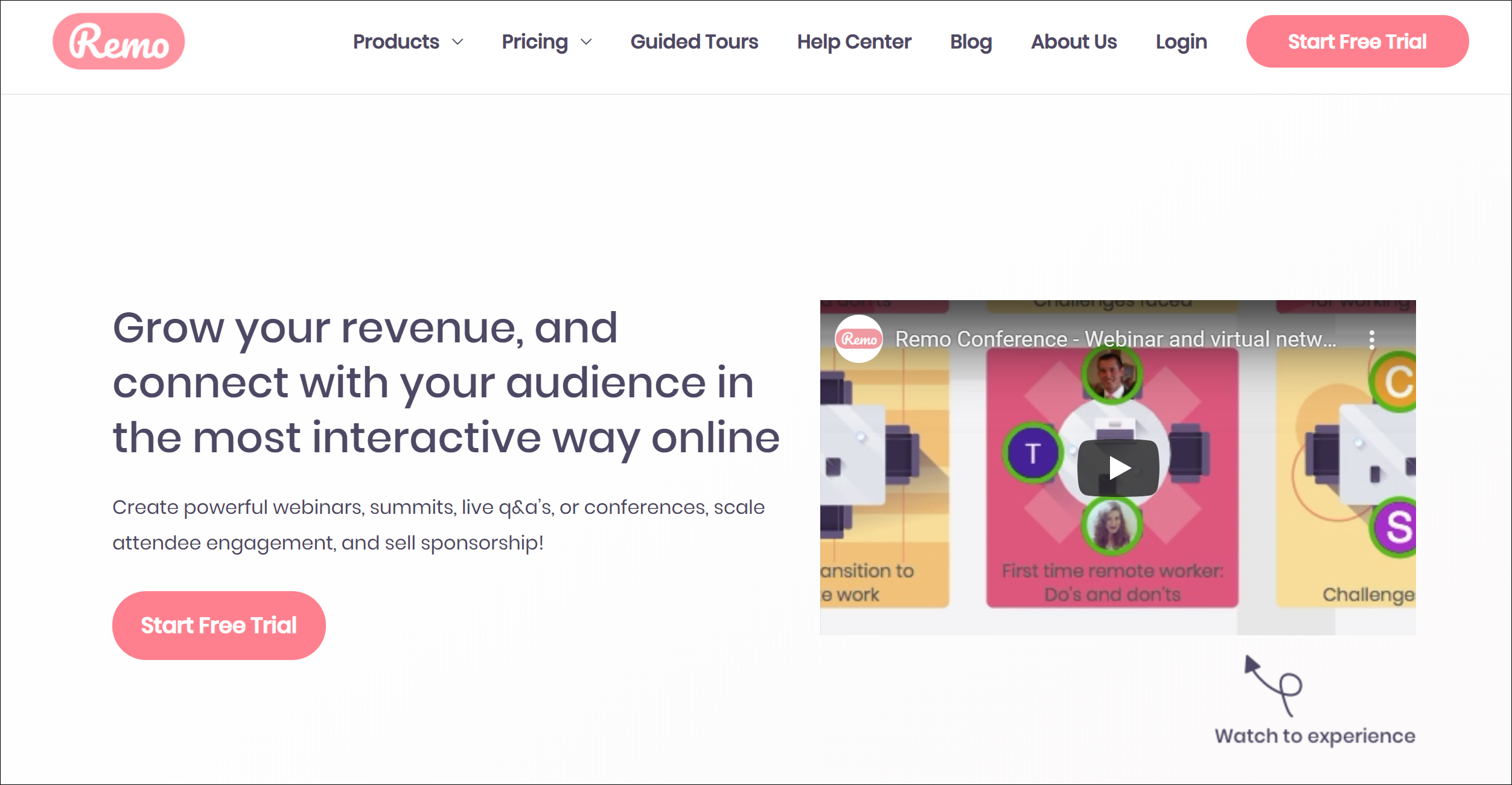
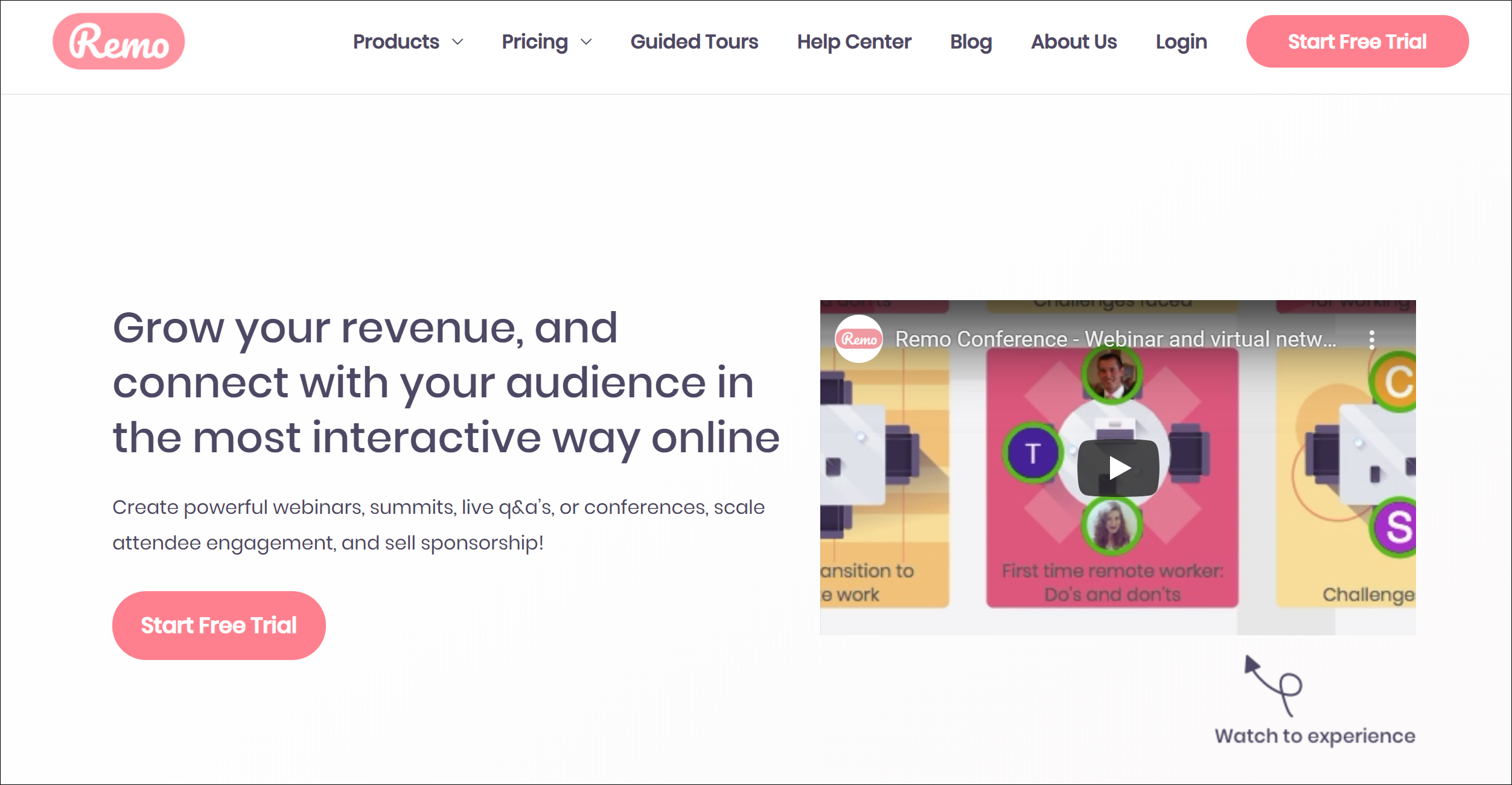
バーチャル会場のように参加者に話しかけられるWEB会議ツールです。
テーブル毎に最大6名、全体で800名まで参加できます。隣の会話は聞こえません。
14日間無料のトライアルができますので、使ってみて有料版を検討してみてください。
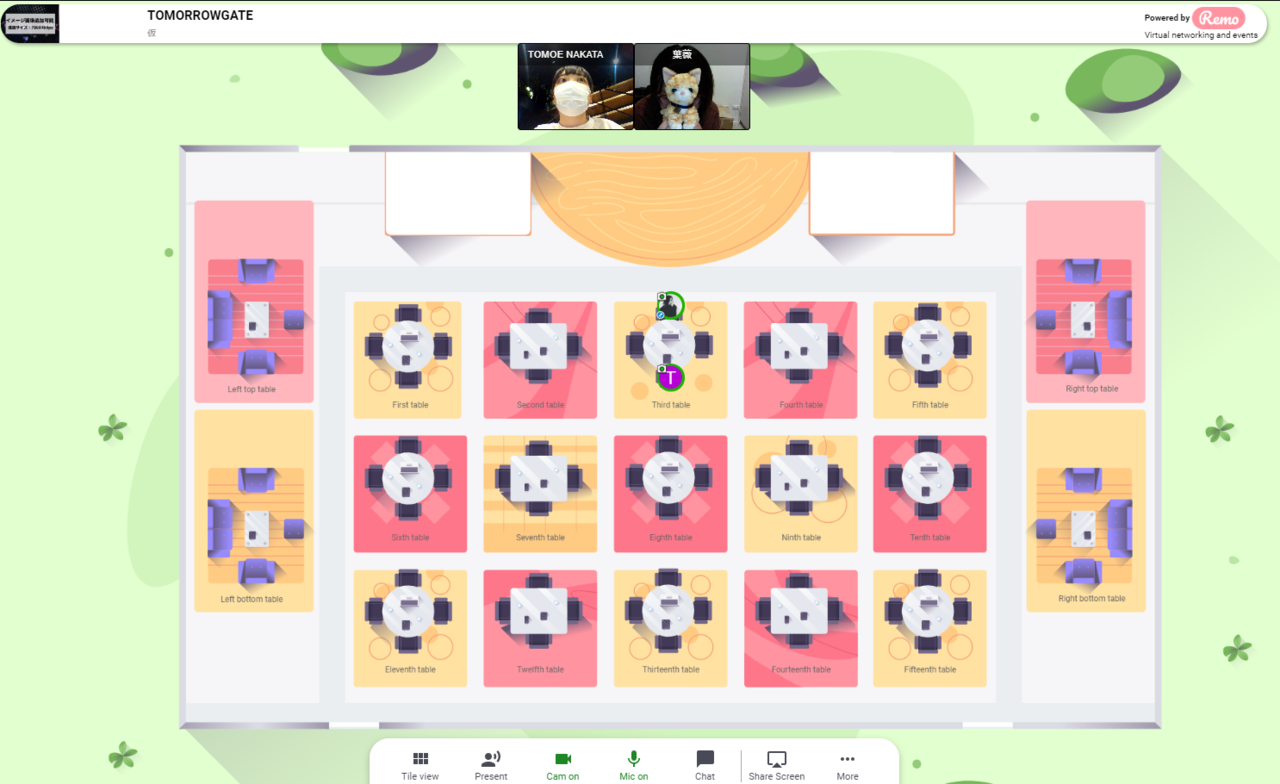
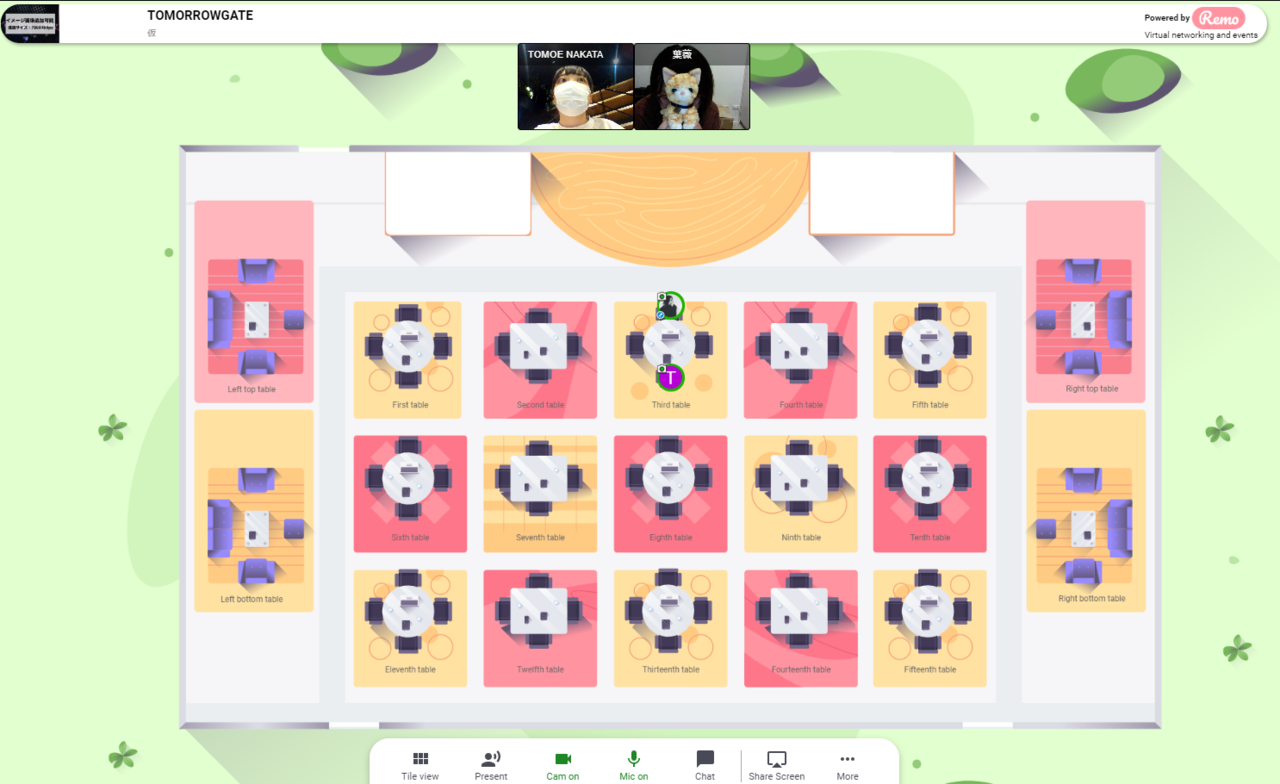
Remoの特徴
- 参加前にアカウントを作成
- チャット機能がある
- 画面のシェア機能がある
- 最大800人まで参加でき、時間無制限で使用できる(有料プラン)
- 接続が不安定になるときがある
- 画面共有もできる
- 14日間無料
開催の流れ
- 主催者がイベントを作成し、URLを発行する
- URLを参加者に送り、クリックすれば参加できる
- テーブルに居合わせると自動でテレビ電話が始まる
⑧Whereby
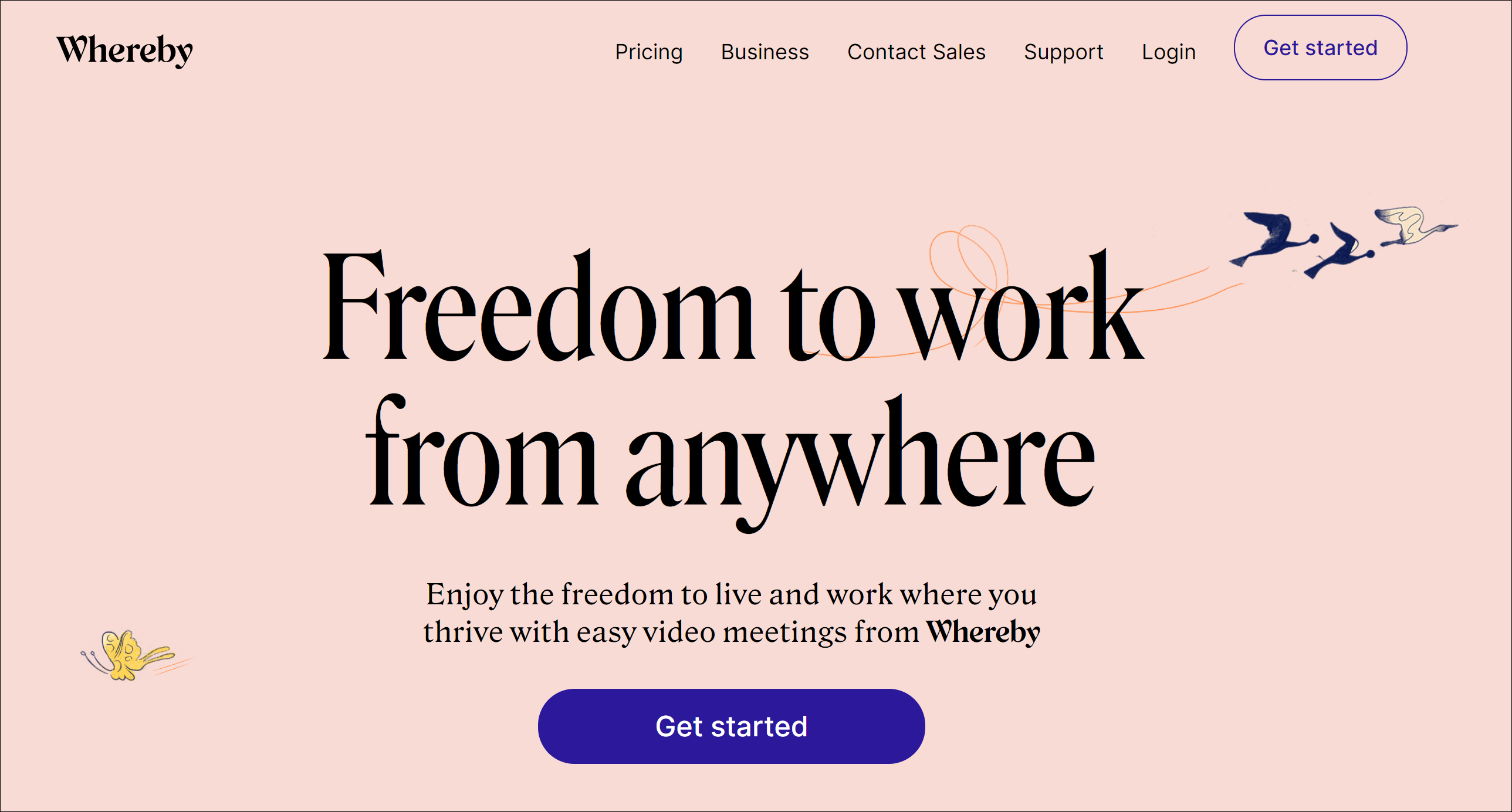
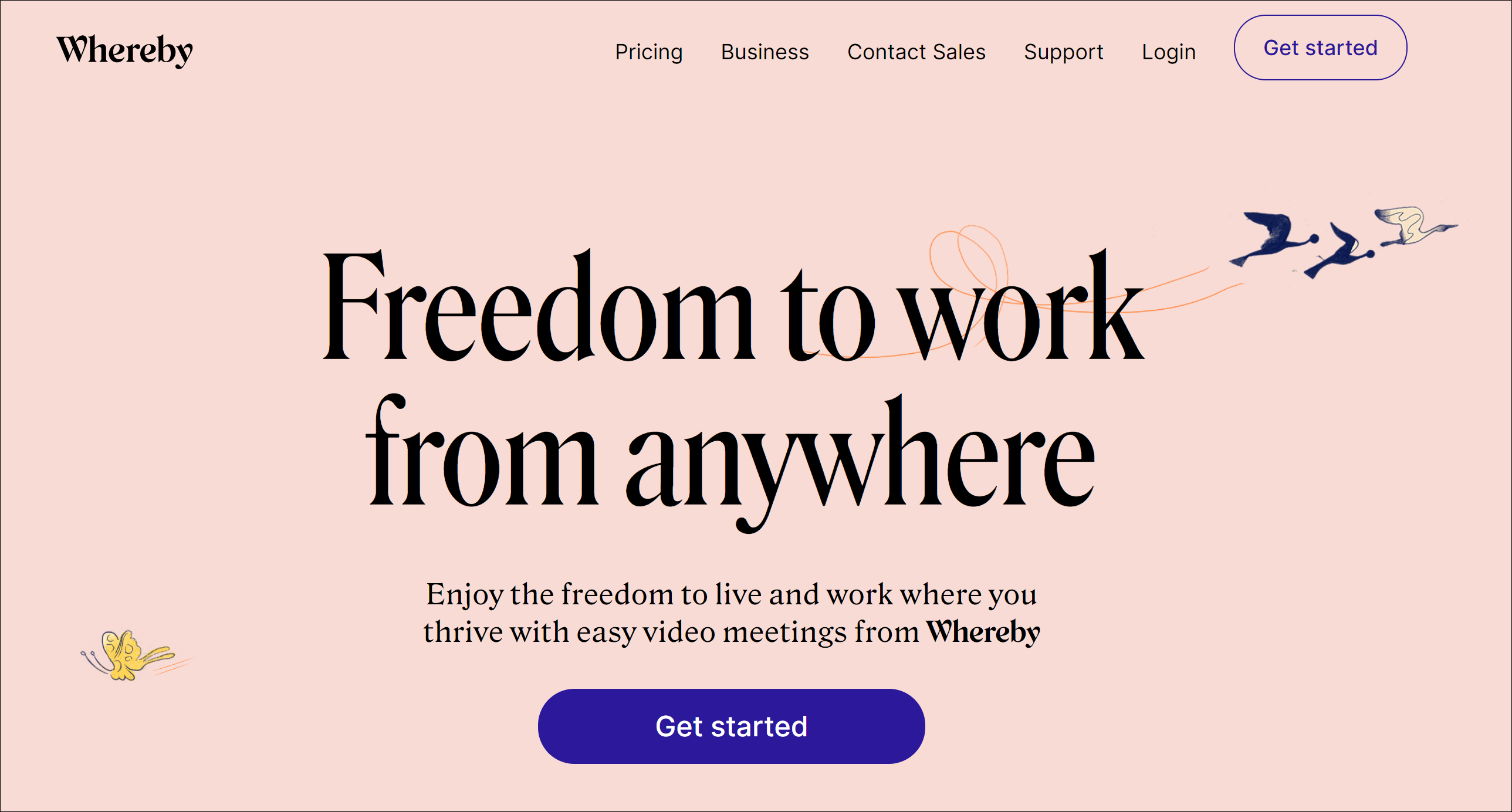
Whereby は、一度会議のURLを発行すると、そのURLを何度でも繰り返し利用できるのが他のウェブ会議ツールと違う点です。
参加者はアカウントは必要なく、URLにアクセスするだけで会議に参加できます。
会議の参加者が4人まで無料で使えます。録画機能が利用できなかったり、一部機能制限がありますが十分に活用できます。
Wherebyの特徴
- 4人までは無料
- 主催者のみアカウントが必要
- 招待が簡単
- チャット機能あり
- 画面共有できる
- 音質は良い方
開催の流れ
- 主催者が会議用URLを作成する
- 参加者はそのURLをクリックで参加できる


