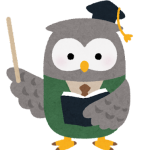
Screenpresso (スクリーンプレッソ)のダウンロード方法やよく使う機能について解説します。
Screenpresso (スクリーンプレッソ)とは、
- 画面のキャプチャーができる
- 画像への文字入力ができる
- 録画ができる
- 矢印を入れることができる
- 重要でない部分を暗くできる
などブロガーが記事を書く上で欠かせない機能が無料で使えるWindows専用の無料ツールです。
それではインストール方法やよく使う機能を解説します。
インストール方法
公式サイトからインストールします。
→ https://www.screenpresso.com/ja/
こちらをクリックすると、以下の画面になります。
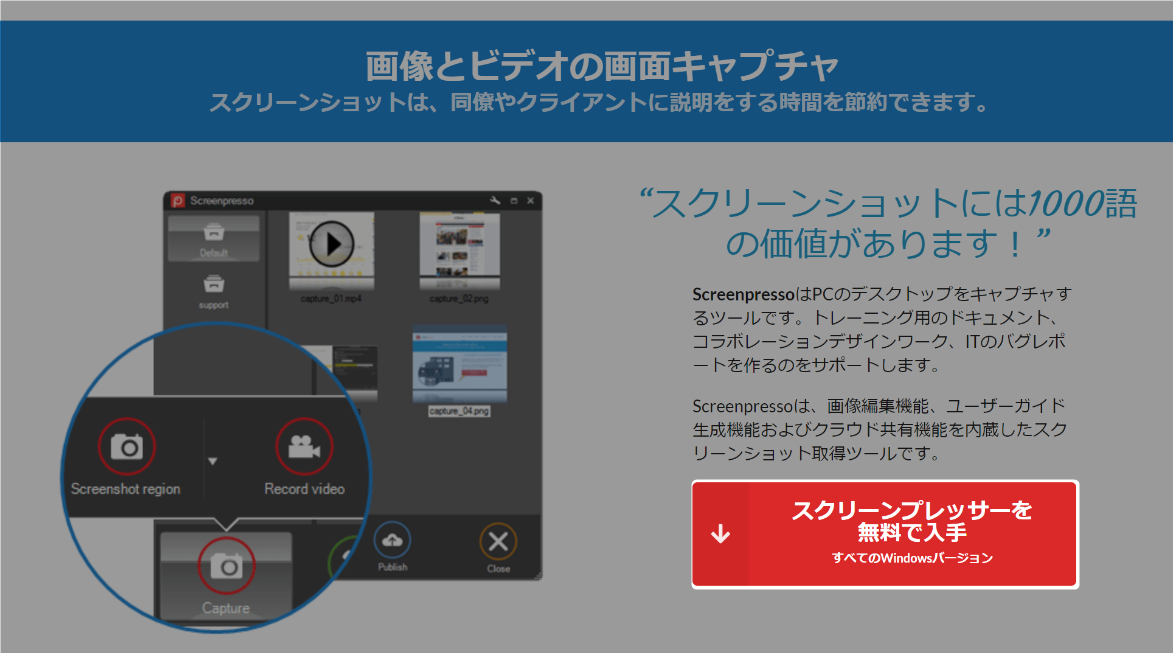
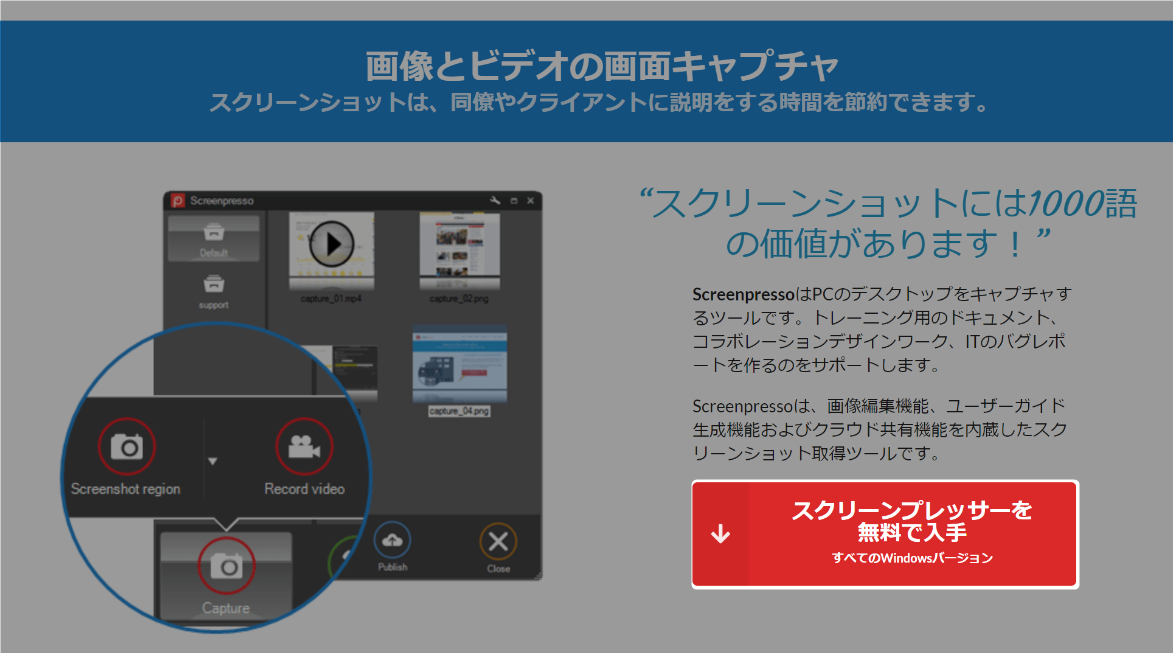
「スクリーンプレッサーを無料で入手」をクリックします。


「Screenpressoをダウンロードする」をクリックします。
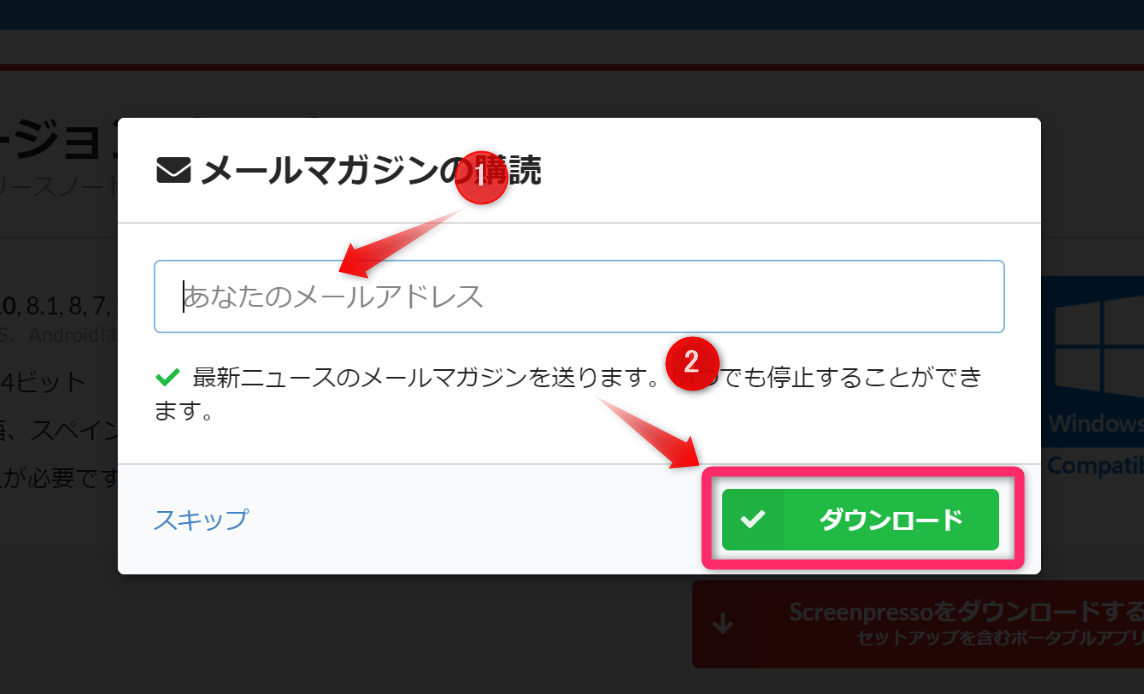
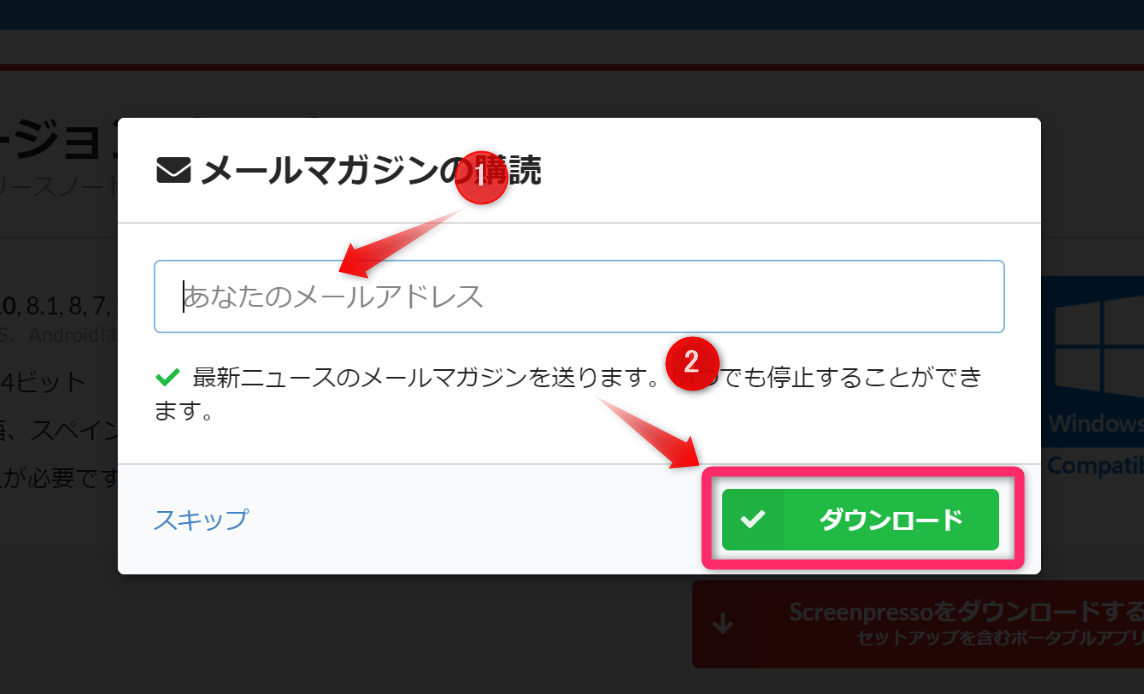
「あなたのメールアドレス」にメールアドレスを入力して、「ダウンロード」をクリックしてください。
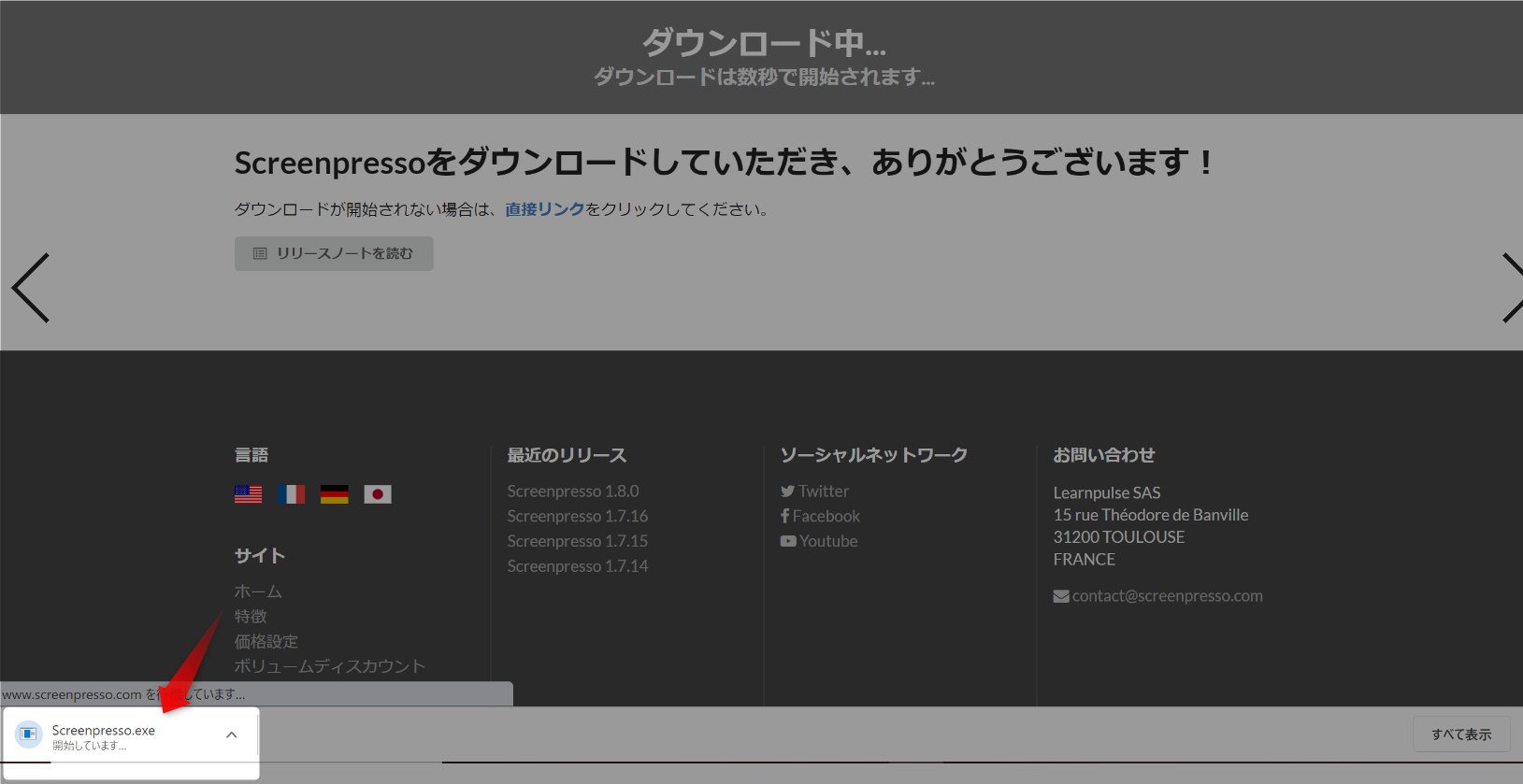
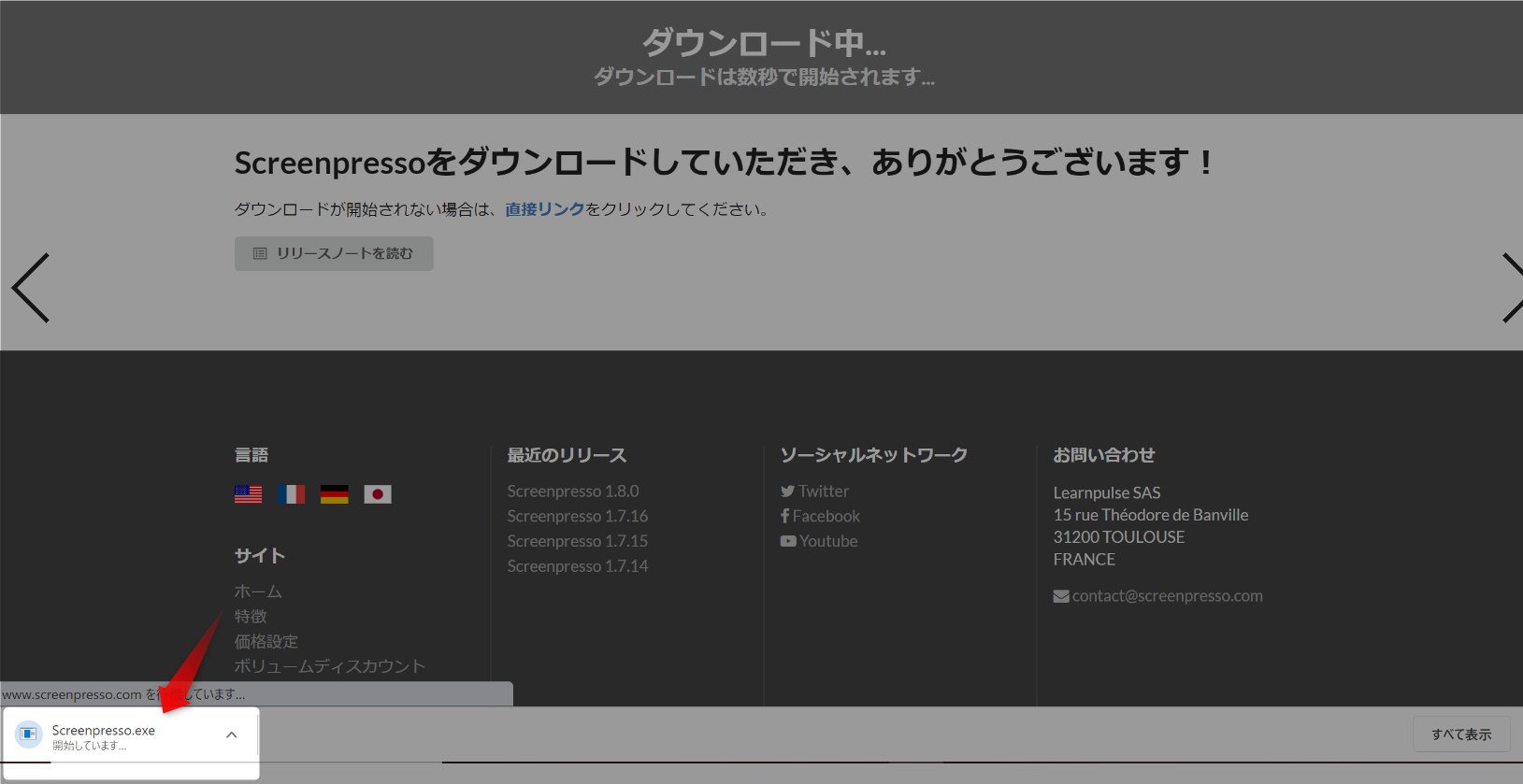
すると、上のようにダウンロードされますので、クリックしてください。
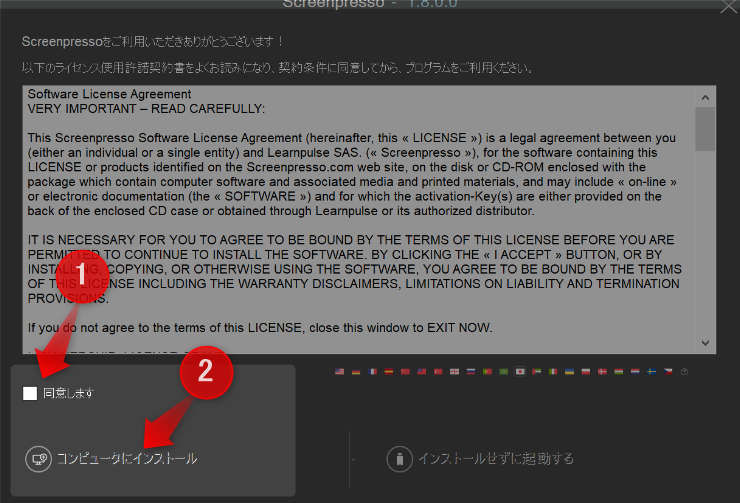
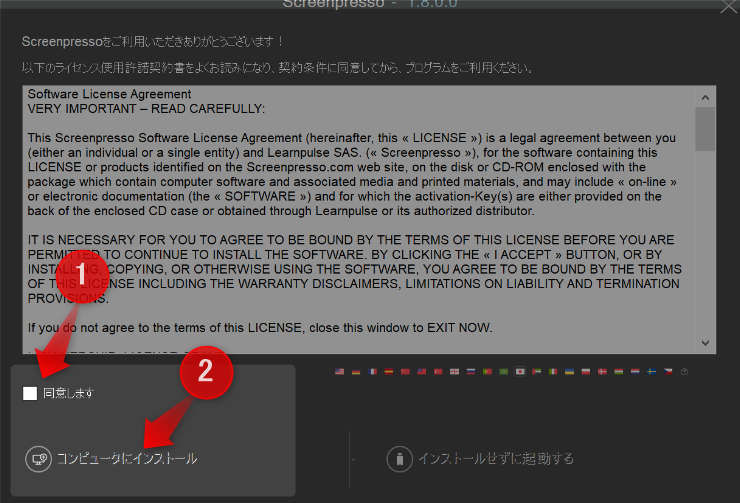
「同意します」にチェックを入れて、「コンピューターにインストール」をクリックします。
以上でインストールは完了です。
インストールが完了すると、Screenpressoのワークスペースが現れます。
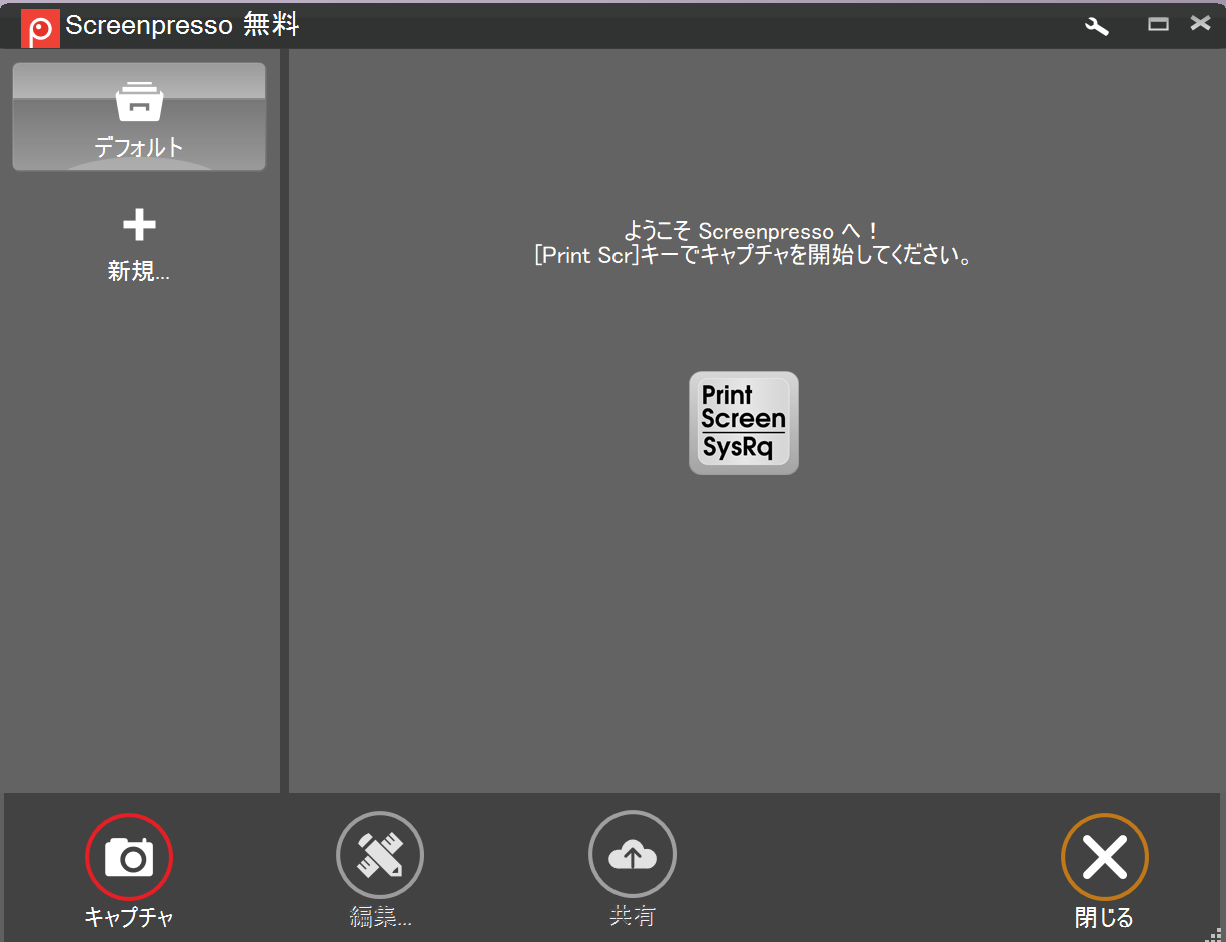
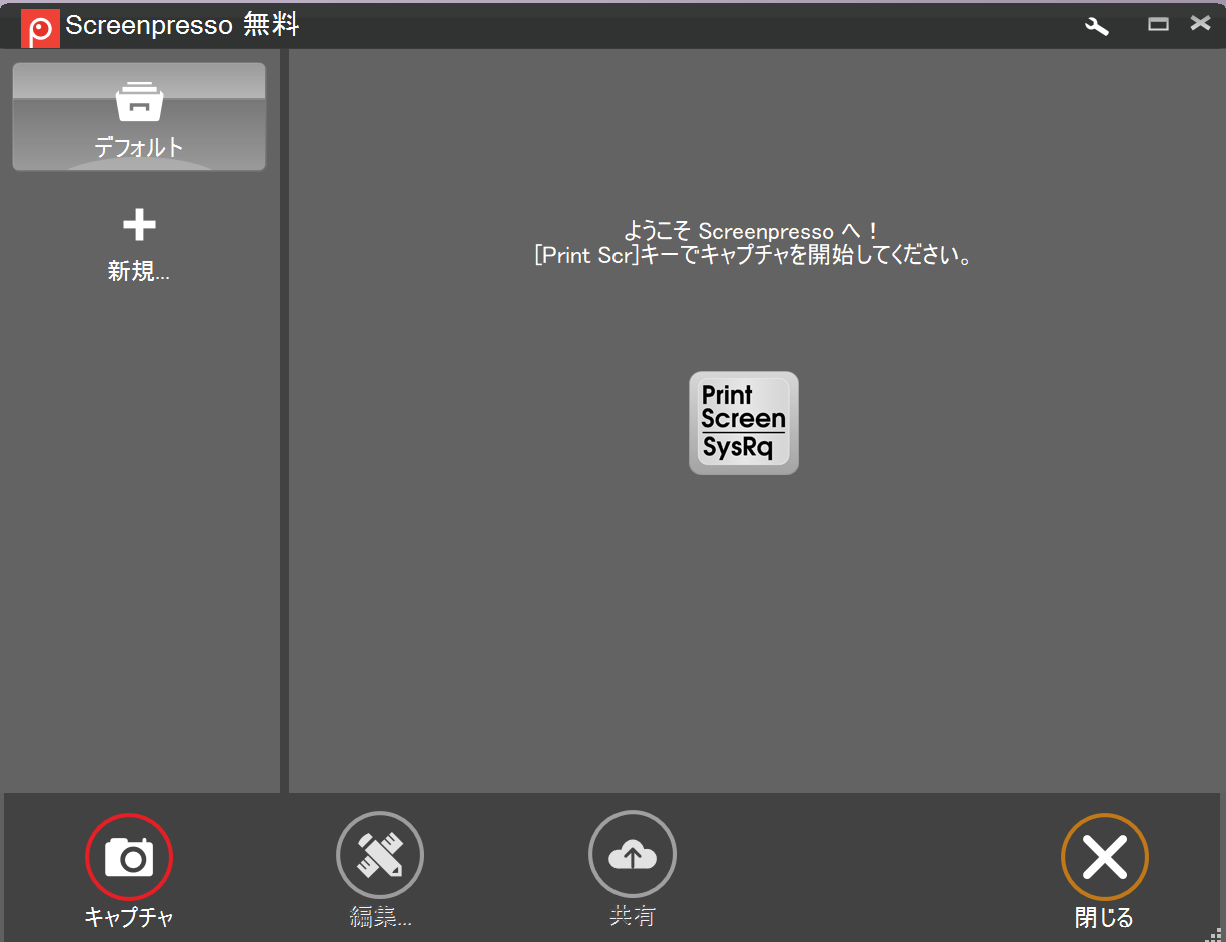
ショートカットキー
ワークスペースを簡単に開けるようにショートカットキーをご紹介します。「Windowsマーク+Print Screen」で開くことができます。
それでは、Screenpressoでよく使う機能を解説していきます。
主な機能の解説
- 画面のキャプチャーができる
- 画像への文字入力ができる
- 録画ができる
- 矢印を入れることができる
- 重要でない部分を暗くできる
画面のキャプチャーができる
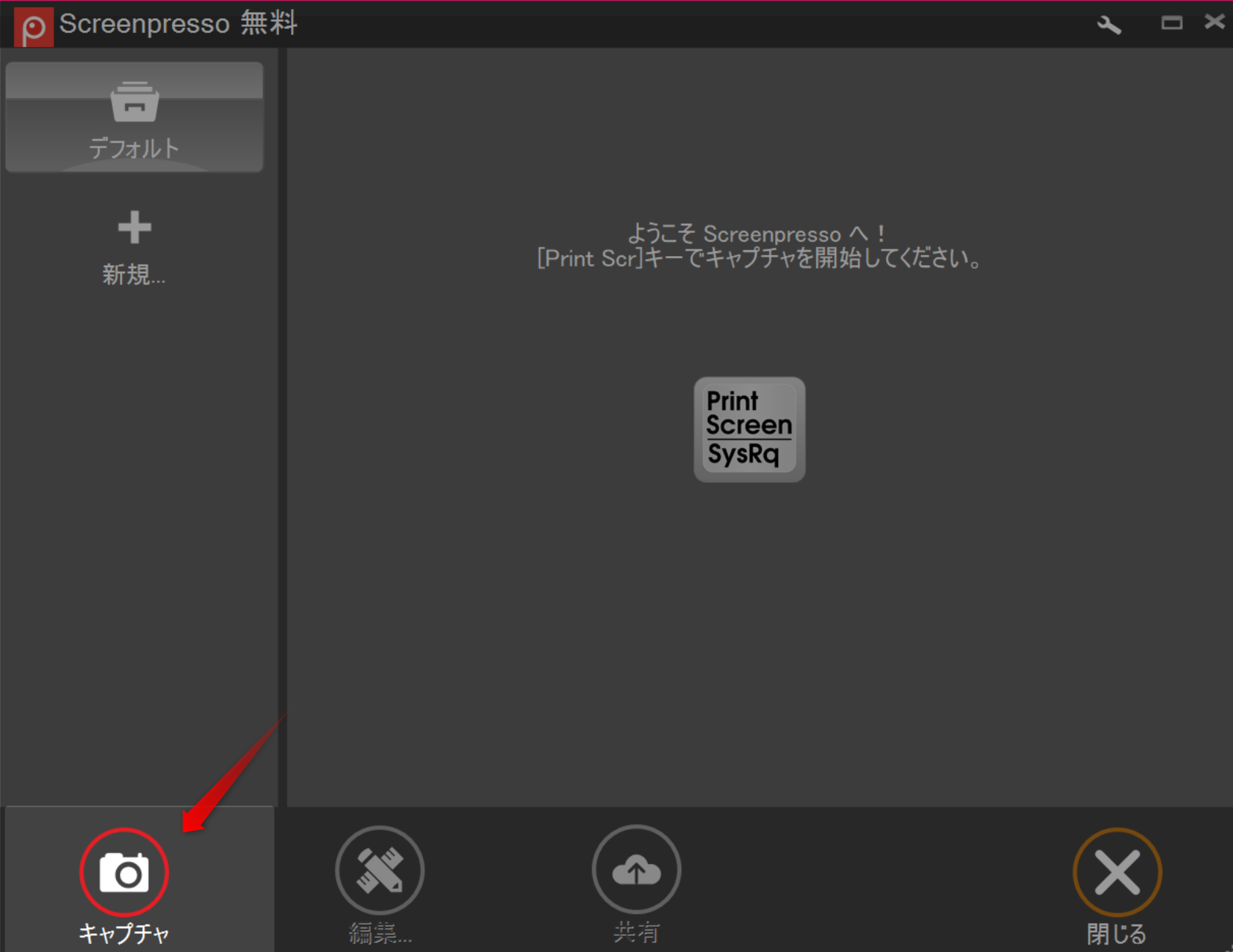
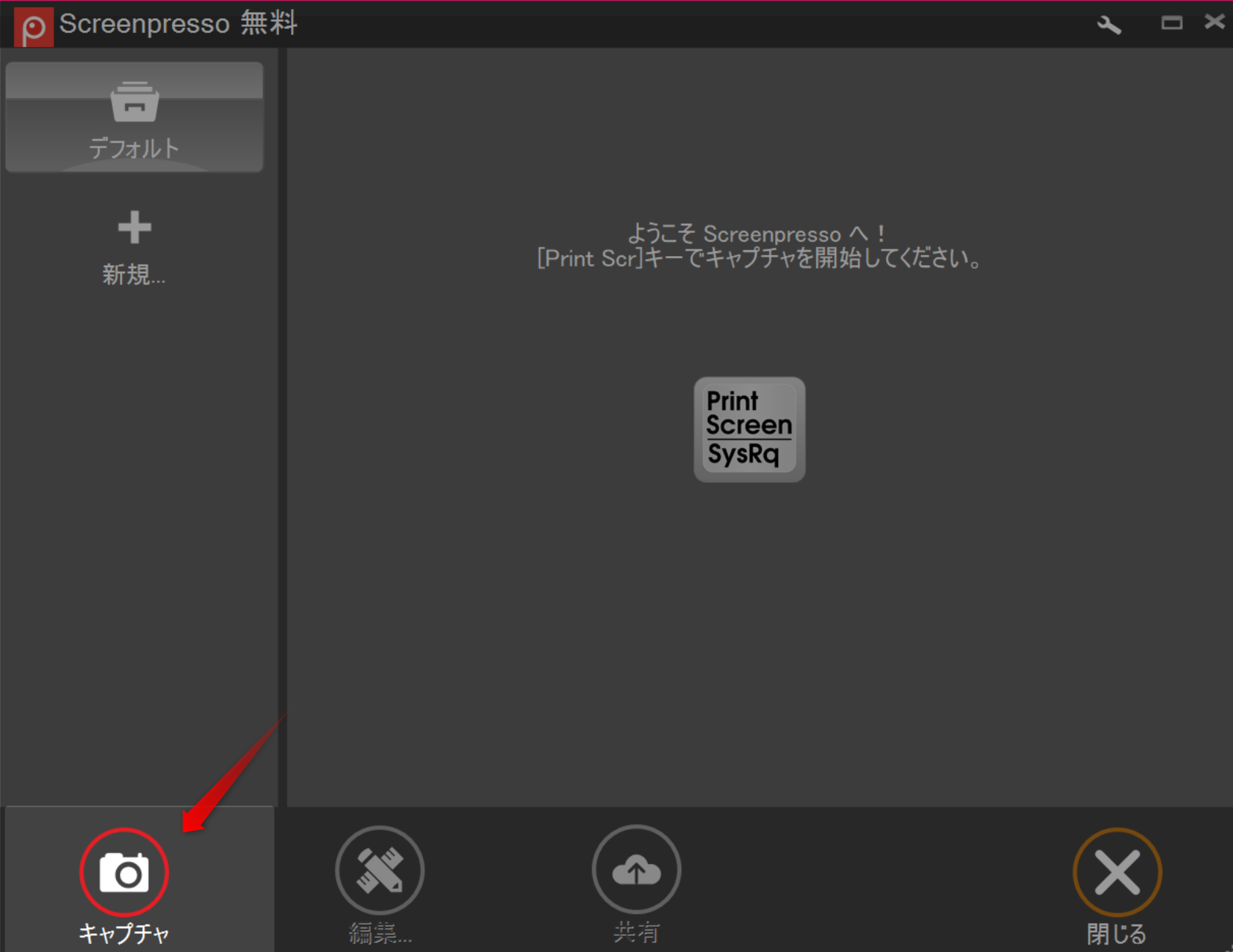
「キャプチャ」をクリックしてください。
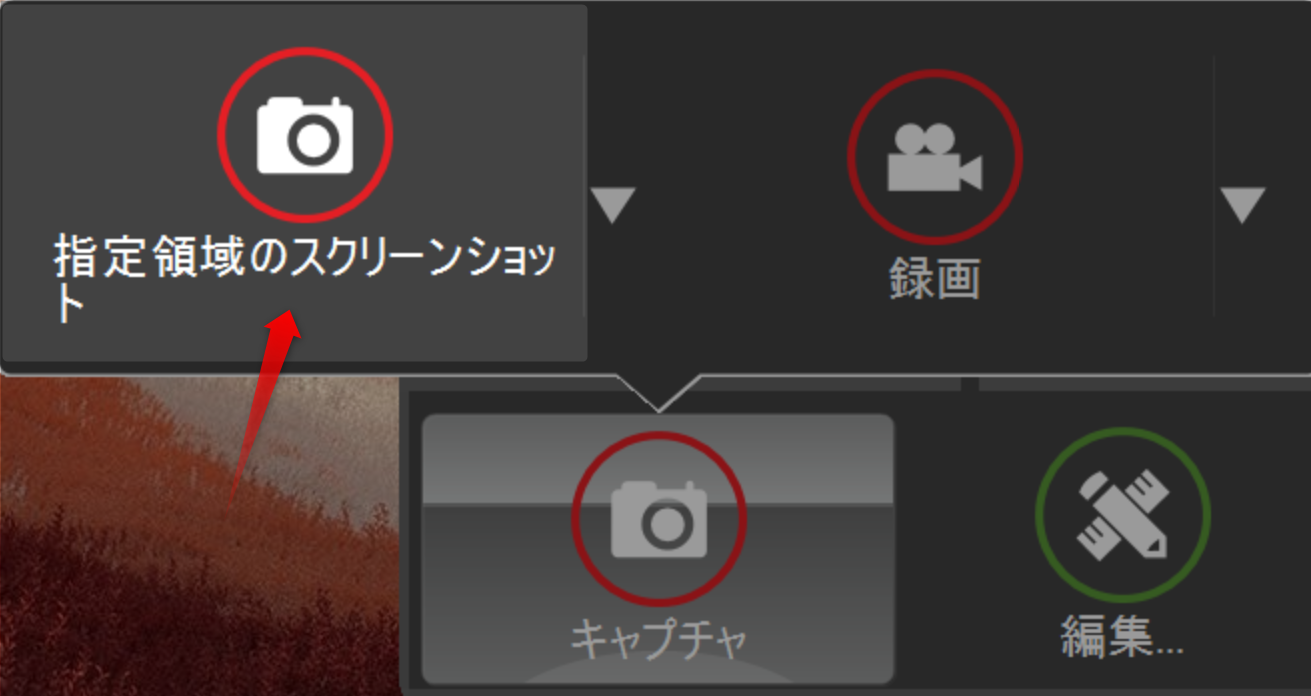
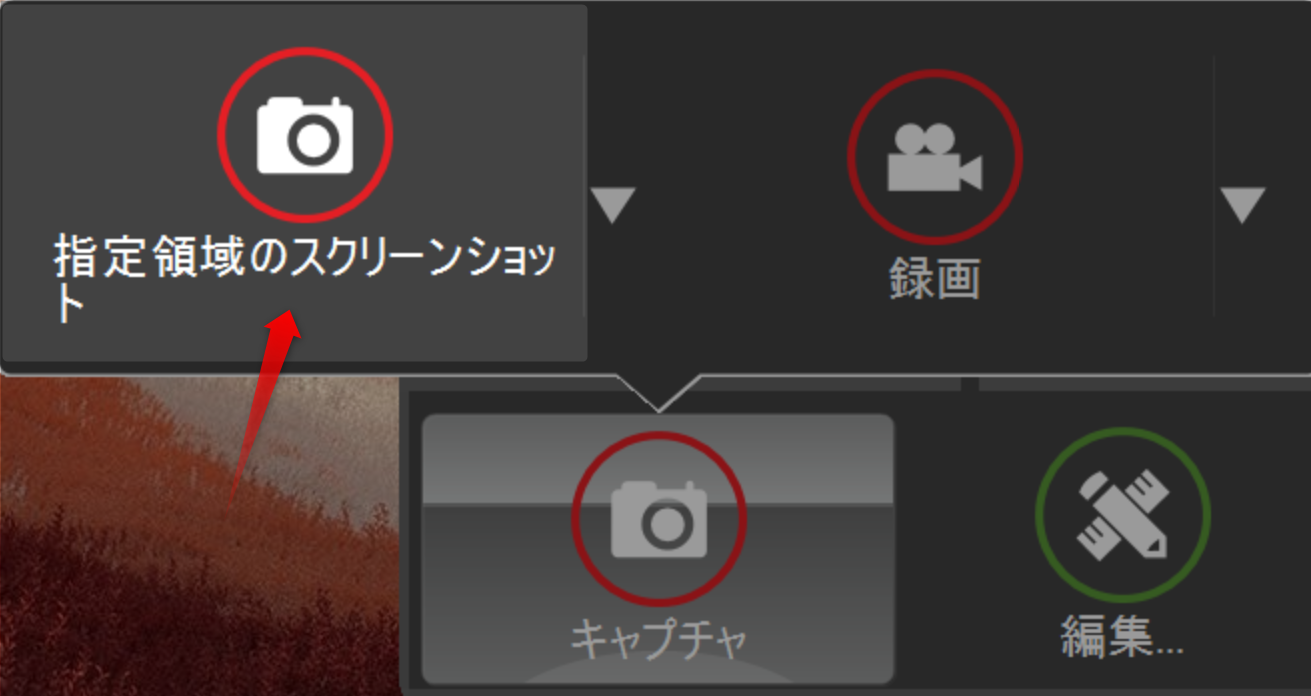
上の画面が表示されますので、「指定領域のスクリーンショット」をクリックしてください。
お好きなエリアを指定して、画面を切り取ることができます。
画像への文字入力ができる
画面キャプチャした画像に文字を入れることができます。
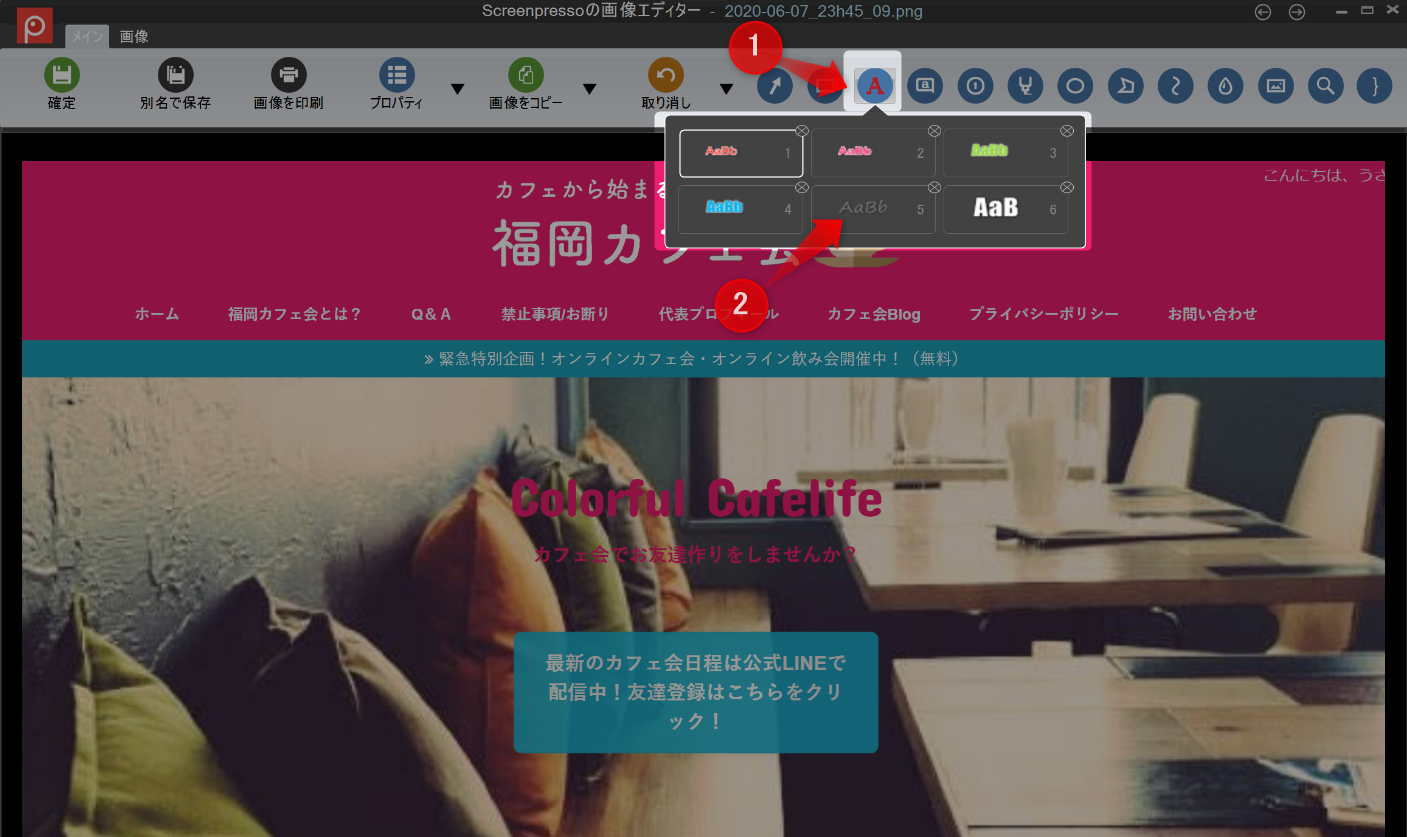
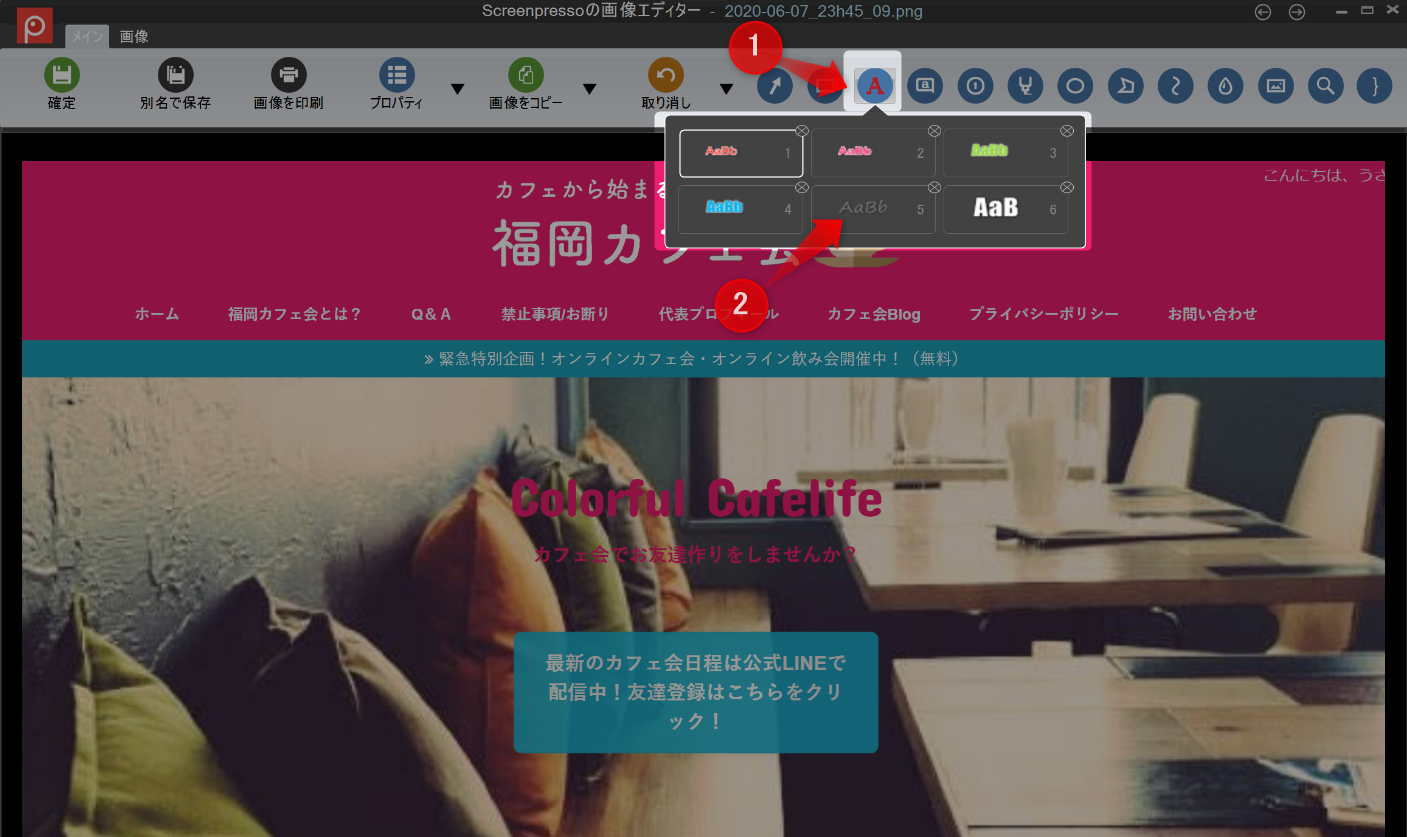
「A」をクリックすると文字のフォントを選択できますので、お好きなフォントを選択し、ご自由に文字を入力してください。
入力した文字をクリックすると、以下のように文字に装飾ができます。
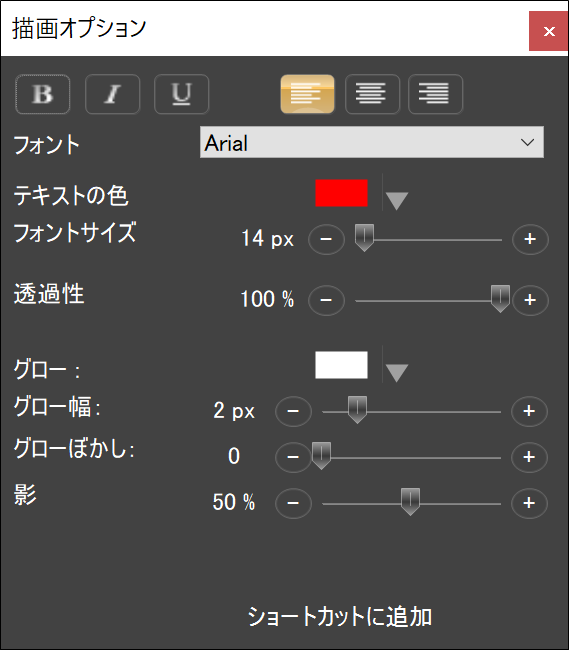
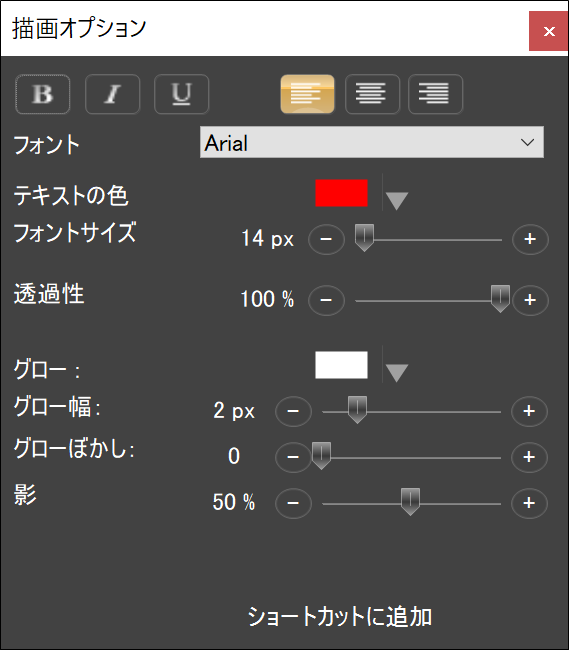
録画ができる
画面キャプチャした箇所を録画することができます。
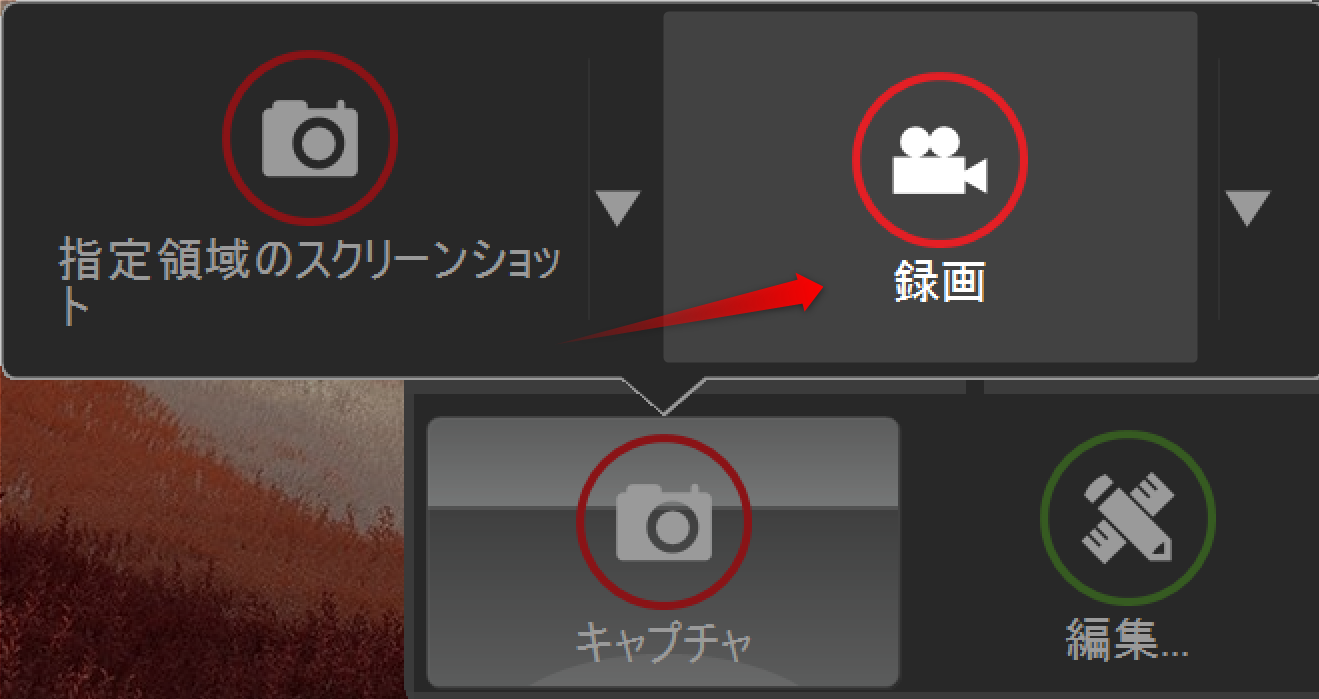
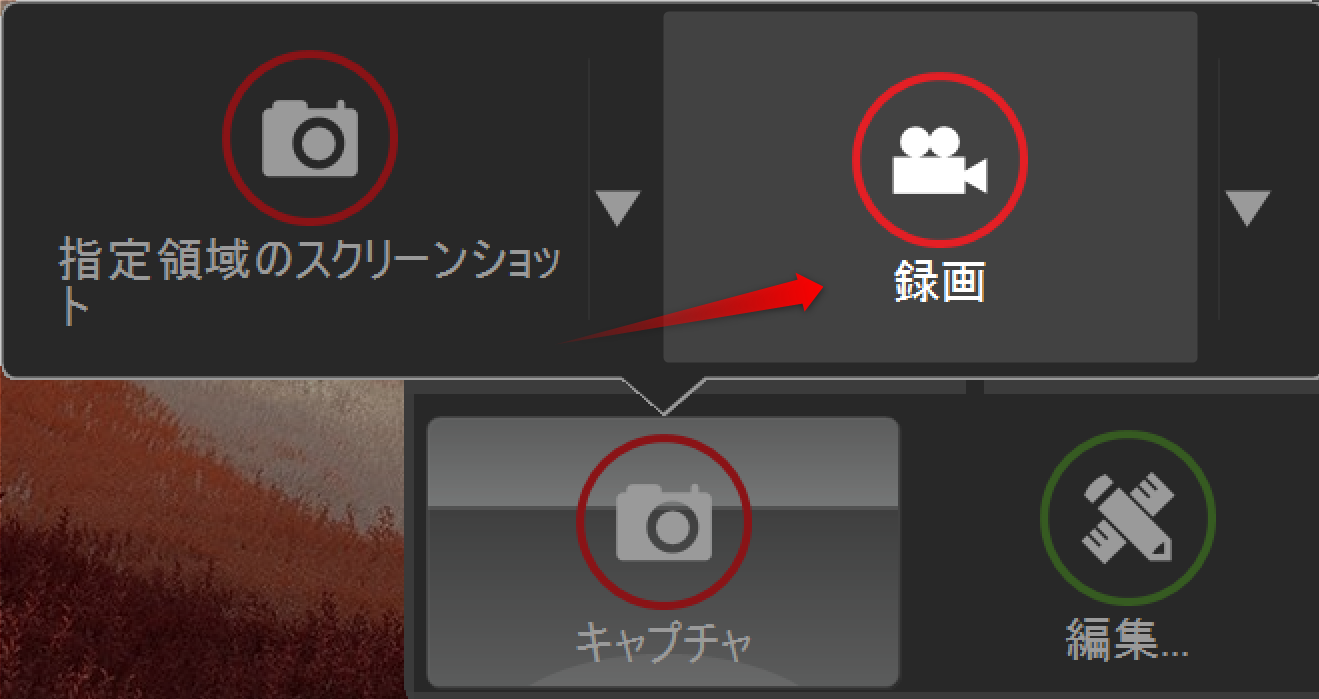
矢印を入れることができる
画面キャプチャした画像に矢印を入れることができます。
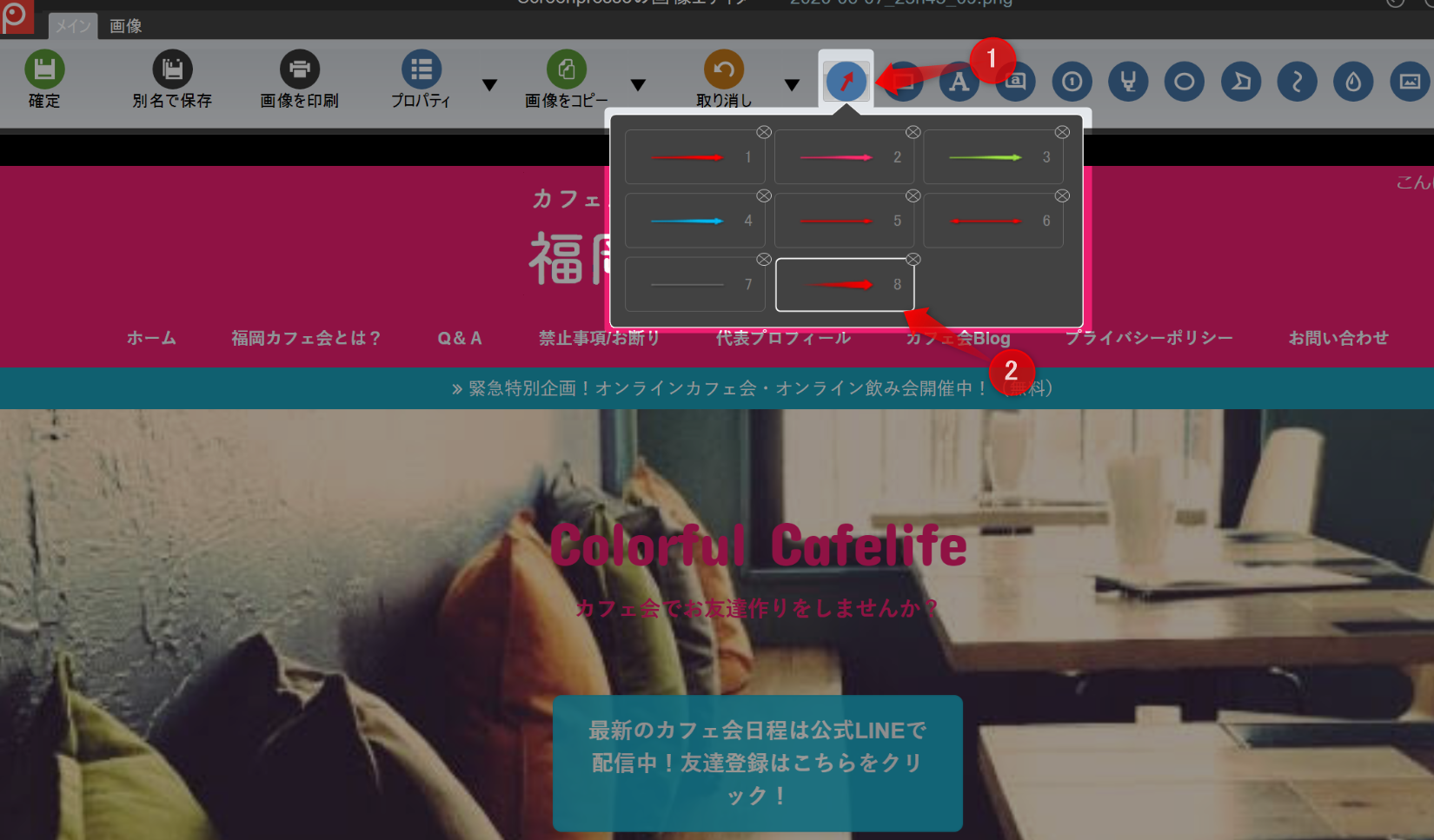
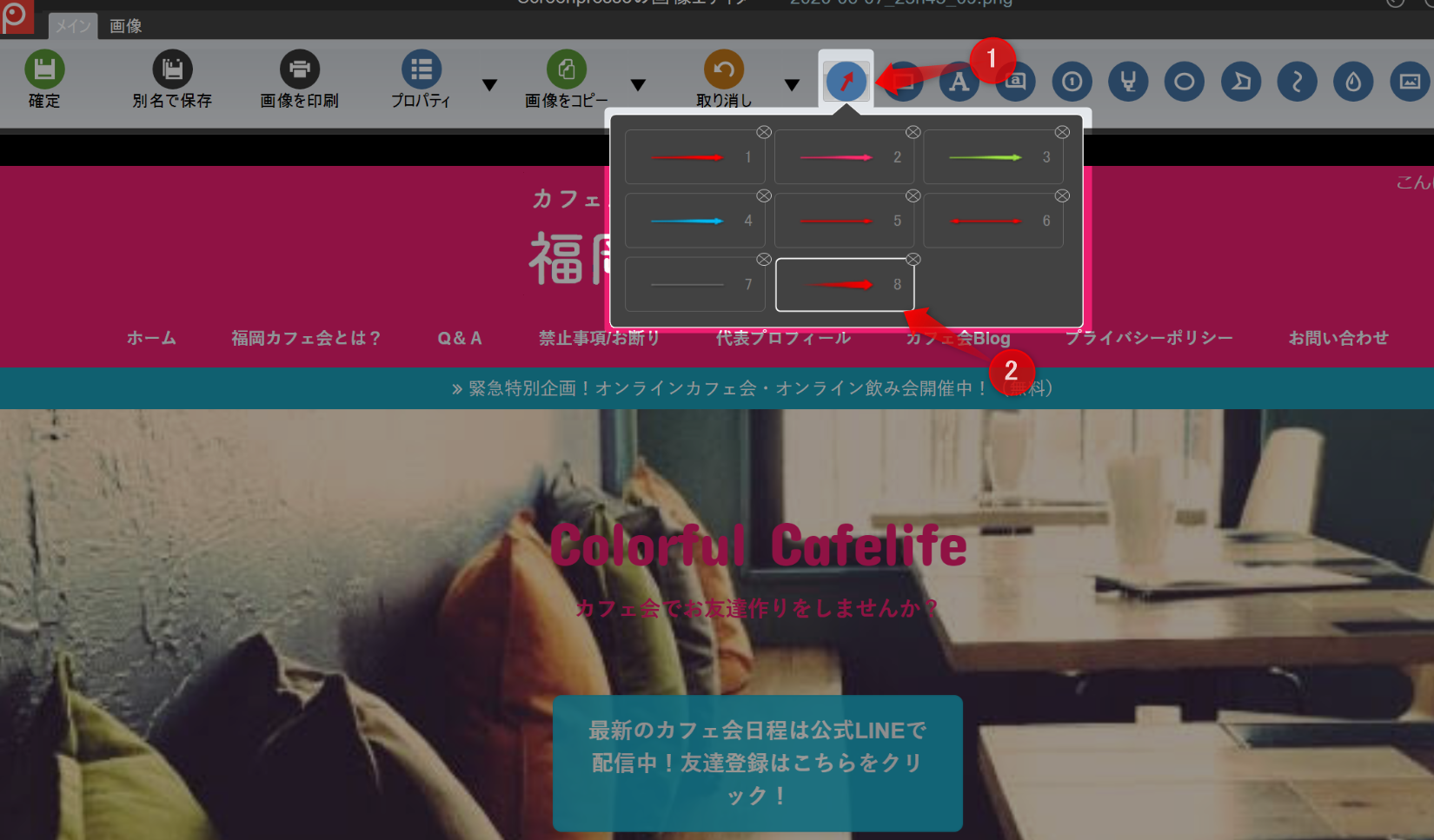
上のように「↑」を選択し、お好きな矢印の形を選択してください。
重要でない部分を暗くできる
画面キャプチャした画像の中で重要でない箇所を暗くできます。
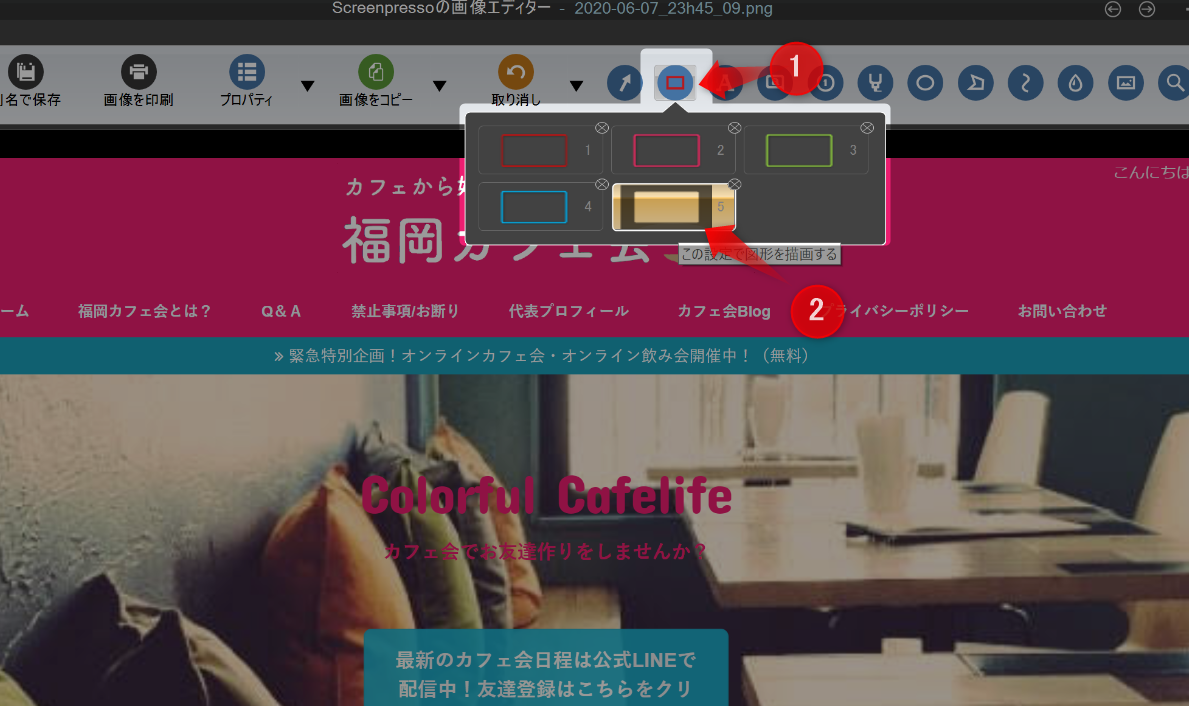
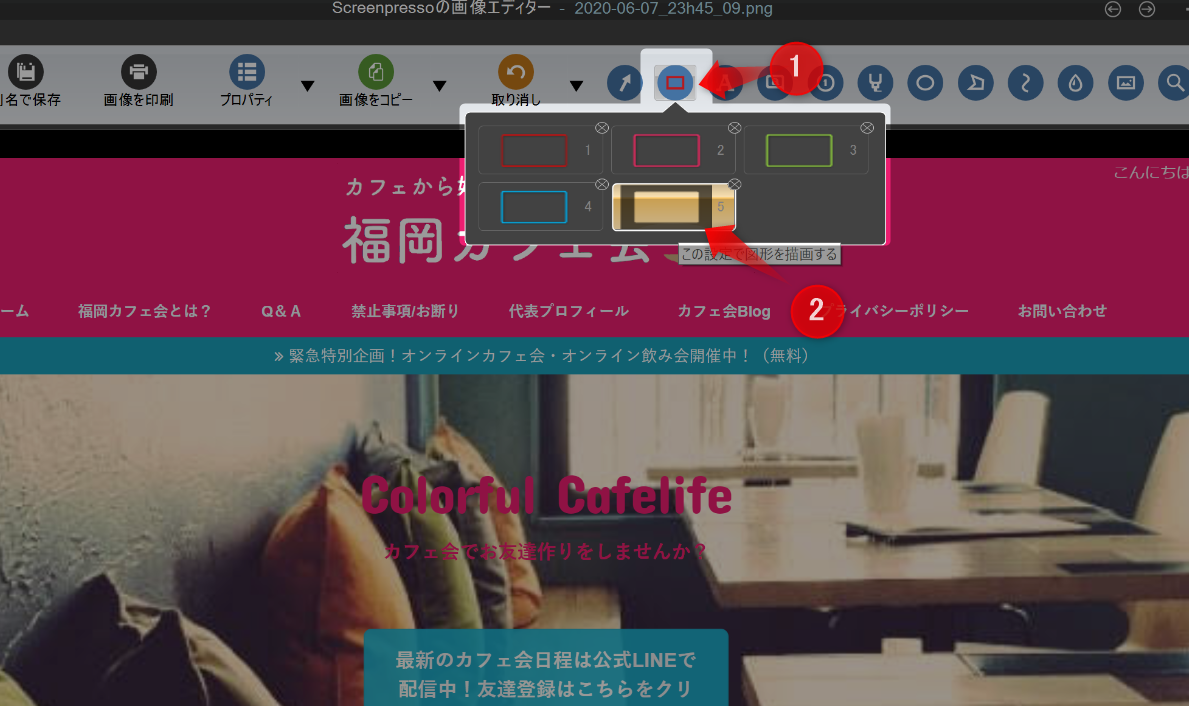
上のように「☐」を選択し、⑤をクリックしてください。
その後、重要な箇所を選択してください。そうすれば、それ以外が暗くなります。
最後に
いかがでしたか?
ブログを書く上でありがたい機能を無料で使えますし、他にも様々な機能がありますので、ご自身で使って試してみて下さい。



コメント
コメント一覧 (2件)
[…] https://cafekai.jp/screenpresso/ […]
[…] 画像編集ができる無料の最強ツール Screenpresso の使い方 | 福岡カフェ会 […]