
LINE公式アカウントで抽選で当たる割引クーポンを作るにはどうすればいいんですか?また、画像を複数枚使って横にスライドする方法も知りたいです。
という質問をオンラインサロンの方でいただきましたので、実際に作りながら解説していきます。
クーポンの作成方法
まずLINE公式アカウントにログインをしてください。
こちらの画面になりますので、「クーポン」をクリックします。
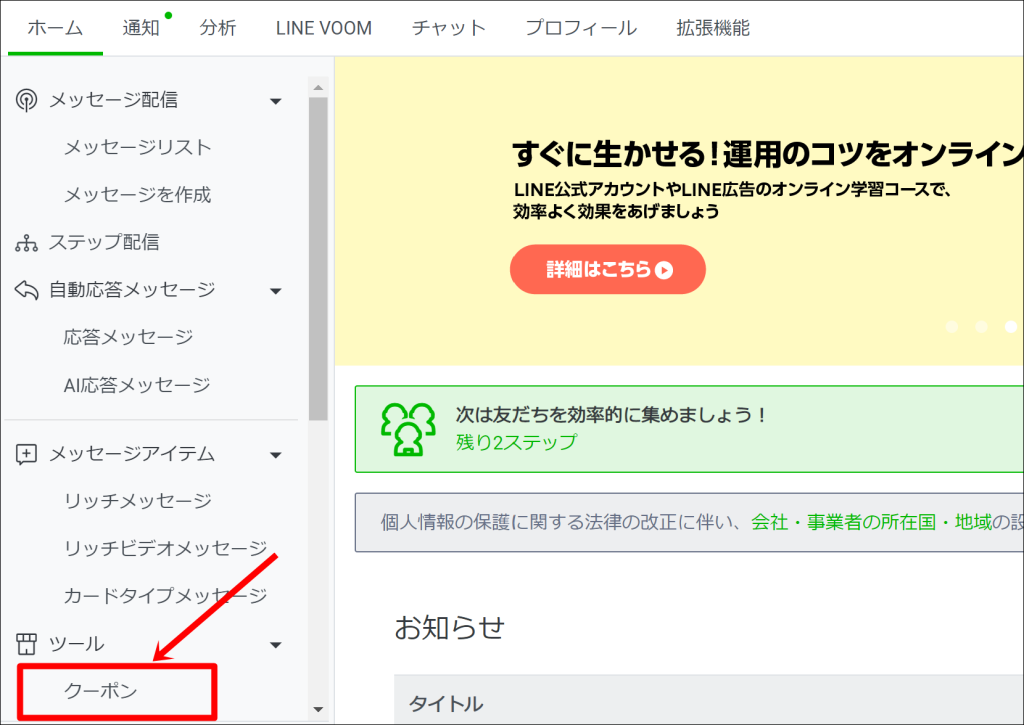
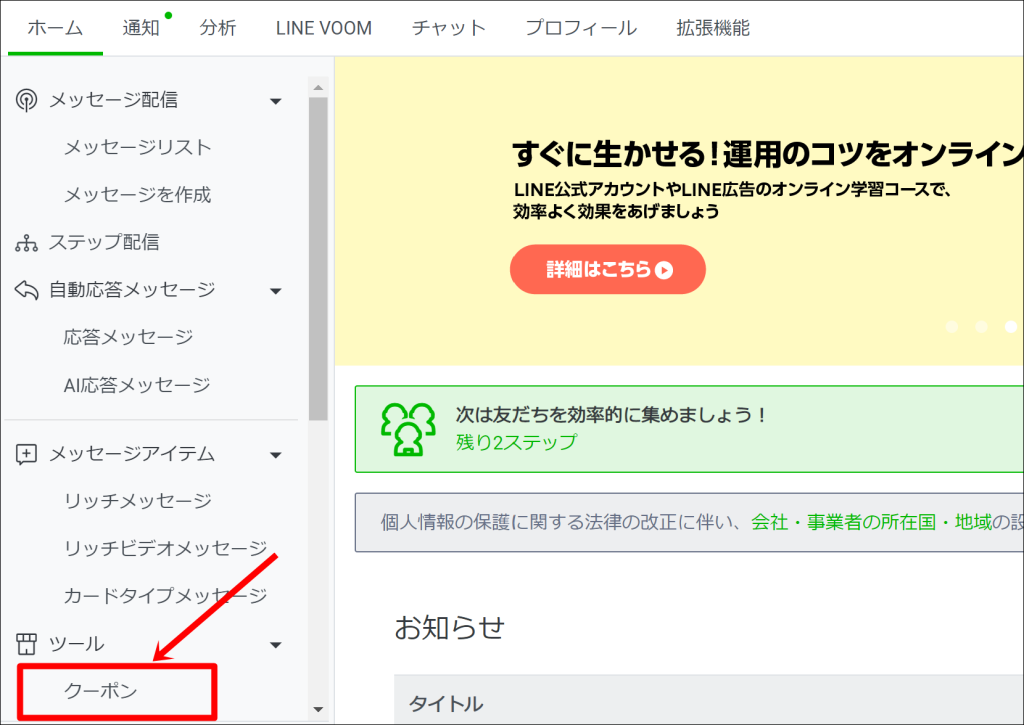
こちらの画面になりましたら、「作成」をクリックします。
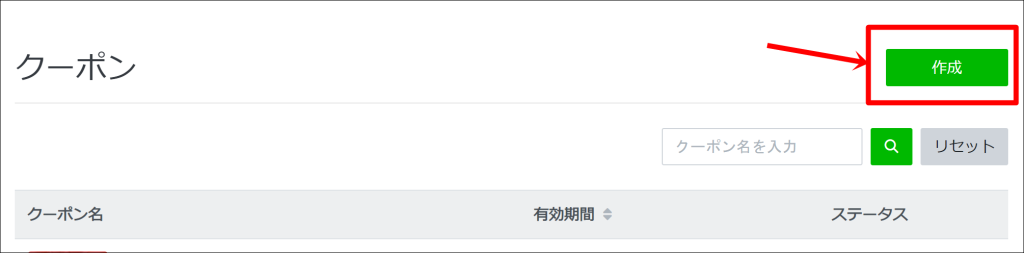
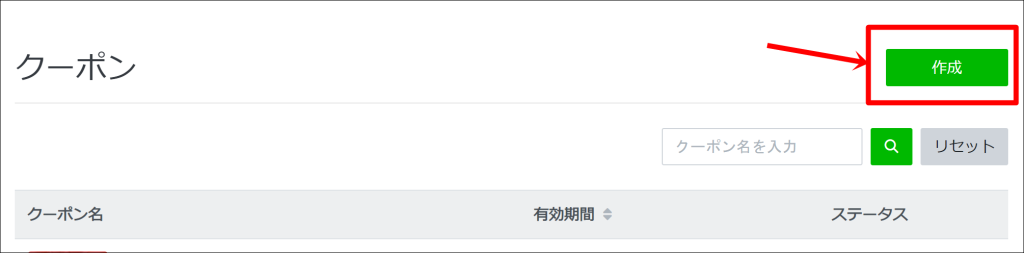
クーポンの設定
以下の画面になりますので、
- クーポン名
- 有効期間
- 画像のアップロード
の設定を行います。
これらを入力していくと、④のプレビュー画面が変更していくので、この画面を見ながら設定していきます。
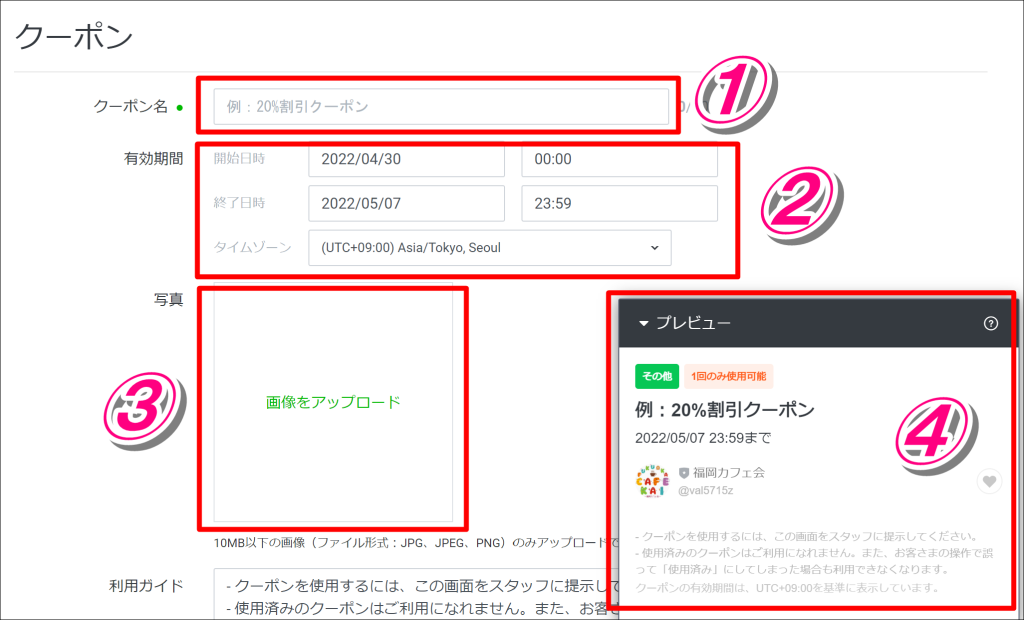
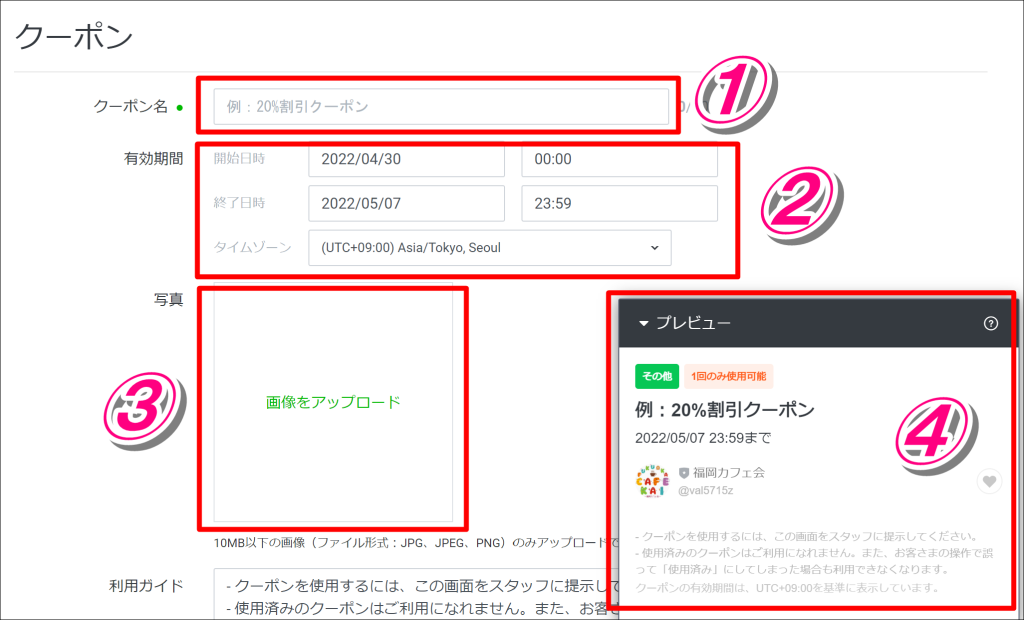
③の画像は、10MB以下の画像(JPG、JPEG、PNG)のみアップロードできますので、あらかじめ準備しておいてください。それ以外はアップロードできませんのでご注意ください。
利用ガイド
利用ガイドの欄は、デフォルトの状態で以下の文言が記入されています。ご自身のビジネスに合わせてご自由にご変更ください。先ほどの④のプレビュー画面に反映されます。
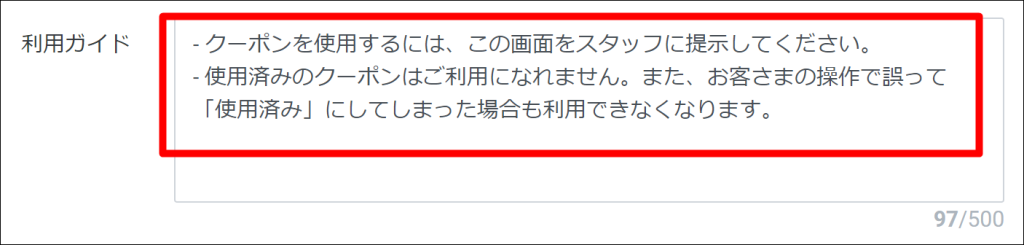
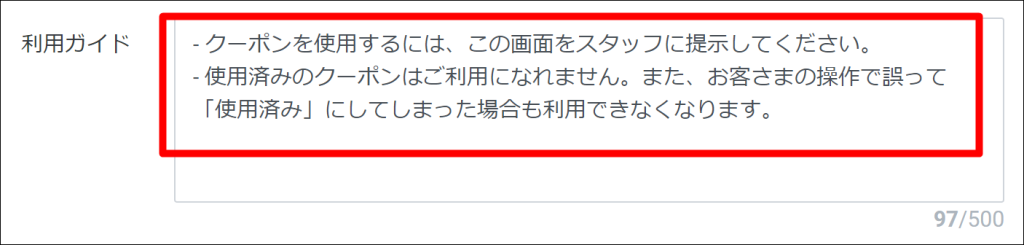
詳細設定
下にスクロールしましたら、下の画面になりますので、
- 抽選
- 公開範囲
- 使用可能回数
- クーポンコード
- クーポンタイプ
を設定していきます。
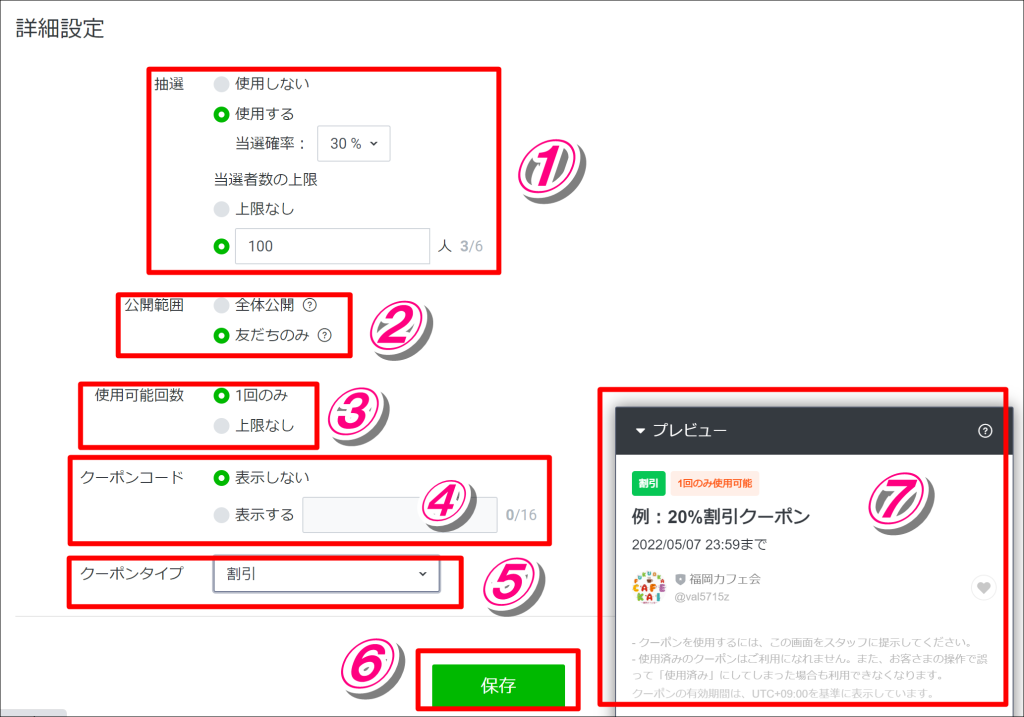
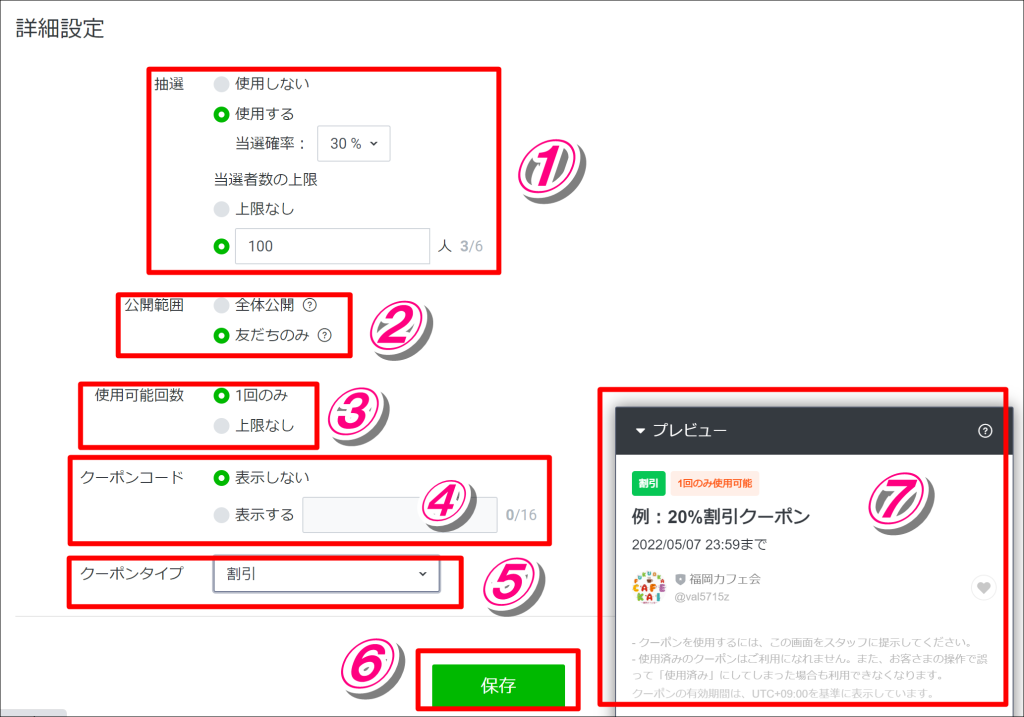
先ほどと同様に、⑦ではプレビュー画面が表示されます。
①抽選
抽選機能を使う場合は、「使用する」をチェックします。当選確率や当選者数も設定できますので、ご自由に選択してください。
②公開範囲
公開範囲は、LINE公式アカウントの友達以外にもクーポンを公開するか、LINE公式アカウントの友達のみにクーポンを公開するかを選択できますので、ご自由に選択してください。
③使用可能回数
クーポンの使用可能回数を設定できますので、1回のみか、上限なしかをご自由に選択してください。
④クーポンコード
クーポンコードも設定できますが、使わない場合は、「表示しない」にチェックを入れます。
⑤クーポンタイプ
クーポンタイプを選択します。
- その他
- 割引
- 無料
- プレゼント
- キャッシュバック
から選択できます。「割引」にする場合は「割引」を選択します。
設定が終わりましたら、⑥「保存」をクリックしてください。
これでクーポンの作成が完了しました。
あとは、いつものメッセージ配信と同じ要領で、「クーポン」を選択すれば、クーポンを配信することができます。
複数のクーポン画像を横にスライドする方法
続いて、複数のクーポンを横にスライドする方法を解説していきます。下のような感じで、スライドできるクーポン画像を作成していきます。


下の画面に戻り、「カードタイプメッセージ」をクリックしてください。
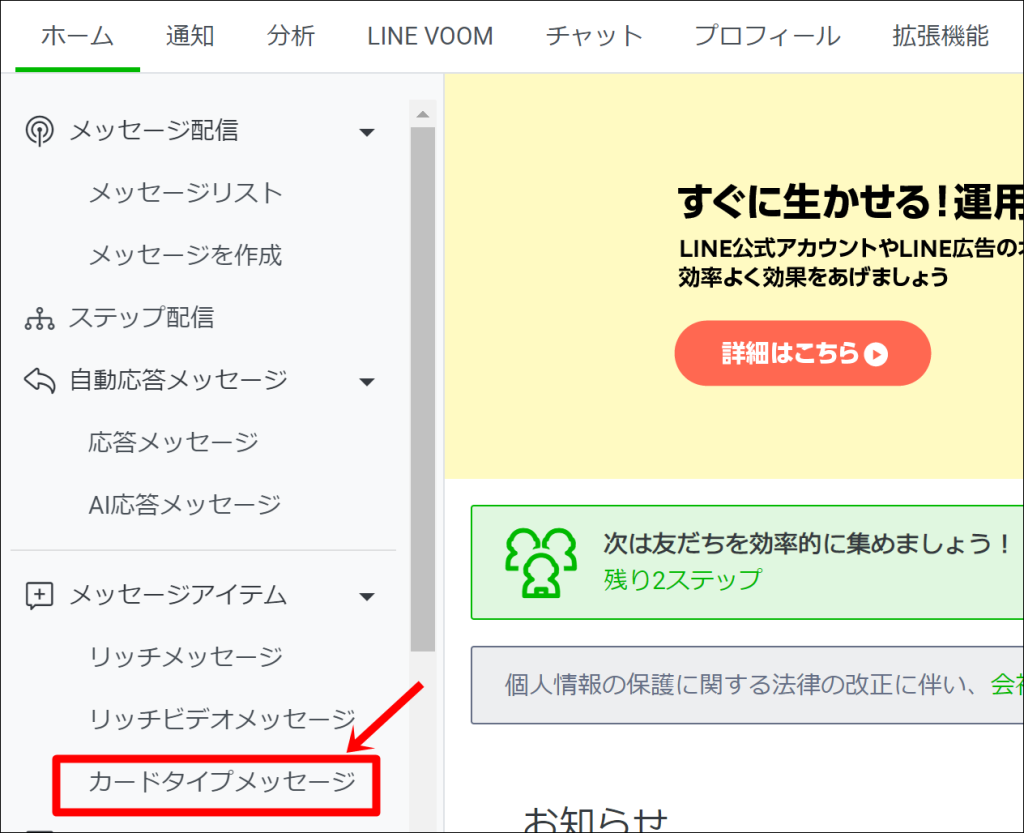
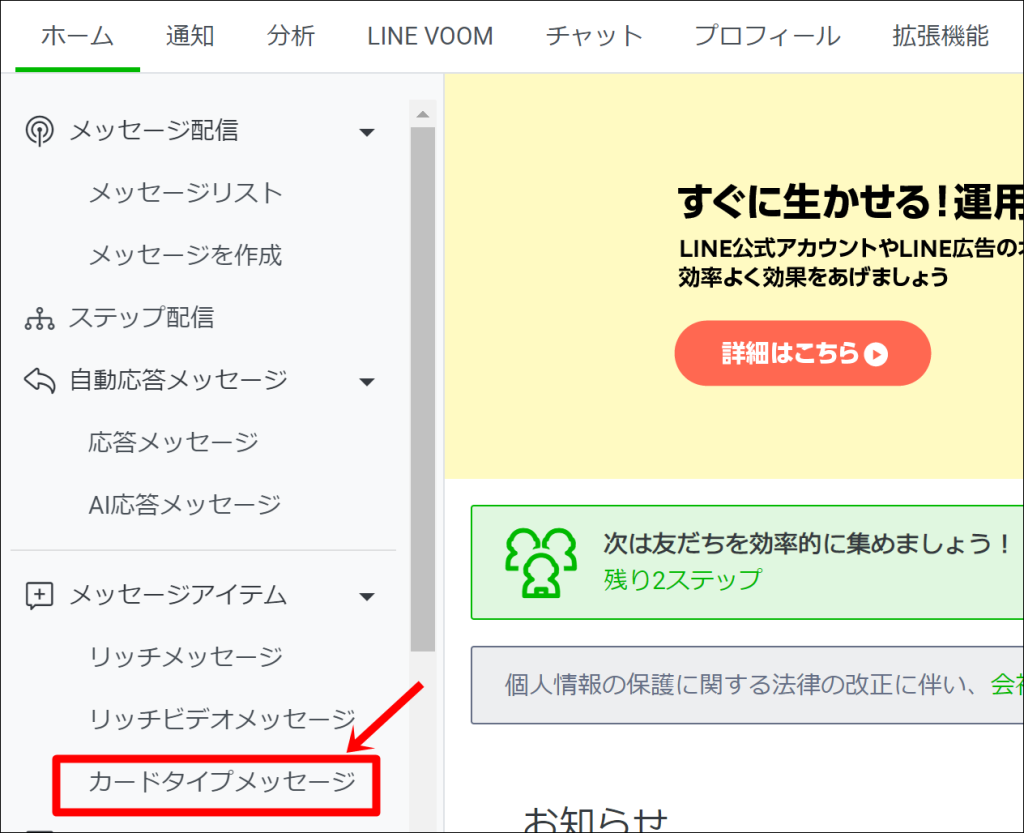
以下の画面になりますので、「作成」をクリックします。


カードタイプの設定
以下の画面になります。
「タイトル」を設定します。タイトルは、ロック画面やホーム画面にLINEの新着メッセージが表示された(プッシュ通知)ときに表示されます。
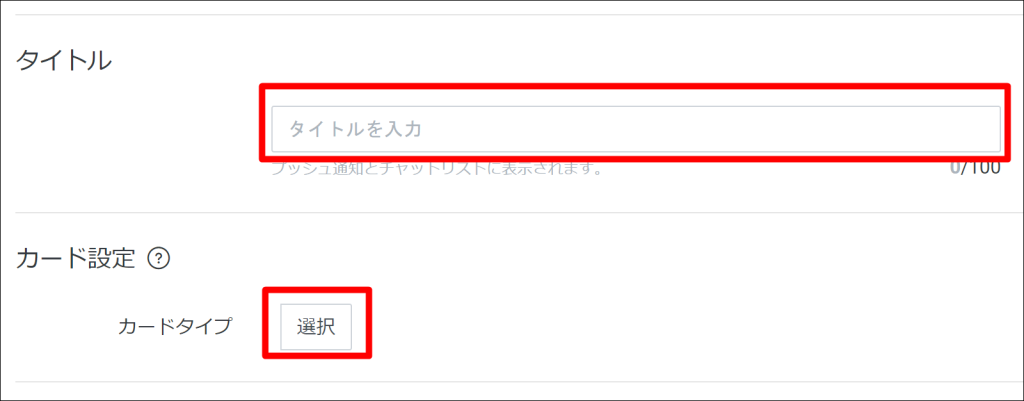
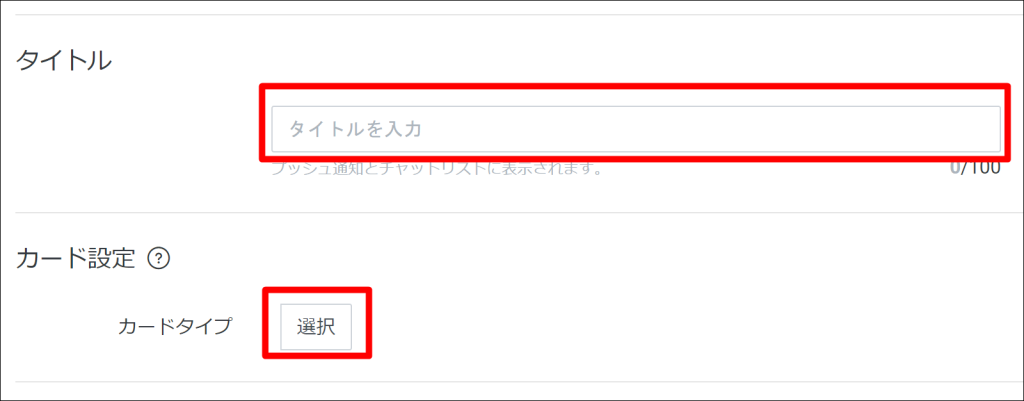
カードタイプでは、以下のように
- プロダクト
- ロケーション
- パーソン
- イメージ
の4つの中から選択できますので、お好きなものにチェックを入れ、「選択」をクリックしてください。
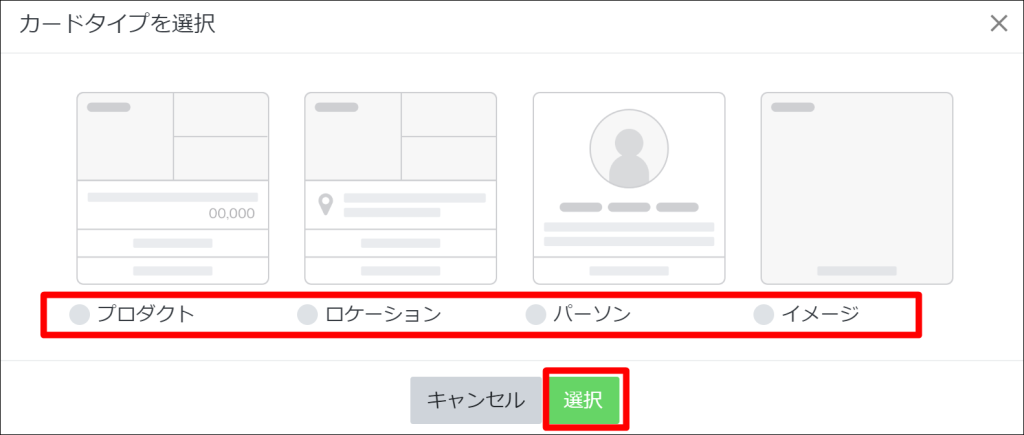
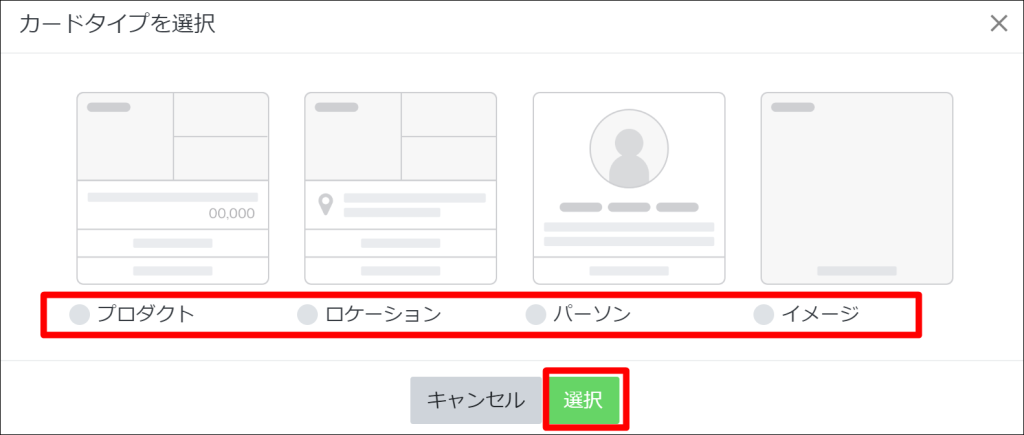
ここでは例として「イメージ」にチェックを入れて解説していきます。
以下の画面が表示されますので、①の「ラベル」、「写真」、「アクション」、「タイプ」を入力していきます。「ラベル」と「アクション」に関しては任意ですので、左を確認しながらお好きに設定してください。
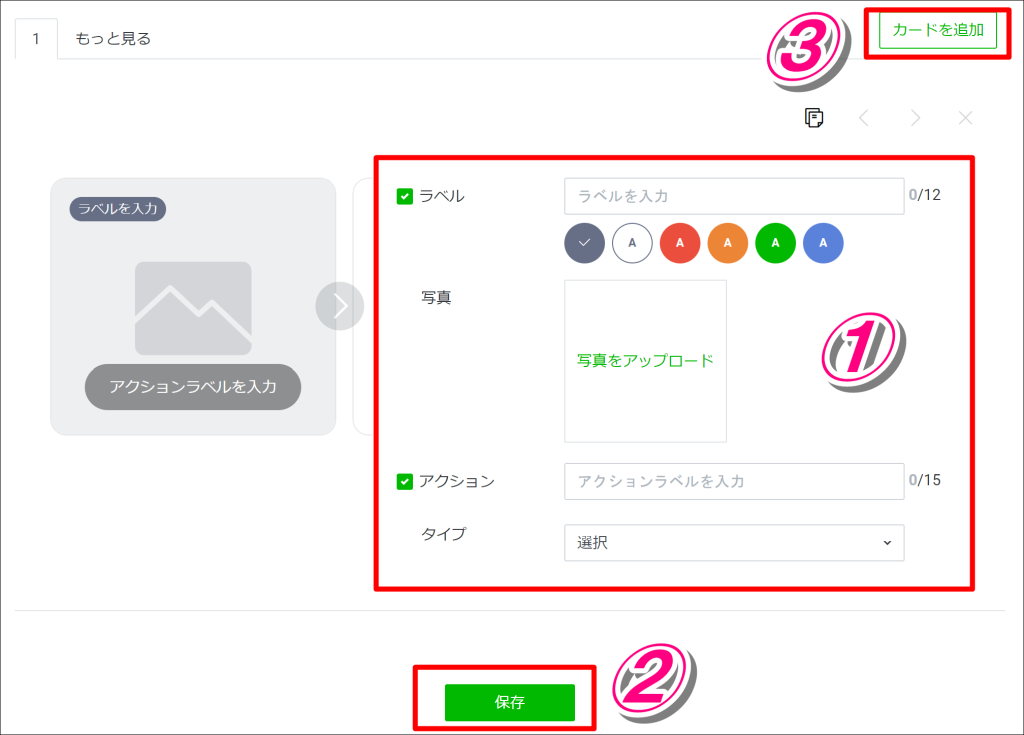
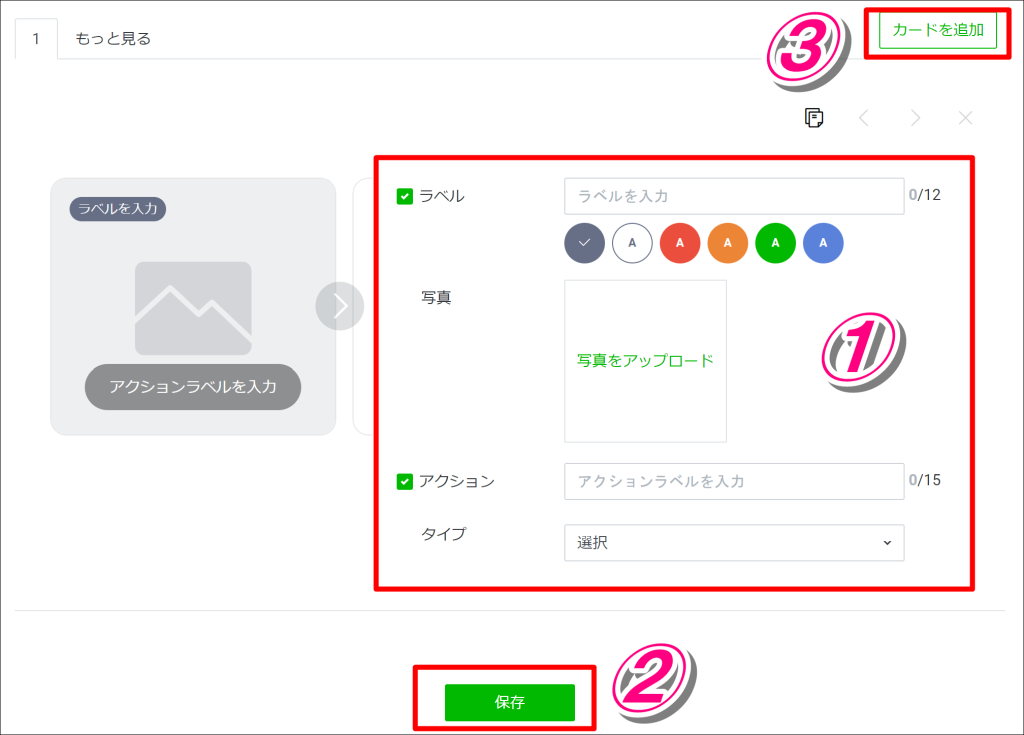
クーポンを作成するときに使用した画像は正方形でしたが、この画像は若干横長になりますので、クーポンで使用した画像内の文字の位置などを調整した画像を用意することをオススメします。
続いて、「タイプ」を選択します。
以下のように、
- URL
- クーポン
- ショップカード
- リサーチ
- テキスト
と表示されますので、「クーポン」を選択します。


「選択」をクリックすると、先ほど作成したクーポンが表示されますので、「選択」をクリックしてください。
全て入力が終わりましたら、②「保存」をクリックします。
カードを複数枚作成するには?
カードを複数枚作成する場合は、③の「カードを追加」をクリックして2枚目を作成していきます。
これでカードタイプメッセージが完成しました。
あとは、いつもと同じ手順で、「メッセージ配信」のときに、「カードタイプメッセージ」を選択して配信すれば、以下のような複数枚のスライドできるクーポン画像を配信できます。


以上、LINE公式アカウントで抽選で当たる割引クーポンを作る方法と、クーポン画像を横にスライドする方法でした。
ぜひ参考にしてみてください^^


