
リアルタイムでウェビナーを開催するにはどうすればいいんですか?
と質問をいただきましたので、解説していきます。
ちなみにこの記事を書いている僕は、西日本最大級の交流会をPC1台で1年間で作り、ウェビナー開催も過去120回以上ありますので、ある程度信頼してもらっても大丈夫だと思います。
あらかじめ用意するモノ
- パソコン(できればカメラがついているもの)
- イヤフォン(マイク付)
- セミナー資料(パワーポイント、keynoteなど)
- zoomのアカウント(1対1でやる場合は無料でも可)
ZoomをPCにインストール方法(参考資料)


※Zoomには、ZoomミーティングとZoomウェビナーがありますが、ウェビナーはどちらでもできます。スカイプと同じように全ての参加者が画面を共有したい場合は、ミーティングを選択してください。
まずはZoomにサインインしてください。


サインインすると、上の画面になりますので、「新しいミーティングをスケジュールする」をクリックしてください。
すると、以下のような画面になります。
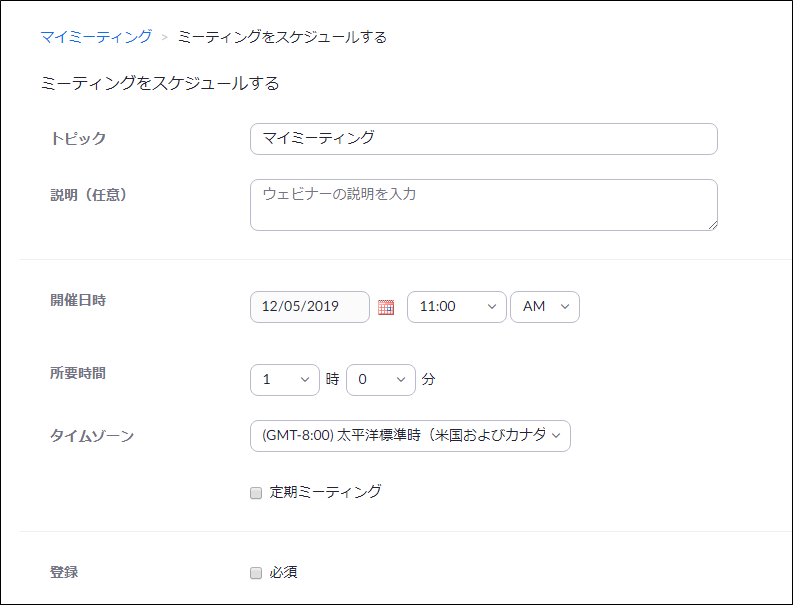
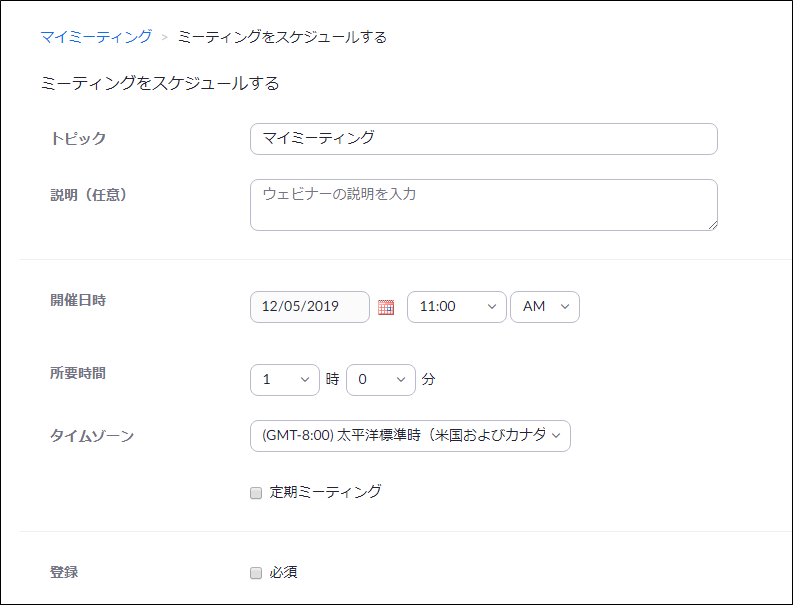
トピックや時間などを記入して、一番下の「保存」をクリックしてください。
以下の画面に移ります。
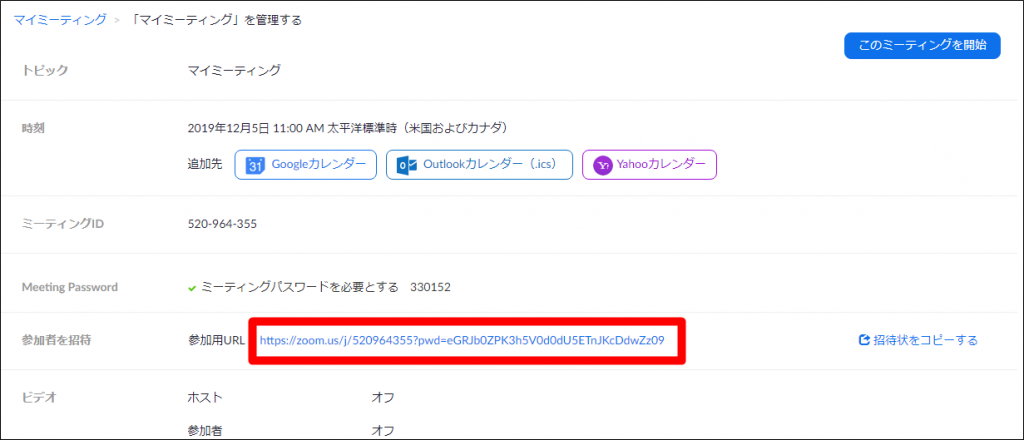
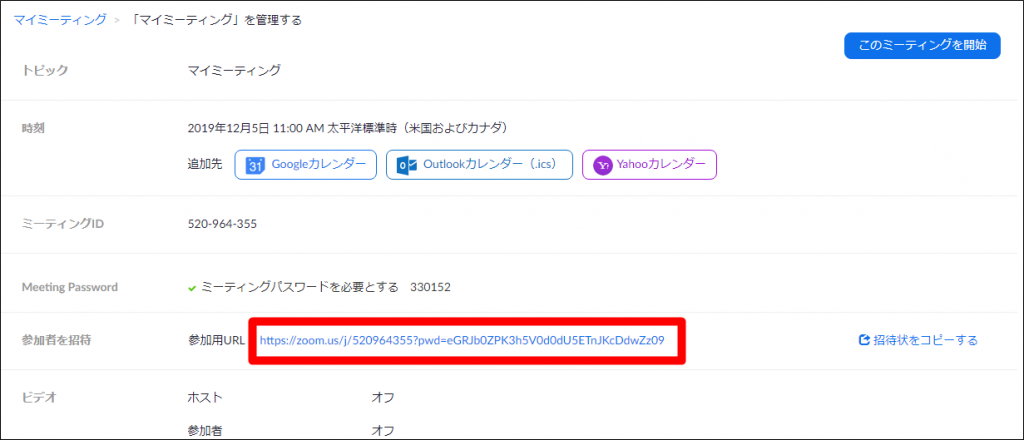
補足1
「参加者を招待」の「参加用URL」を参加者の方にお送りします。参加者がこのリンクをクリックすると、参加者側で自動的にZoomがダウンロードされ、参加者はZoomに入ることができます。
補足2
パスワードを付ける場合は、以下のところまでを参加者にお送りください。


そうすると、パスワードを付けなければ参加できないようになります。
「このミーティングを開始」をクリックします
zoomを開くと、このような画面がでますので、「コンピューターのオーディオに参加」をクリックします。


Zoomが開始されると、下にいくつかのタブがでてきます。その中の「画面の共有」をクリックしてください。


このような画面がでてきますので、あらかじめ用意していた資料を選択してください。ここではPowerPointの資料を用意しましたので、それをクリックします。
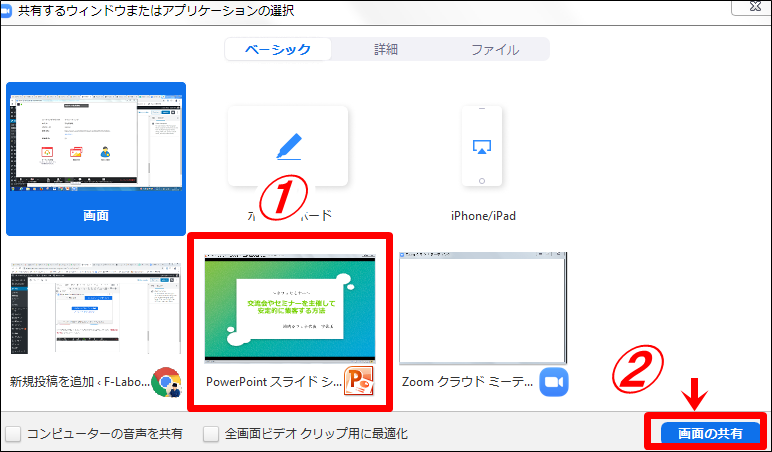
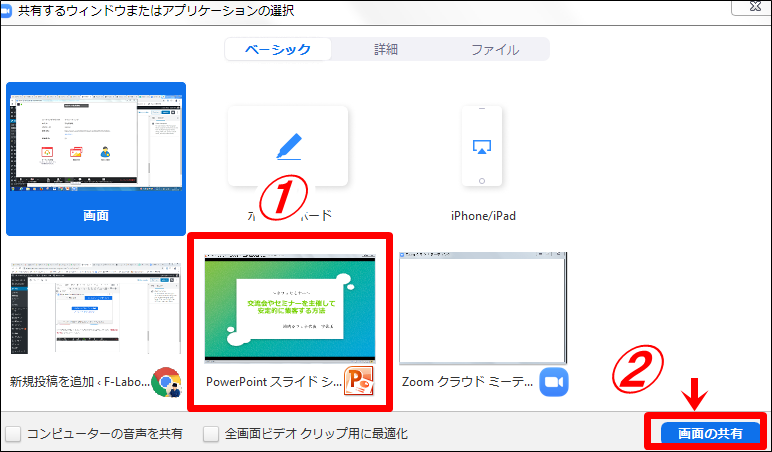
すると、画面全体にセミナー資料が映し出されます。参加者側にも同じ資料が映し出されます。


自分の顔を映したい場合
「ビデオの開始」をして、「画面の共有」をクリックすると、自分の顔を映しながらウェビナーをすることができます。


ウェビナーを終了するとき
「共有の停止」をクリックして、「ミーティングの終了」をクリックします。
ウェビナー動画を録画したい場合
「レコーディング」をクリックすると録画できます。


以上、リアルタイムでウェビナーを開催する方法でした。


