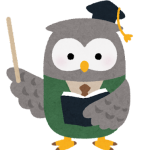
メールマガジンのスタンド「エキスパ」の配信方法とステップメールの組み方について解説します
エキスパは、
- お申込みフォーム
- コンテンツ販売
- かんたん決済
- ショートメール送信
などネット上でビジネスをするのに全て揃っています。
僕はエキスパを7年ほど使っていますが、いまもこれしか使っていないぐらいお世話になっています。
ログインしましたら、下の画面になります。


全ての機能の解説はできませんが、今回は
- メールマガジンの発行の方法
- ステップメールの作成方法
を解説します。


メールマガジンの発行方法


「メール配信」をクリックしてください。その後、「メルマガを新規作成」をクリックしてください。


以下の画面になります。


メルマガ名は仮でいいので、自由に決めてください。
「送信者設定」はおすすめは専用ドメインですが、個別入力でお好きなメールアドレスを入れてもかまいません。
補足
※さくらインターネットのサーバーコントロールパネルで、メールアドレスを作成することができます。詳細はこちら
送信者名も自由に決めてください。後から変更できます。「必須」の箇所を入力しましたら、「作成する」をクリックしてください。
そうしましたら、メルマガ一覧の画面に移りますので、作成したメルマガをクリックしてください。
「メルマガ詳細」の画面になります。左のメニューの「新規メール作成」をクリックしてください。


こちらの画面になります。配信日時を設定できますので、お好きな時間を設定してください。後から変更できます。


また、配信先を絞り込むこともできます。配信先を絞り込む場合は、「個別設定」を選択してください。
そうしますと、以下のような画面になります。


こちらも自由に設定してください。続いて、メールの内容に移ります。


メルマガで配信したい記事を書いていきます。「メール件名」でメルマガの開封率がかなり変わってきますので、コピーライティングを意識して書いてみてください。
補足
※HTMLでもメルマガを書くことができますので、色を付けたり、文字の大きさを変えたい場合は、「HTML」をチェックして、HTML文書を書いてください。
終わりましたら、一番下の「次へ」をクリックします。
「新規メール作成 短縮URL設定」の画面になりますので、もし短縮したいURLを記事に貼っている場合は、チェックを入れてください。URLを貼っていないときはチェックボタンはでません。
こんな感じです。↓


最後に確認の画面になります。下の方にスクロールすると、「テスト配信」ができますので、ご自身のメールアドレスを入力して「このアドレスに送信する」をクリックしてください。


メールが送れらてきたのを確認しましたら、「作成する」をクリックします。
これで指定した日時にメルマガを配信することができます。
ステップメールを作成する方法


先ほどのメニューのところに戻り、「ステップメール一覧」をクリックしてください。


上のような「ステップメールを新規作成」というボタンがありますので、こちらをクリックします。


「ステップ名」は、あとで見たときにわかりやすい名前がおすすめです。「ステップ条件」では、送る日時を設定できます。
「配信絞り込み」は、メルマガと同じです。
続いて、メール本文ですが、メルマガ同様に「メール件名」と本文をコピーライティングを意識して書いていってください。


あとは、メルマガと同様です。
このようにステップメールを作っていくと、下のステップメールのように、ステップメール一覧ができます。


まとめ
いかがでしたか?
メルマガやステップメールは皆さんが思っているより簡単に誰でもできます。
ステップメールを上手く使えば、完全に自動化することができますので、ぜひ余裕のある人はチャレンジしてみてください。


