
先日、ZOOMを使ったオンライン飲み会に参加したときに、顔が変なキャラクターになったり、男性が女子になったりしているのを見たんですが、あれってどうやるの?
こういった疑問にお答えします。
コロナの影響でZOOMを使ったオンラインの飲み会が増えていますが、スマホのアプリのようにZOOMやスカイプなどのビデオ会議サービスでも、自分の映像にエフェクトをかけることができます。
Snap Cameraを使う
では、どうすればオンライン飲み会の映像にエフェクトをかけることができるかというと、Snap Cameraという無料のソフトを使います。
ざっくり仕組みを解説しますね。
- Snap Cameraをインストールして開くと、「Snap Camera」というカメラを通して、自分を映すことができる
- その状態のまま、ZOOMを開くと、「Snap Camera」というカメラを選択できるようになる
- それを選択することによって、Snap Cameraを使ってZOOMに参加することができる
というわけです。
実際に使ってみて感動を味わってほしいので、ここではどんなエフェクトがあるかは割愛して、インストール方法をご紹介します。
Mac版もありますが、ここではWindowsで説明します。
Snap Cameraのダウンロード
こちらのSnap Cameraのダウンロードページを開きます。
下の方にスクロールすると、以下のような利用規約の画面が表示されます。
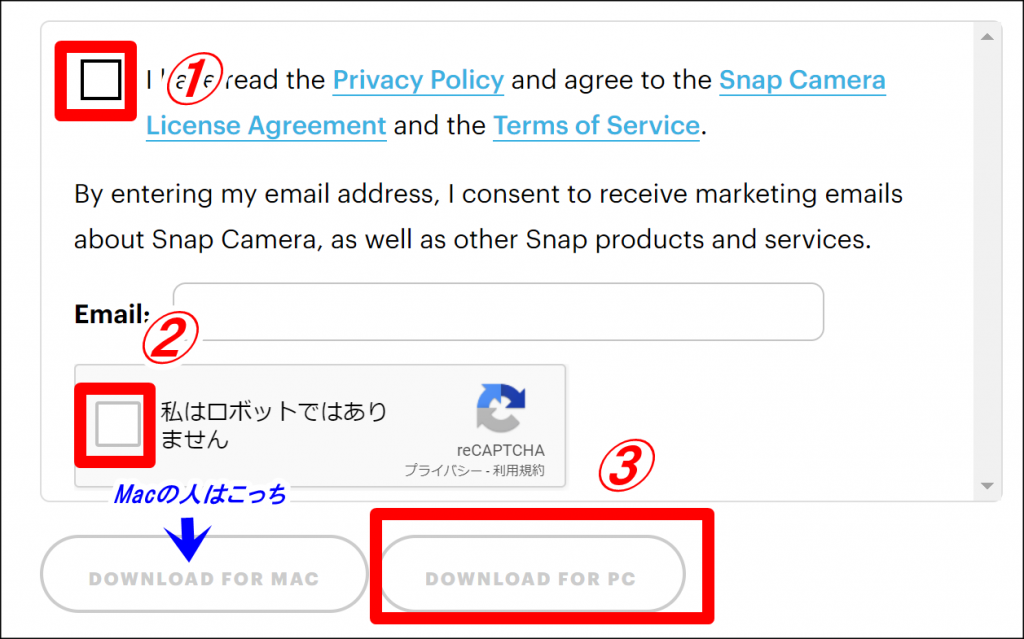
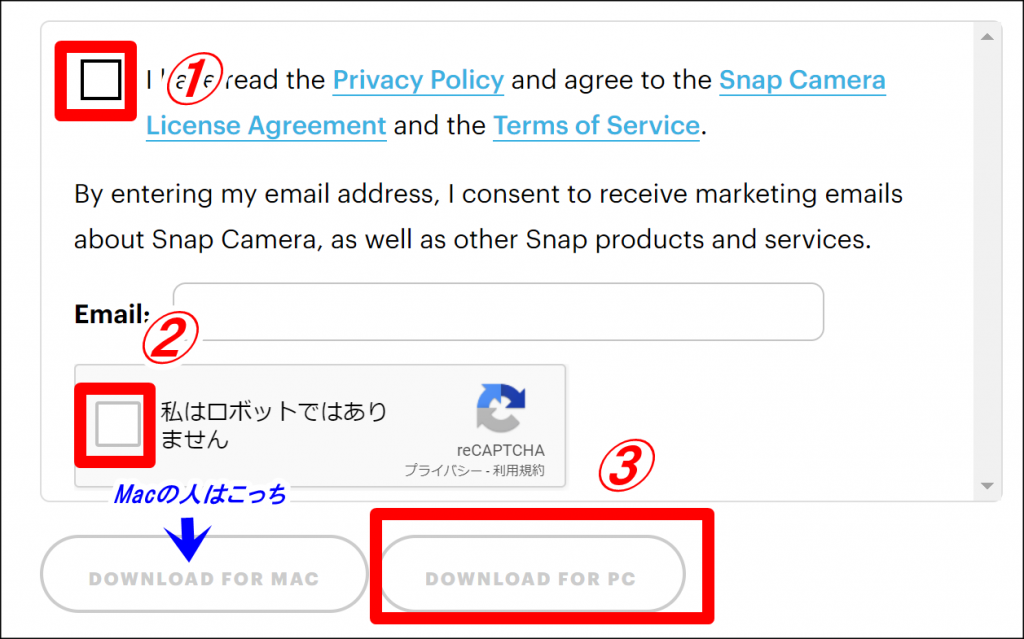


①の利用規約と②の「私はロボットではありません」にチェックを入れると、③の「DOWNLOAD FOR PC」がクリックできるようになりますので、③をクリックしてください。
クリックすると、以下のように「Snap Camera x.x.x.exe」という形式のファイル名のWindows版のSnap Cameraがダウンロードされます。
これをクリックすると、
「このアプリがデバイスに変更を加えることを許可しますか(確認済みの発行元:Snapchat Inc. (Snap Inc.))」
と表示されるので、「はい」をクリックしてください。
すると、以下の画面が表示されますので、「Next」をクリックします。
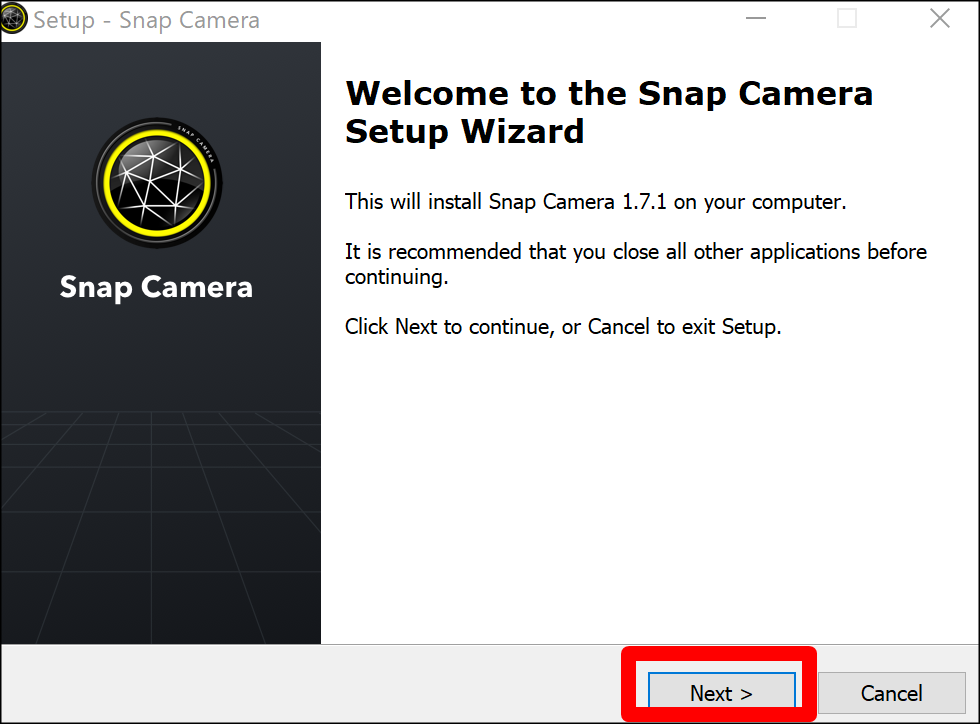
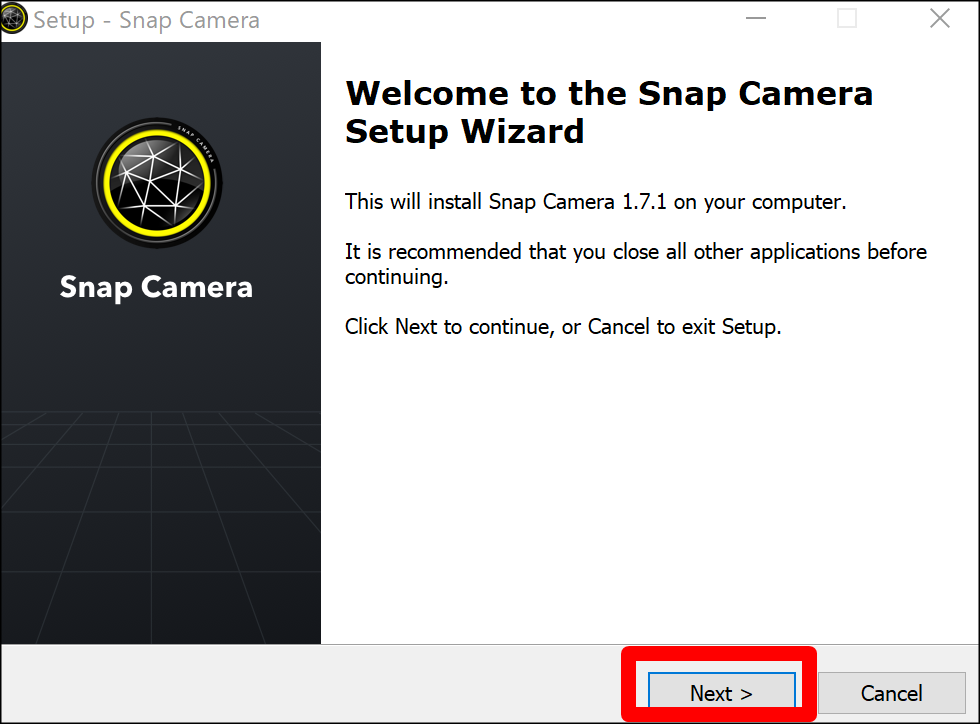
以下の画面になります。
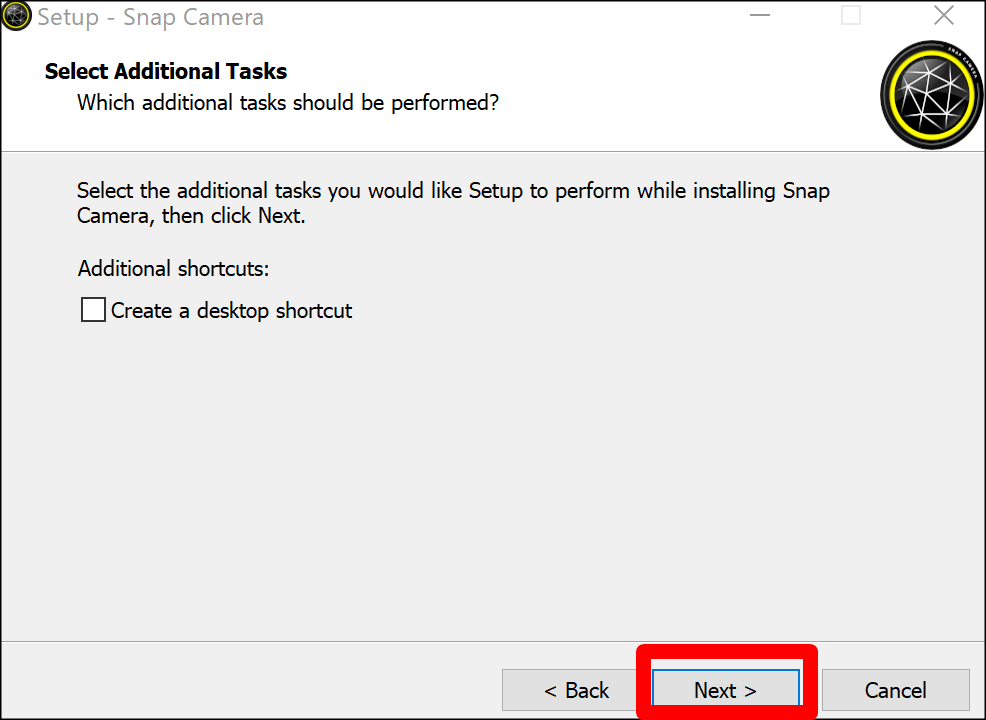
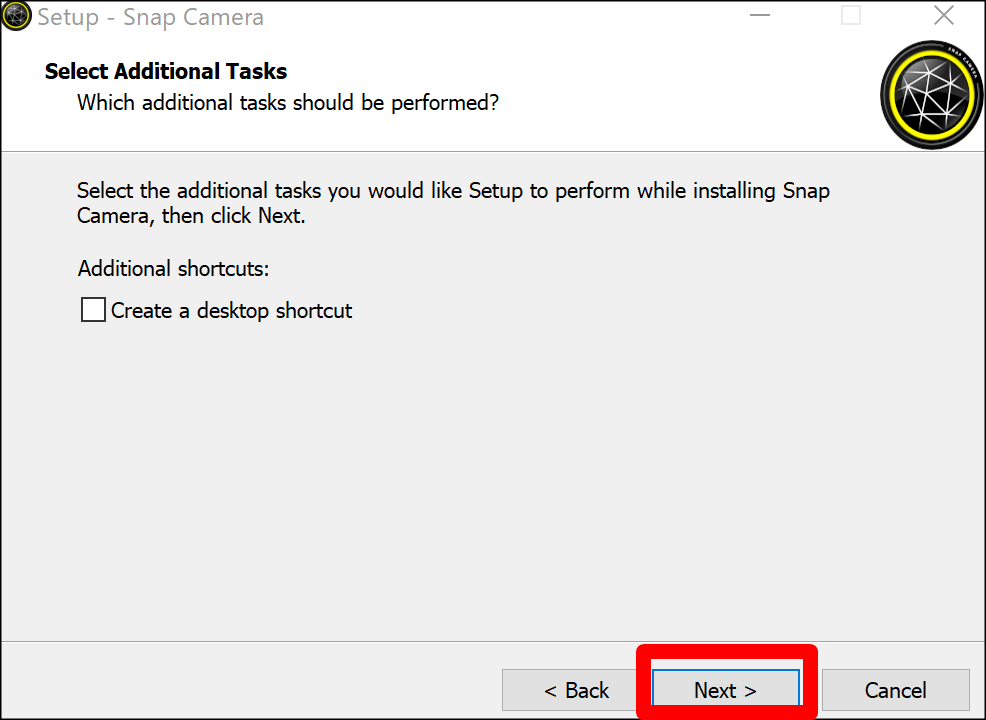
チェックマークを入れるとデスクトップ上にダウンロードされます。「Next」をクリックします。
「Ready to Install」の画面が表示されます。
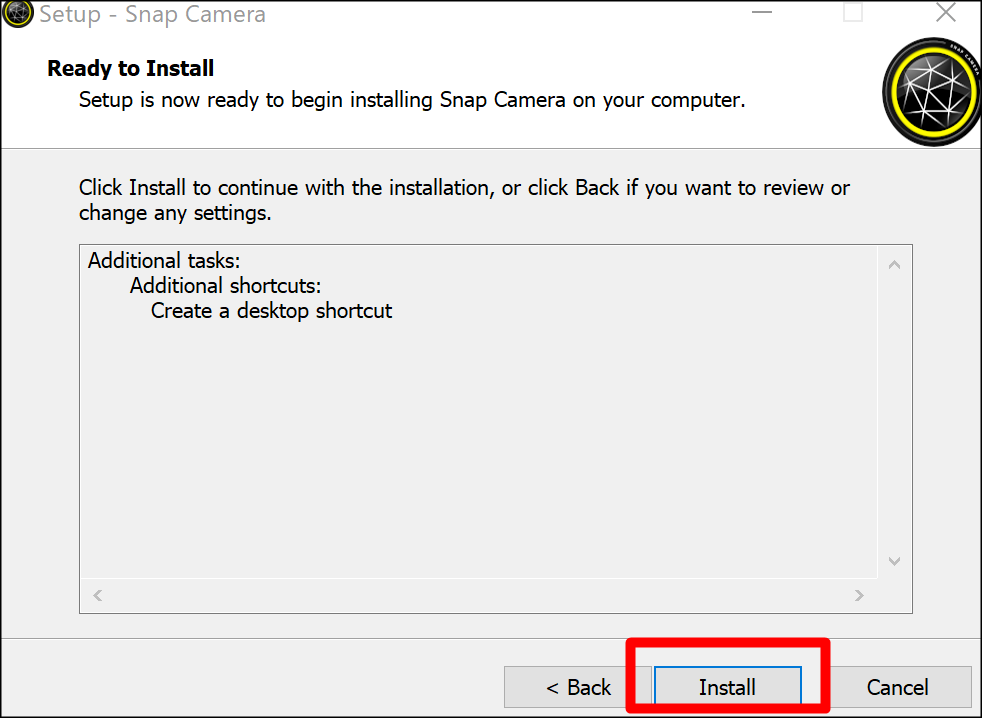
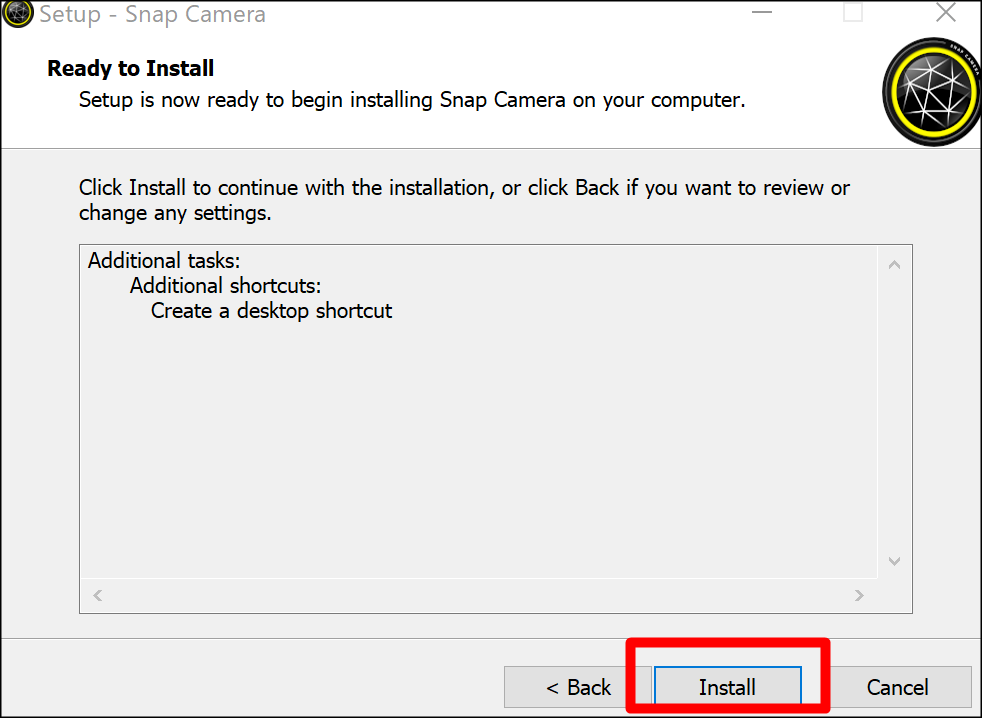
「Install」をクリックしてださい。
インストールが始まり、しばらくすると以下の画面になりますので、「Finish」をクリックします。
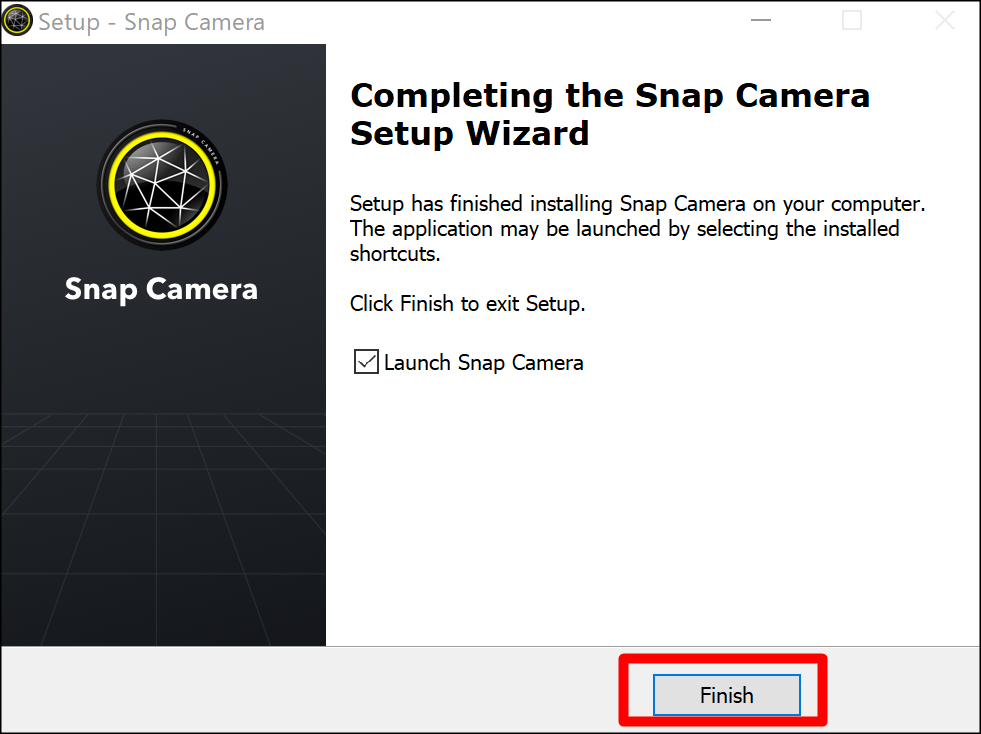
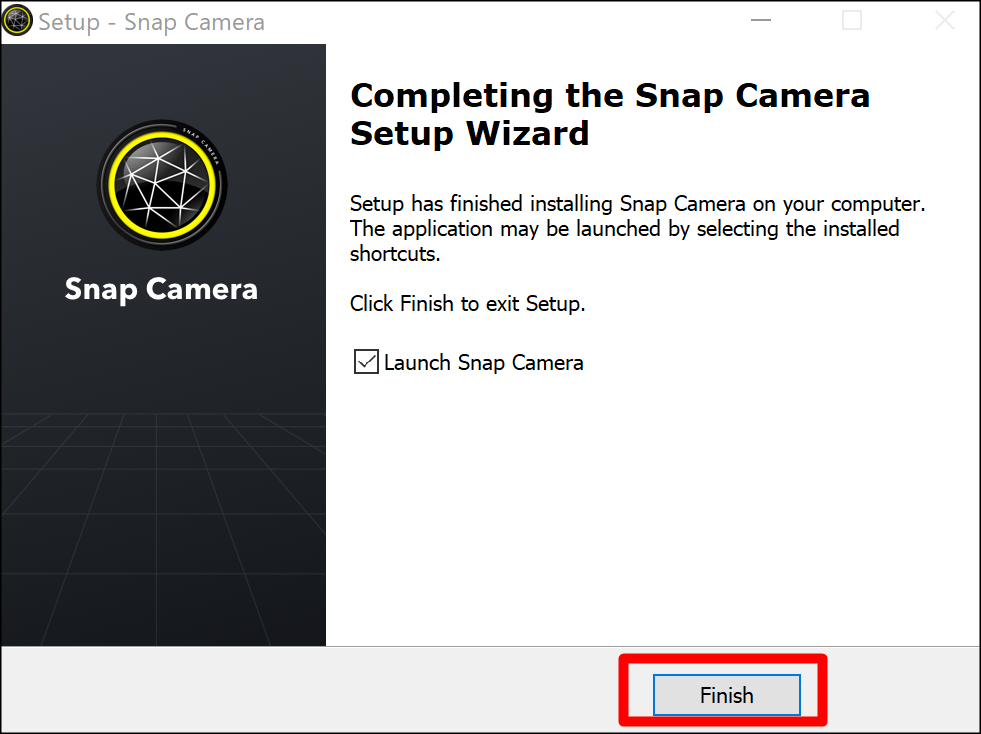
以下のように自動的にSnap Cameraに起動します。
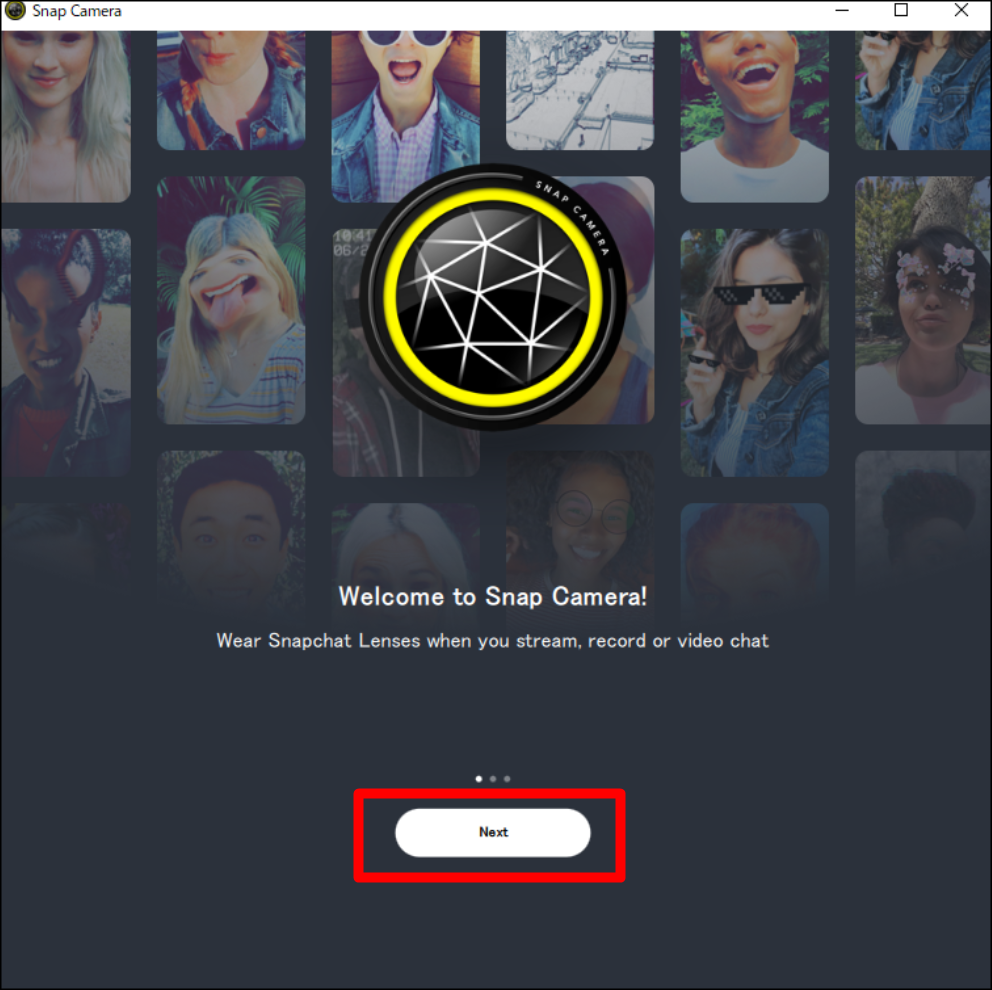
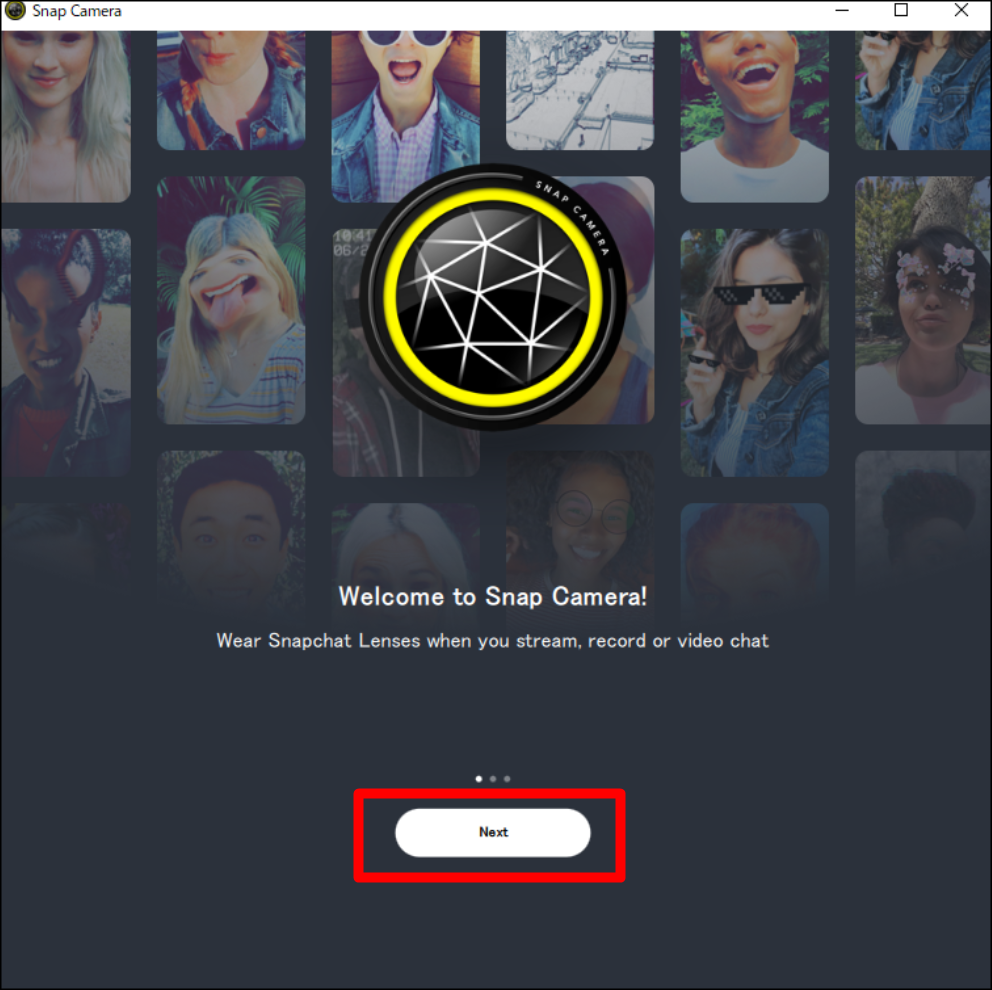
以上、Snap Cameraのインストールは完了しました。
ZOOMを開く
Snap Cameraが起動している状態で、ZOOMでミーティングを開始してください。
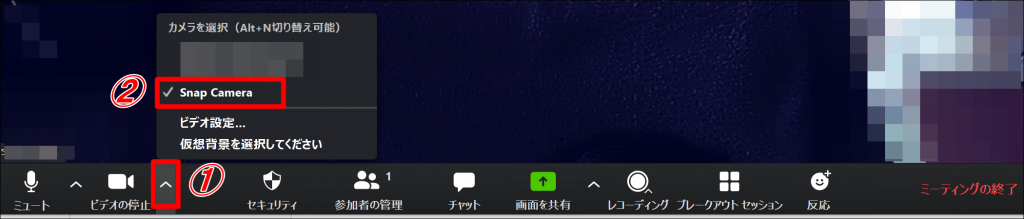
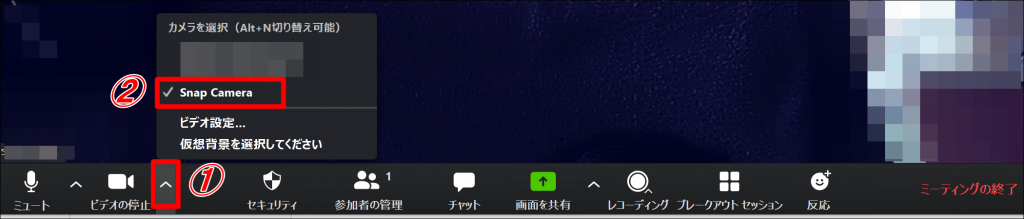
開いたら、「ビデオの停止」をクリックすると、カフェ会を選択できる画面が表示されますので、その中にある「Snap Camera」をクリックします。
そうすると、Snap Cameraでオンライン飲み会ができるようになります。
Snap Cameraには以下のように色々なフィルターがありますので、ZOOMでオンライン飲み会をするときは試してみてください。
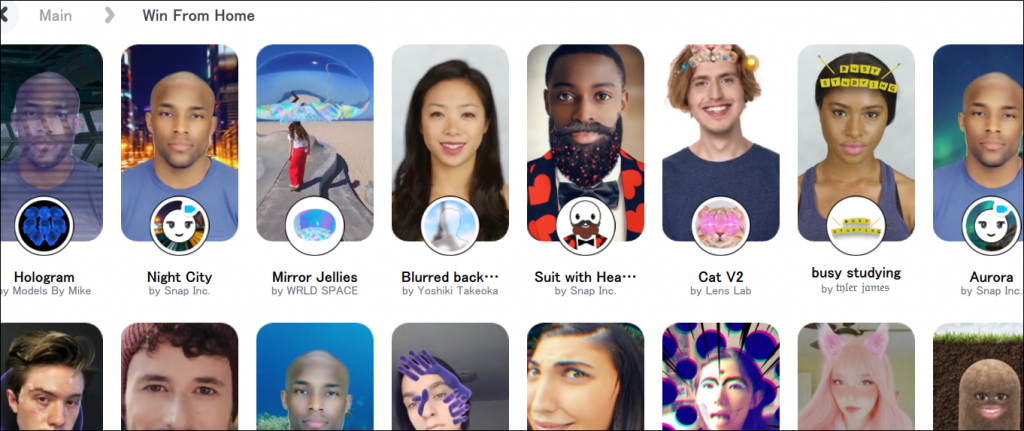
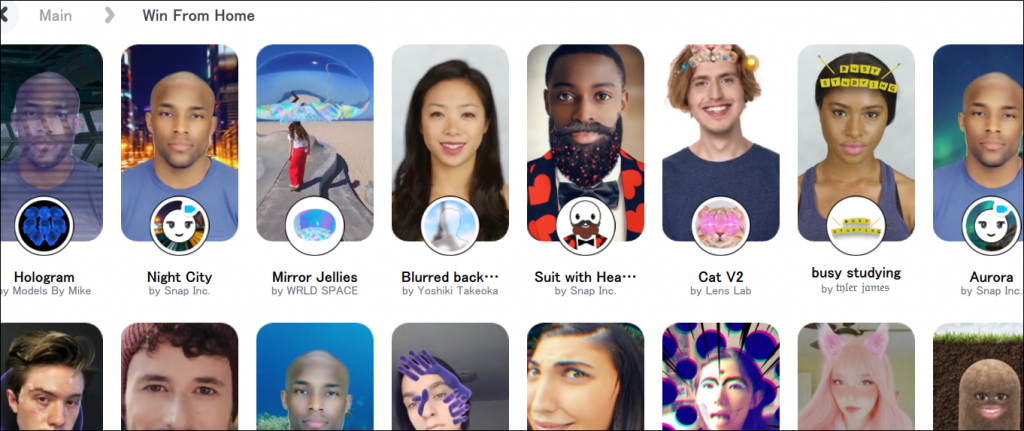
盛り上がる事間違いなしです!


