
YouTubeで動画を作っているのですが、テロップを作るのにかなり時間がかかってしまいます。何か良い方法はないでしょうか?
という質問をオンラインサロンでいただきましたのでお答えします。
結論からいうと、「Vrew」というソフトを使えば短時間でテロップが作れます。
Vrewとは?
Vrewは、AIが動画の音声を自動で認識をし、字幕を作成してくれるソフトです。なんと無料で利用できます。
他にも、動画の無音部分を自動でカットしてくれる機能があったりとかなり使えるソフトです。
WindowsでもMacでもどちらでもOKです。
Vrewのインストール
では、Vrewのインストール方法の解説をします。
公式サイトからダウンロードします。
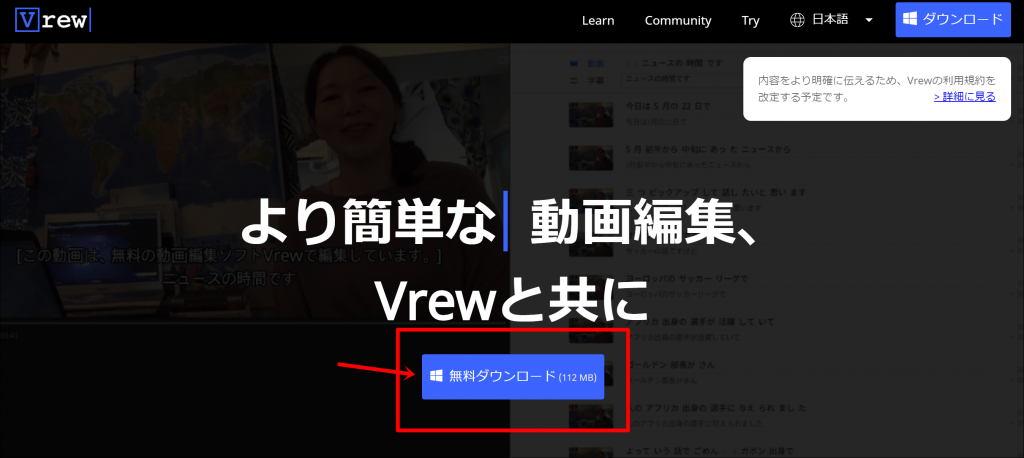
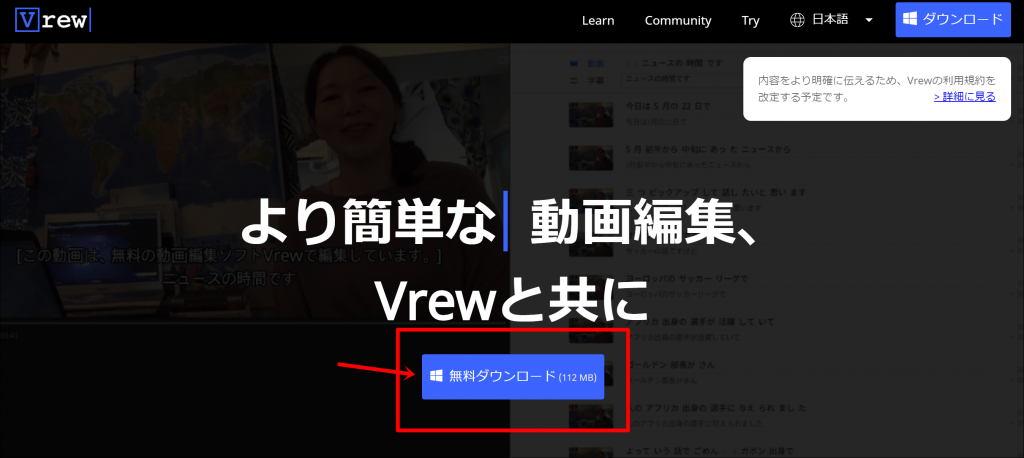
「無料ダウンロード」をクリックします。
これでダウンロードは完了しました。
Vrewの使い方を解説
Vrewで動画の文字起こしをする流れは、
- 動画を取り込む
- 文字の修正をする
- 動画の分割や結合をする
- 文字の装飾をする
- 画像の追加をする
- 無音区間のカット
- Vrewマークを消す
- 動画を書き出して完成
ではそれぞれ解説していきます。
1.動画を取り込む
まず、文字起こししたい動画を用意してください。
次にVrewを起動させます。起動させると以下の画面になります。
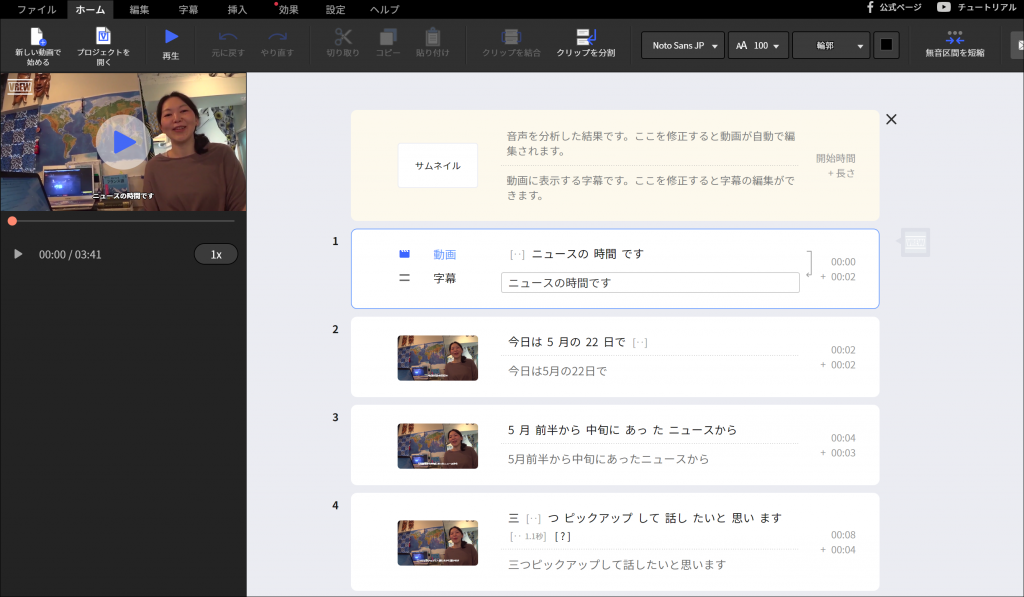
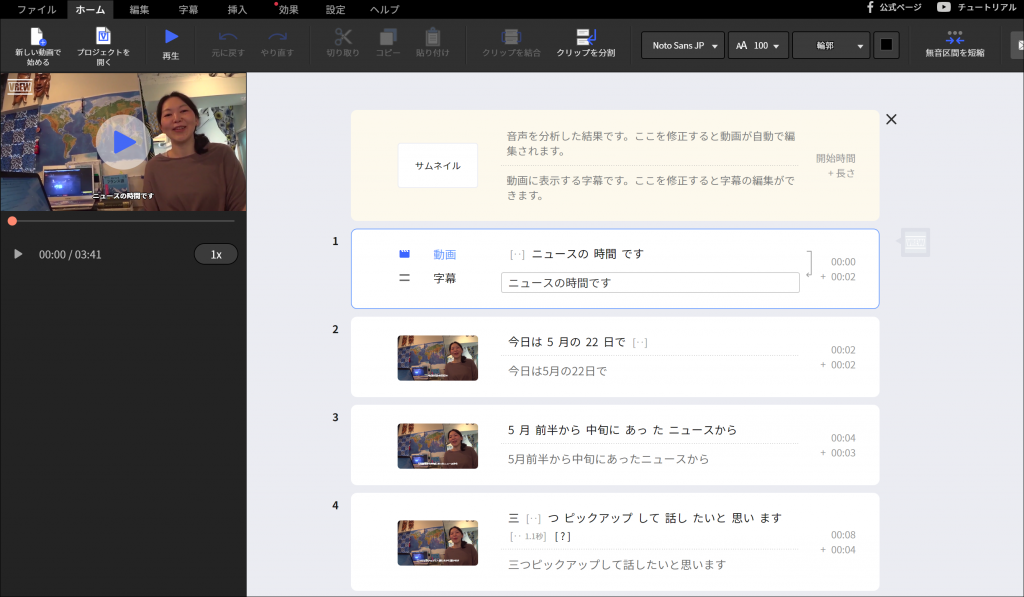
「Demo#1」という動画が用意されています。
「新しい動画で始める」をクリックします。
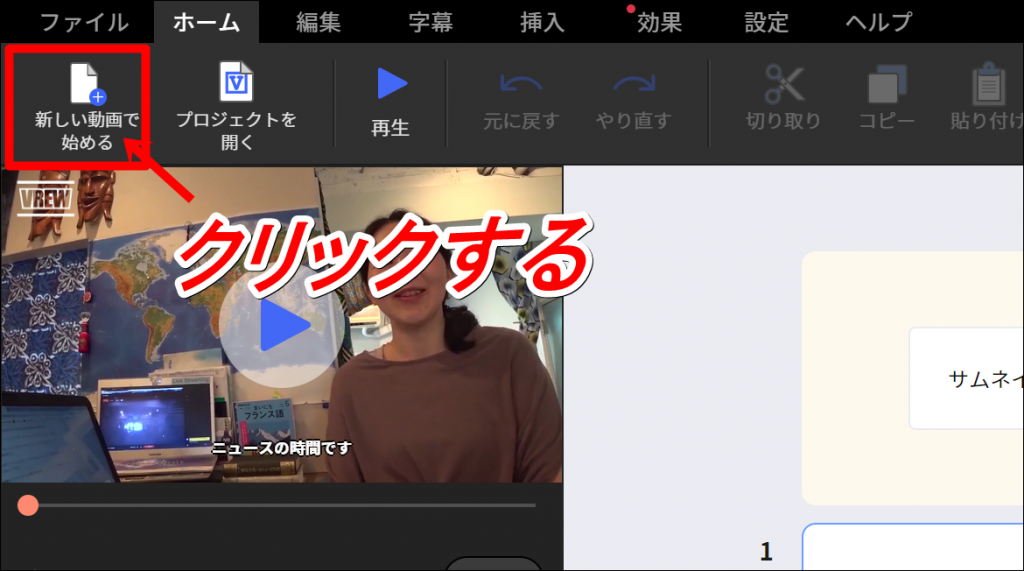
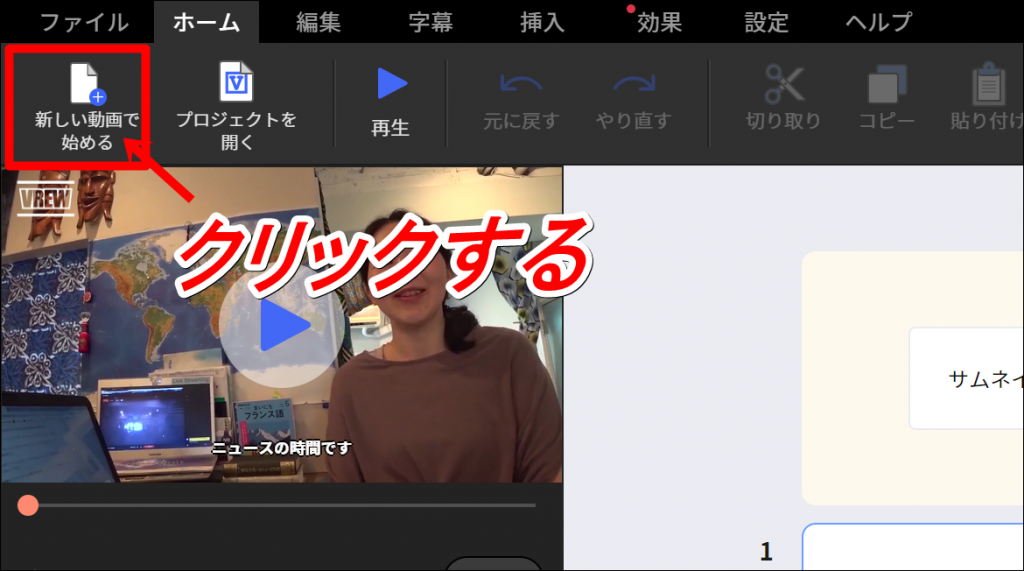
あらかじめ用意してた動画を選択すると、以下の画面が表示されます。


音声認識をする言語を選択します。
- 日本語
- 英語
- 韓国語
- スペイン語
が選択できますので、ご自身の動画に合わせてお選びください。
ここでは日本語にチェックを入れます。そして、「確認」をクリックしてください。
以下の画面になります。
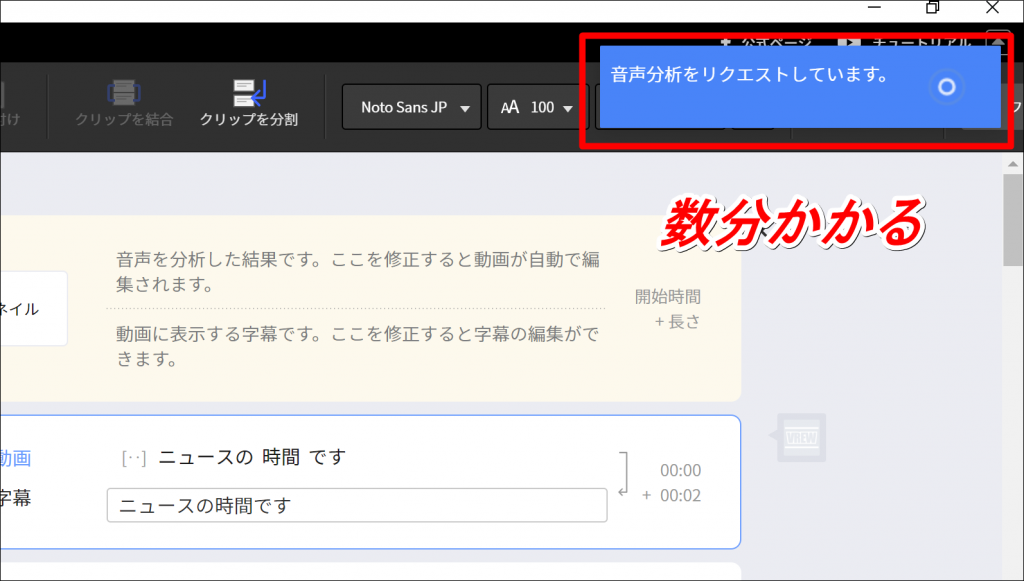
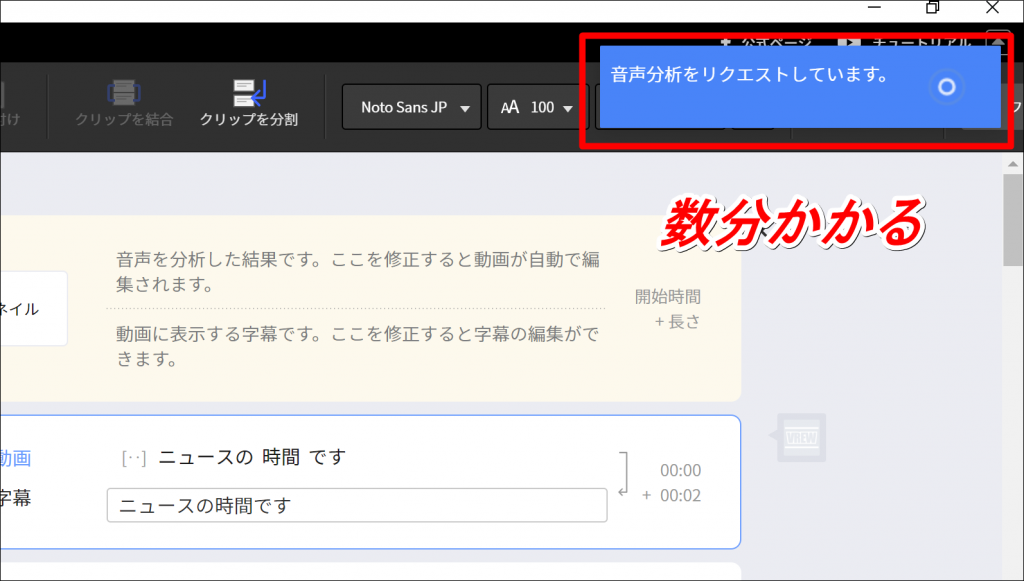
音声を分析するのに数分かかりますので、しばらく待ちます。ちなみに10分の動画で1分かからないぐらいでした。
動画の取り込みが完了すると、以下の画面になります。
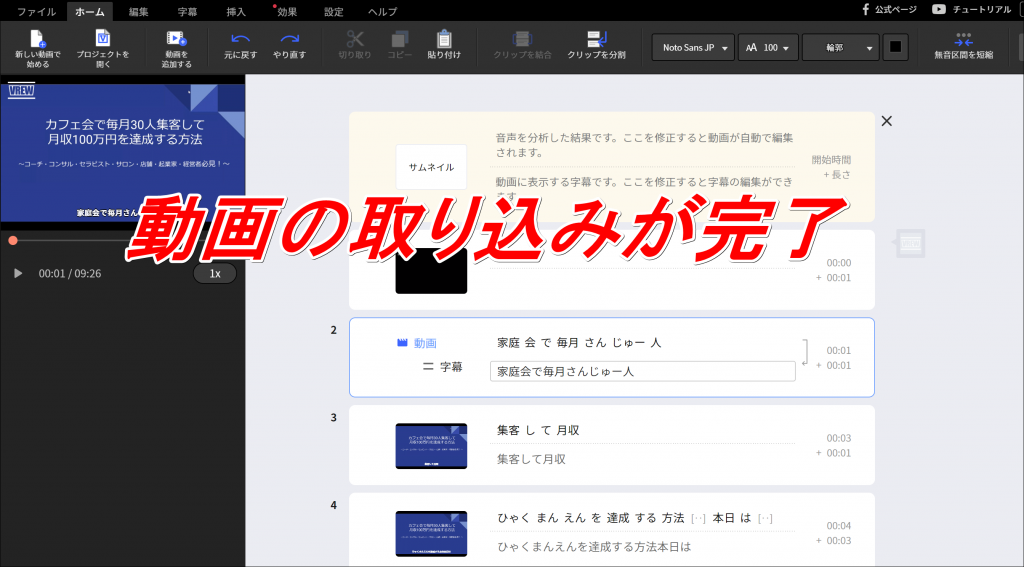
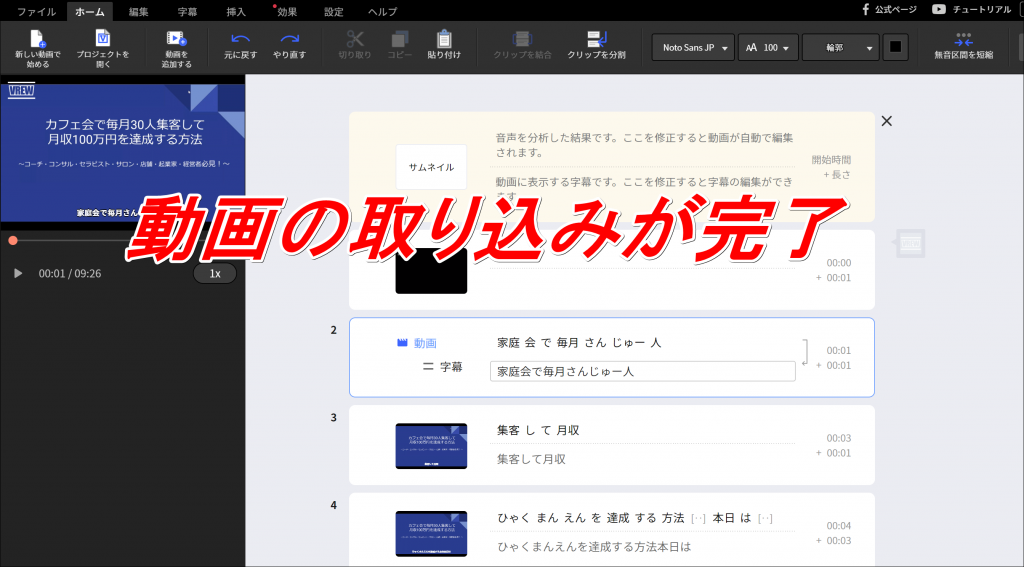
2.文字の修正をする
動画を取り込むと誤字や脱字が少しありますので、文字の修正をしていきます。
以下の動画の場合、「家庭会で毎月さんじゅー人」という文章を「カフェ会で毎月30人」に修正します。
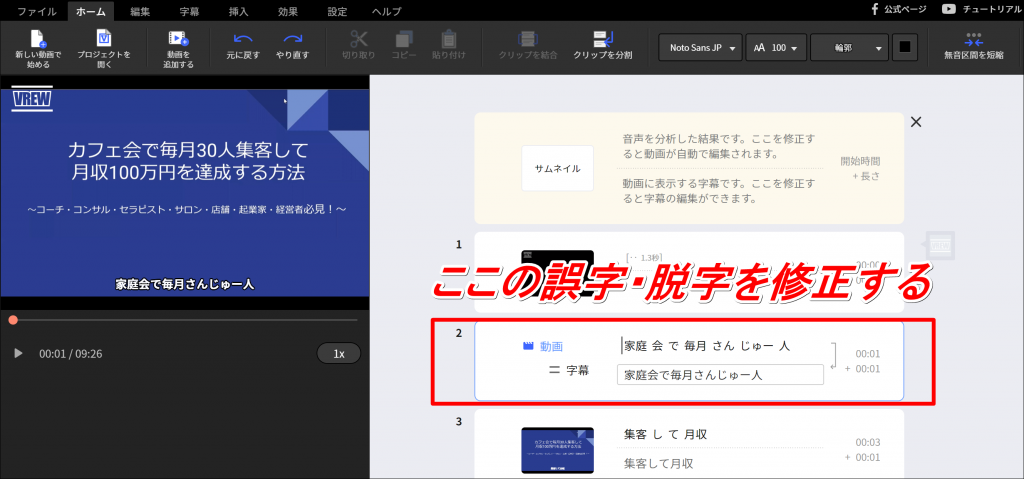
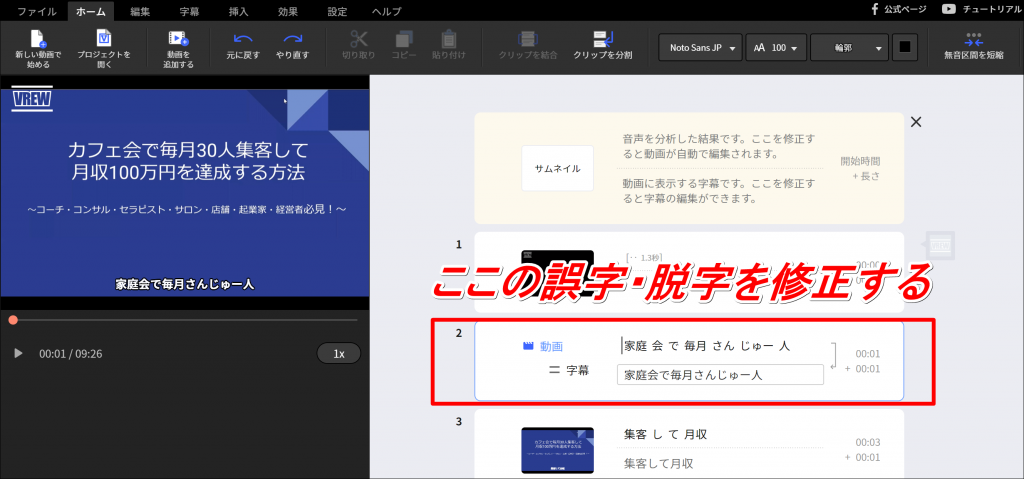
修正した文章は以下のようにすぐに左の動画に反映されます。
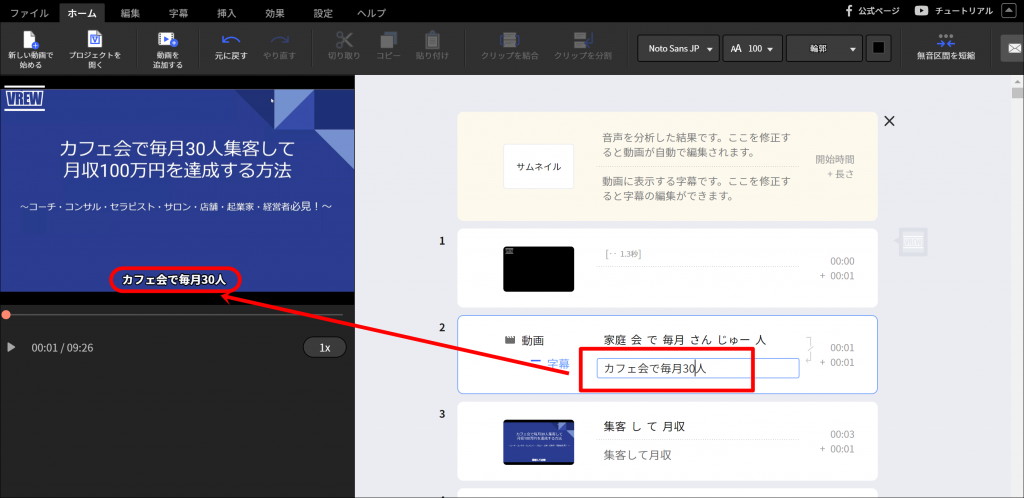
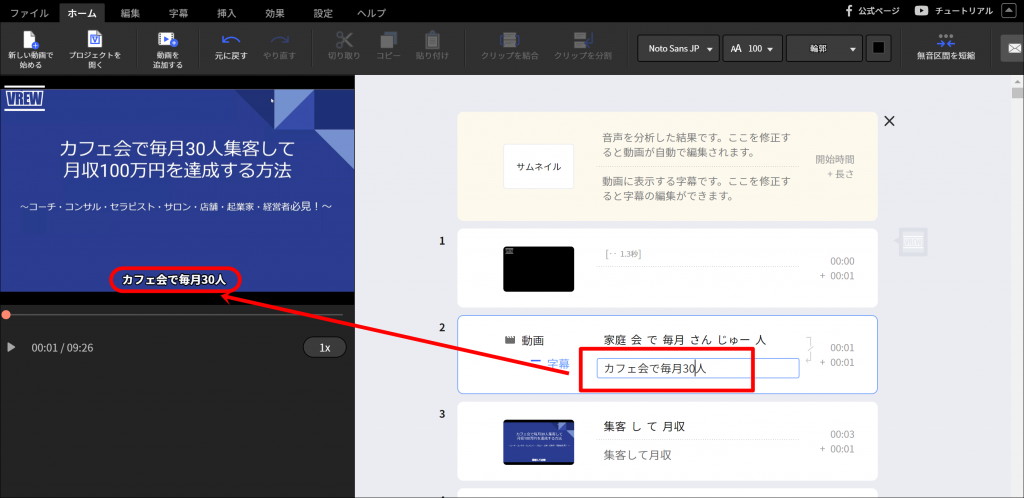
また、以下のように一文ごとに動画とテロップをチェックできます。
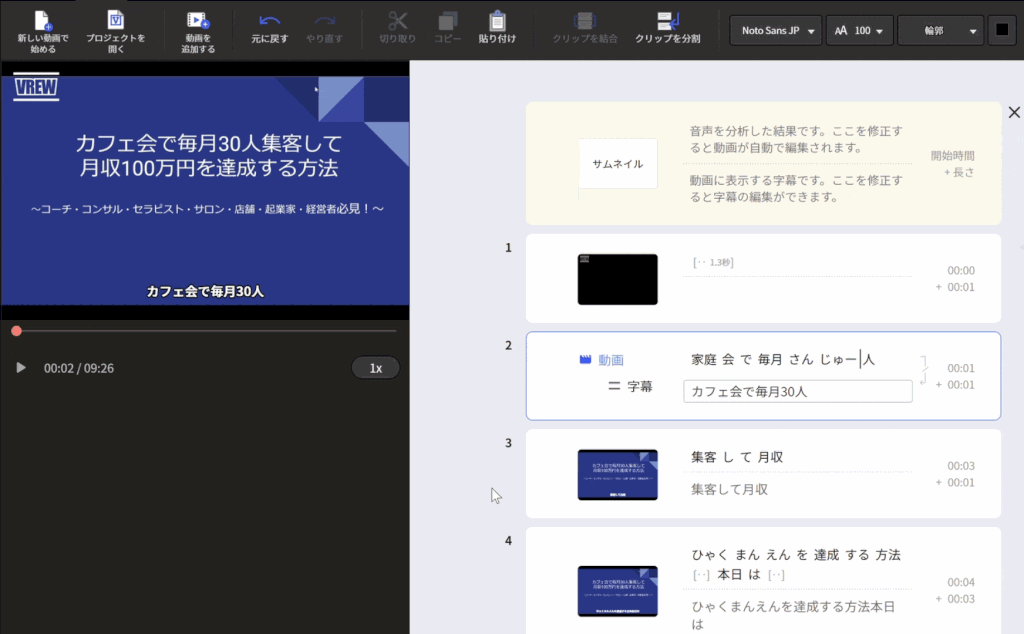
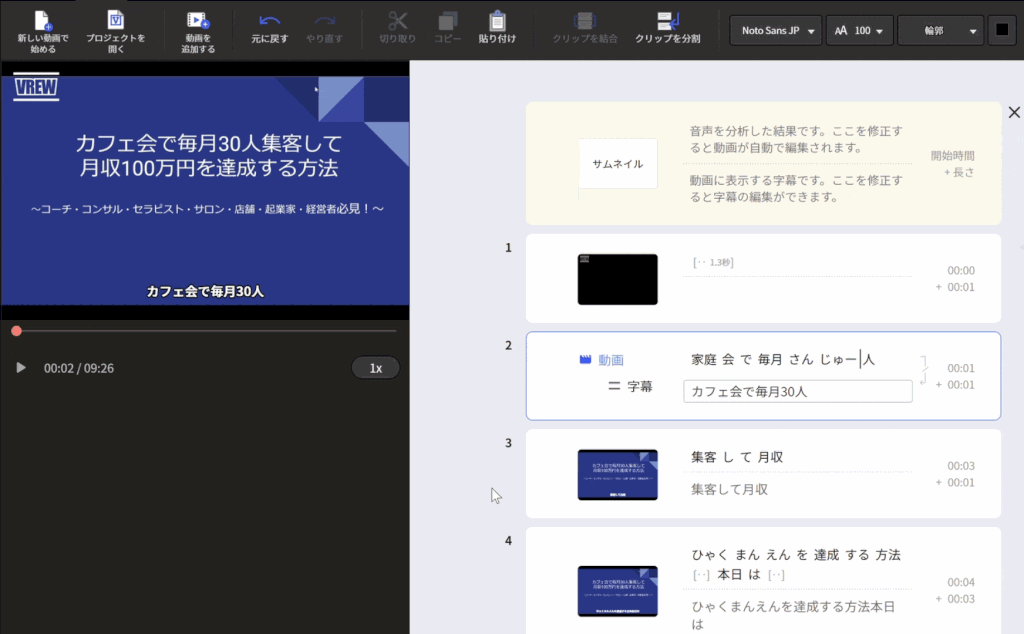
確認したい一文をクリックして動画を再生すると、一文だけ再生されます。
3.動画の分割や結合をする



2つの文章を一つにしたいときはどうするの?
「クリップの結合」の機能を使います。
- 結合させたい文章をShiftキーを押しながら選択する
- 「クリップを結合」をクリックする
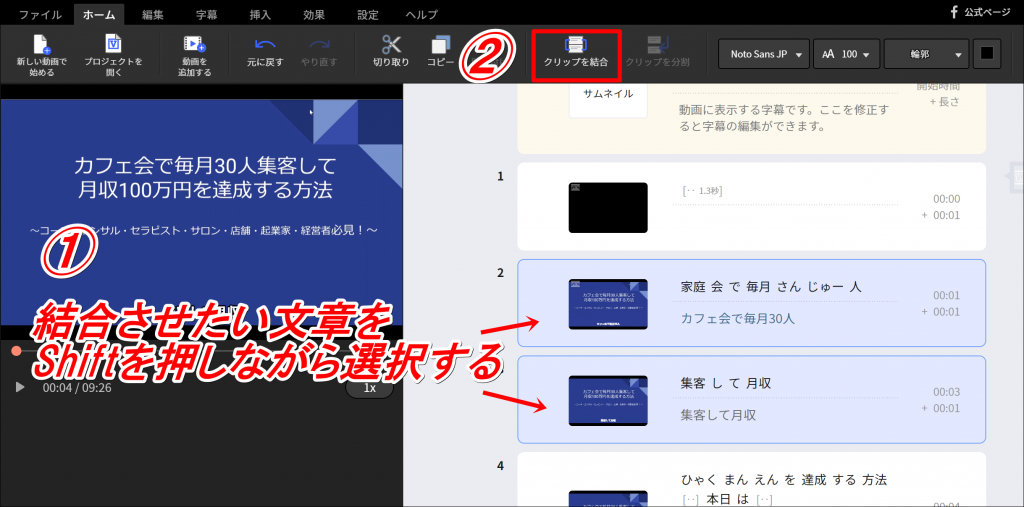
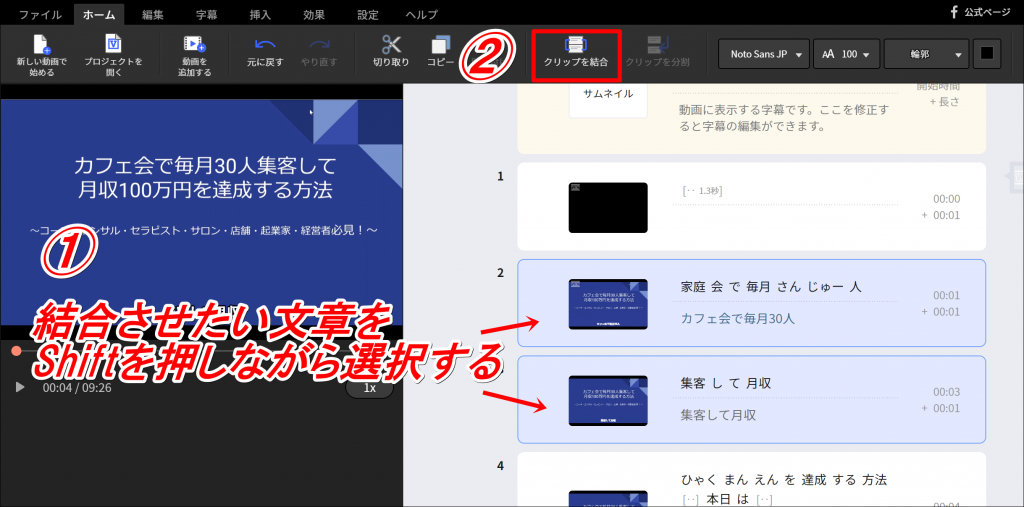
これで文章を結合することができます。



1つの文章が長すぎます。2つに分割したいときはどうするの?
「クリップを分割」の機能を使います。
- 分割させたい文章を選択する
- 「クリップを分割」をクリックする
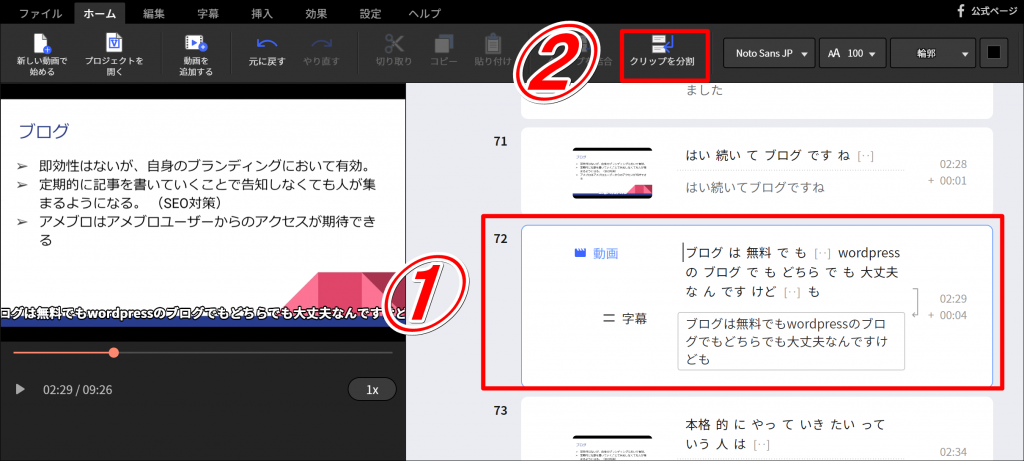
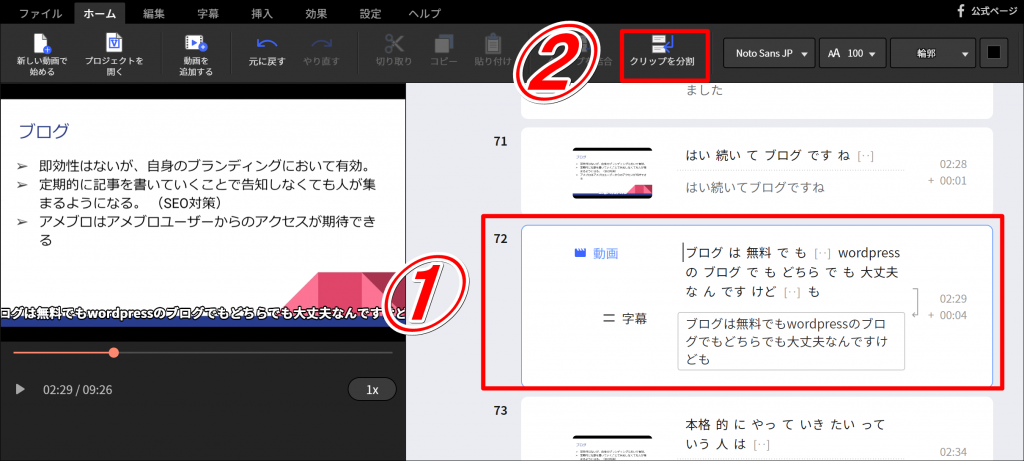
以下のように分割したい箇所を選択して、「クリップを分割」をクリックします。


4.文字の装飾をする
次に、文字のフォントや大きさ、色、アウトライン、配置などを決めています。
「字幕」タブをクリックすると、以下の画面になります。
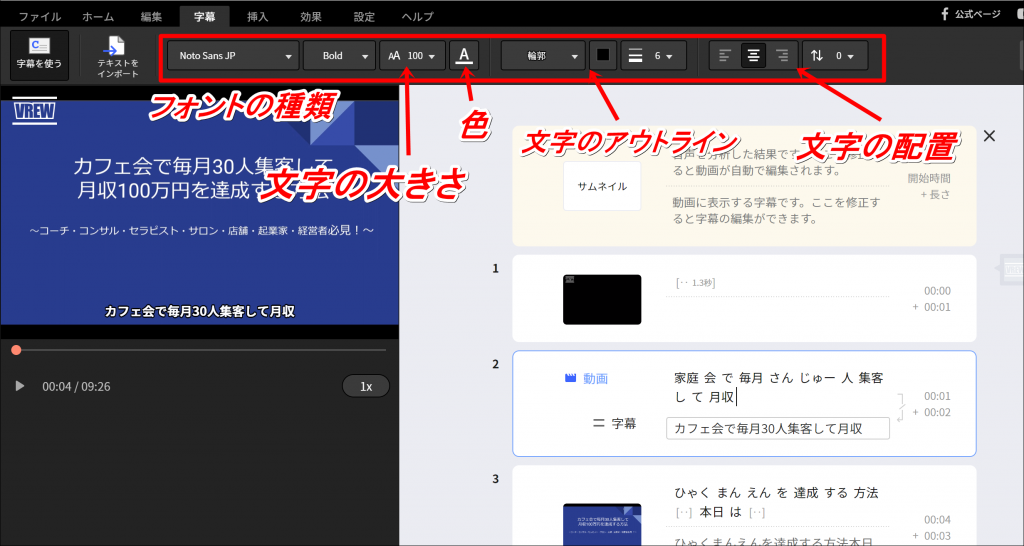
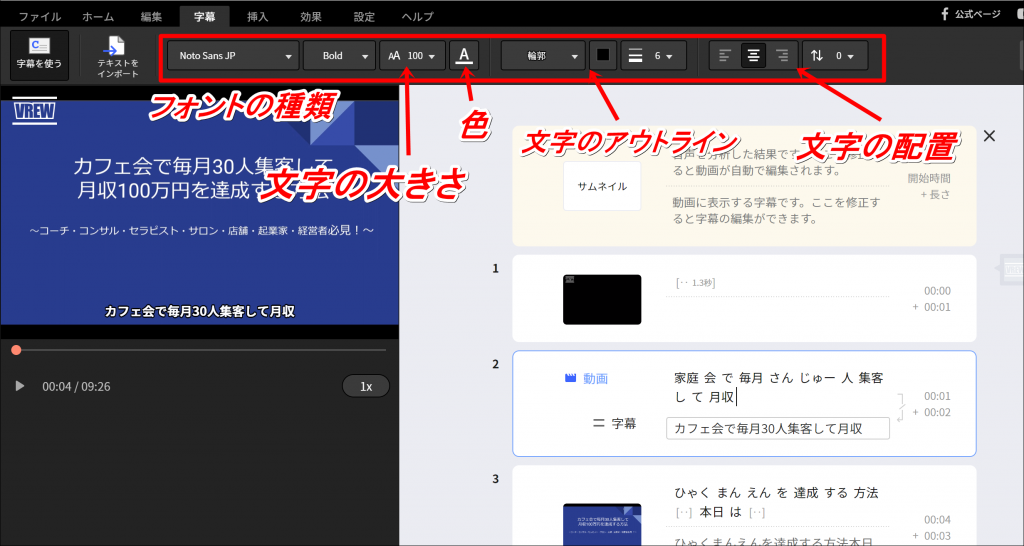
左から、
- フォントの種類
- 文字の大きさ
- 色
- 文字のアウトライン
- 文字の配置
を変更することができます。
5.画像の追加をする
続いて、画像を動画に追加したい場合は、
- 「挿入タブ」をクリックする
- 「画像」をクリックする
これで追加できます。


以下の画面が表示されますので、どこに表示させるのかを選択します。
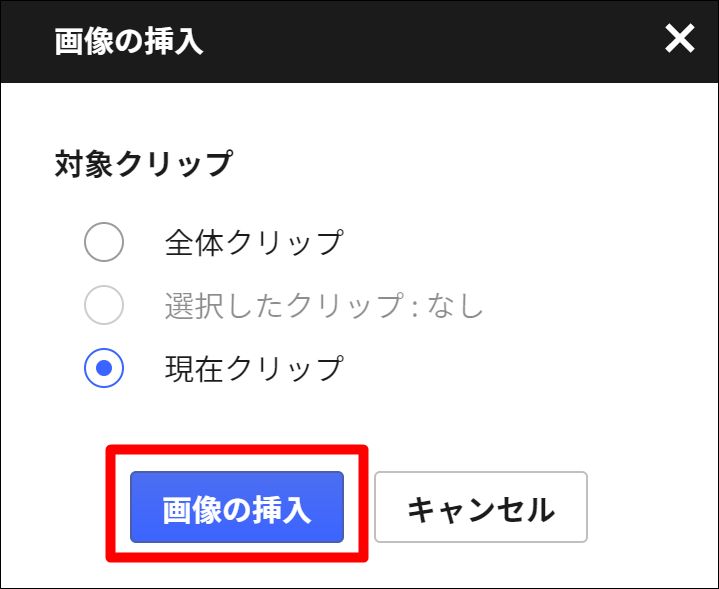
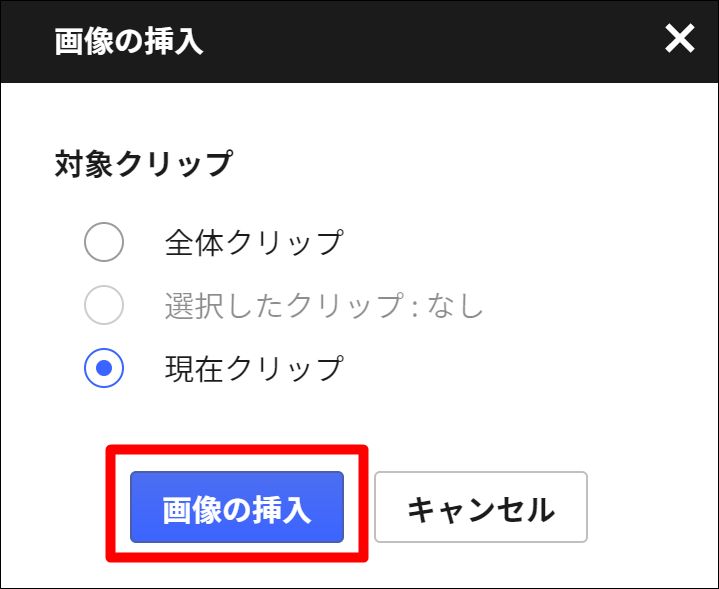
- 全体クリップ…動画の最初から最後まで表示させる
- 選択したクリップ…表示させたい部分をクリックで複数選択すると選べる
- 現在クリップ…今選んでいる部分だけ表示させる
画像を以下のように、大きさを変更したり、移動させたり、回転させたりできます。
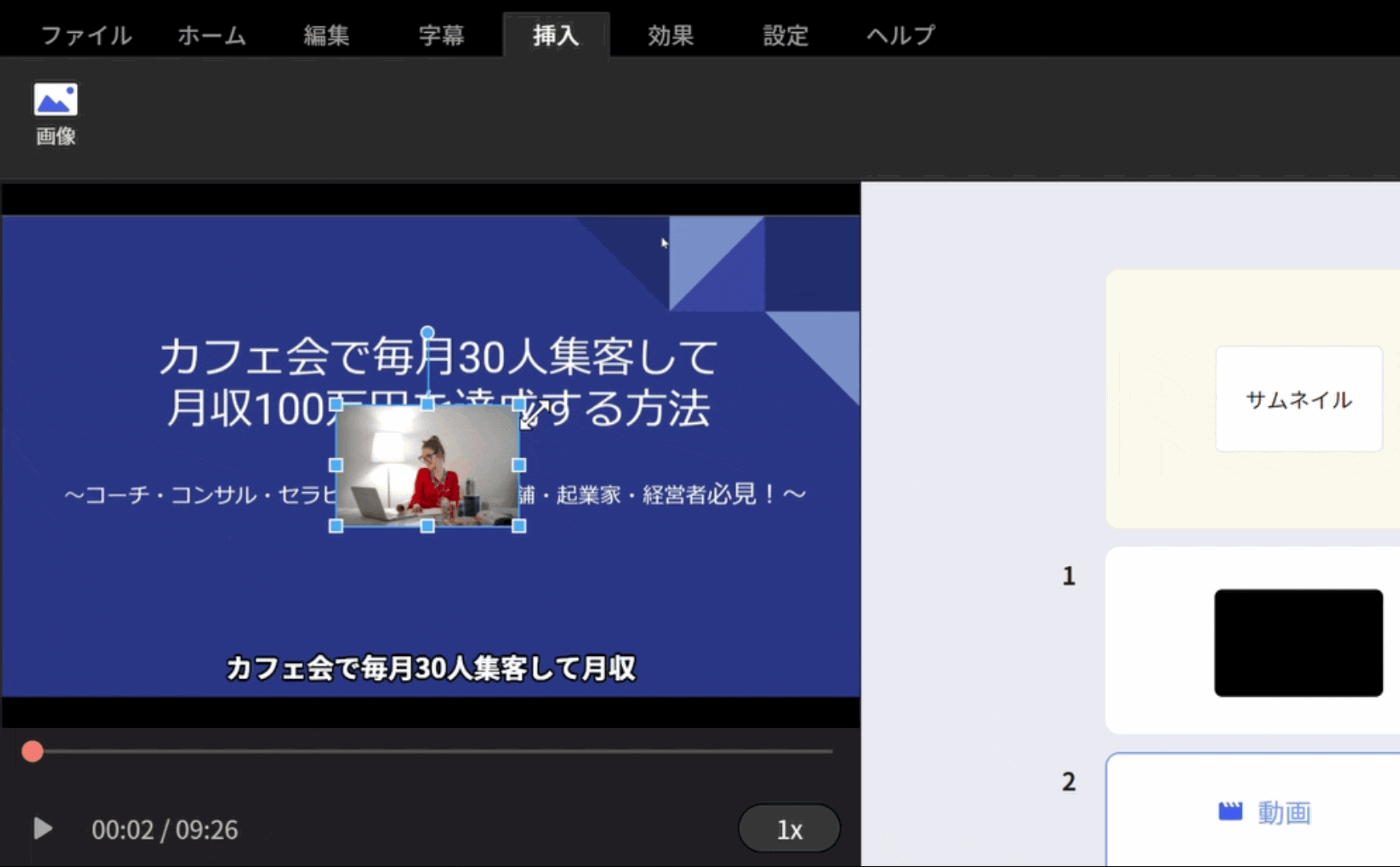
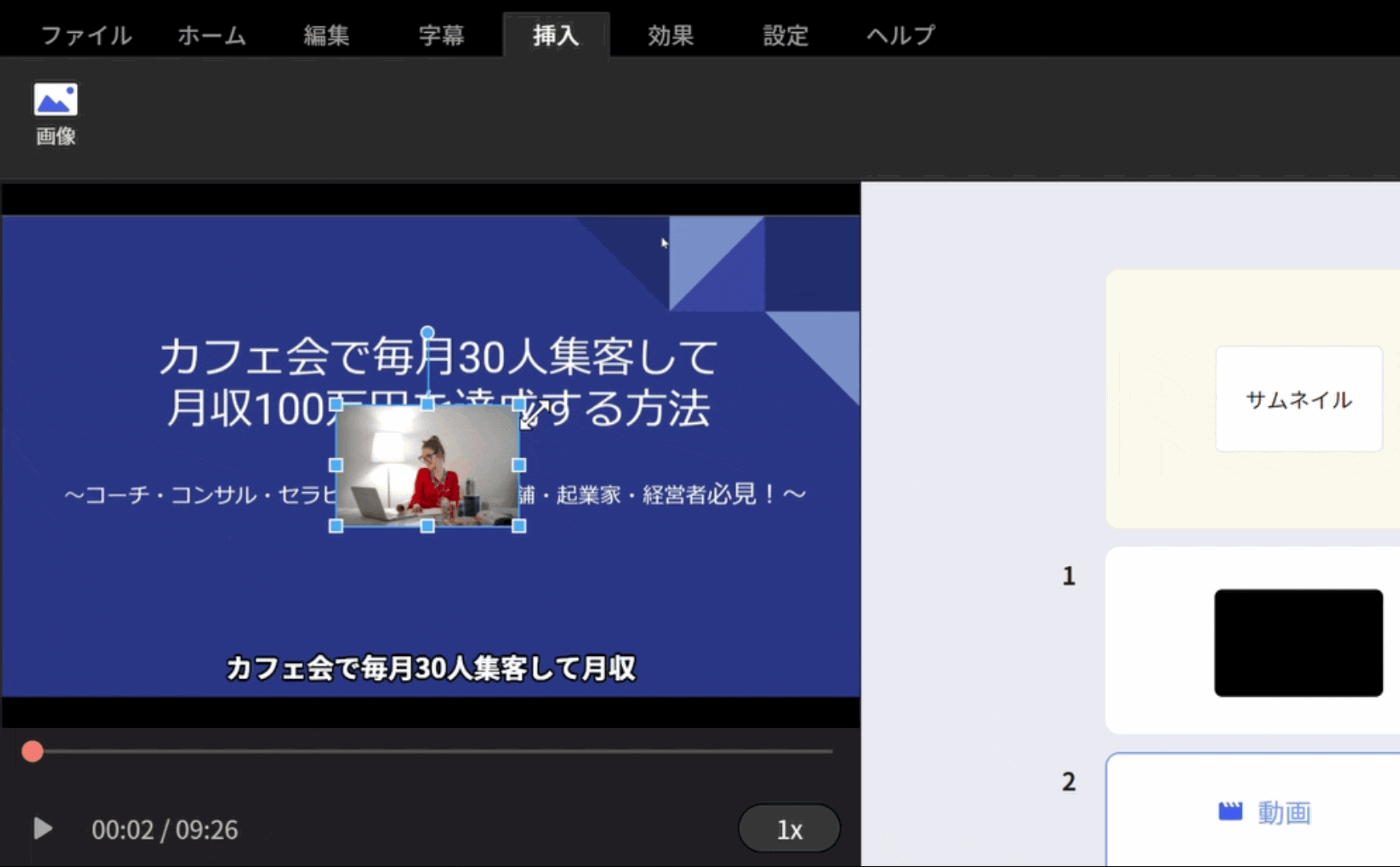
6.無音区間のカット(ジャンプカット)
続いて、無音区間をカット(ジャンプカット)したい場合は、
- 自動でカットする方法
- 手動でカットする方法
2つ方法があります。
自動でカットする方法
まず自動でカットする方法を解説します。
- 「編集タブ」を選択する
- 「無音区間を短縮」をクリックする
- 時間をセットし調整ボタンをクリックする
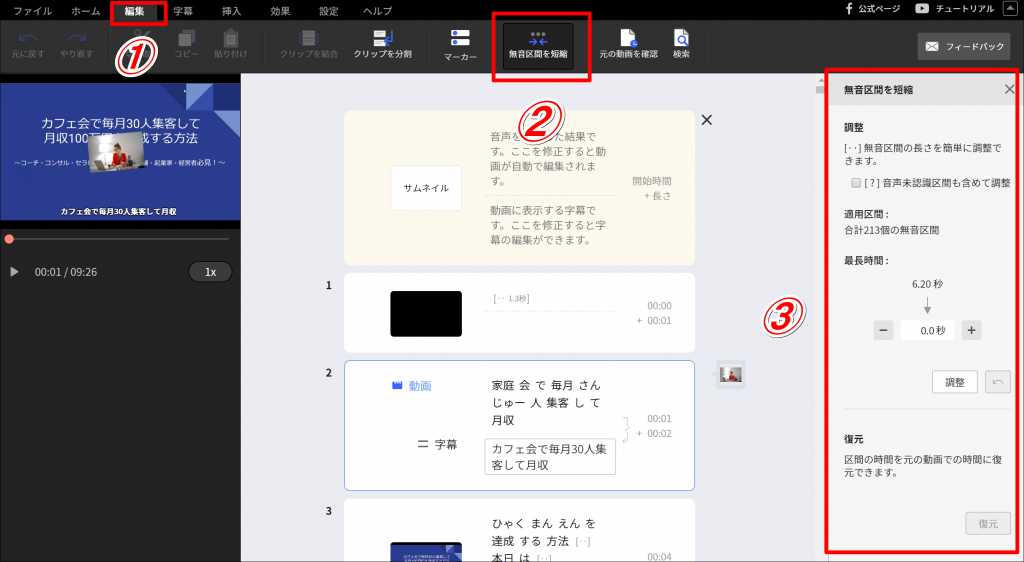
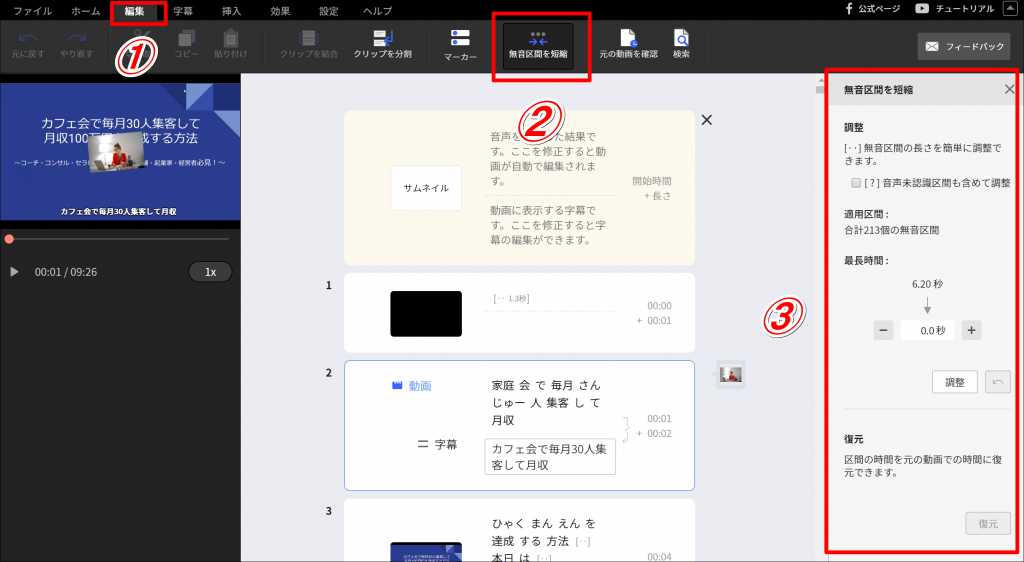
手動でカットする方法
手動でカットする方法もあります。
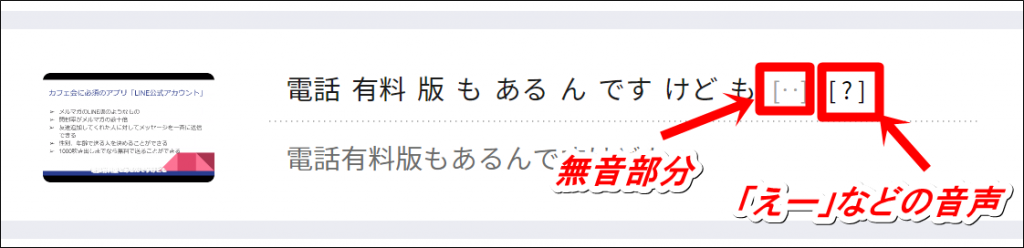
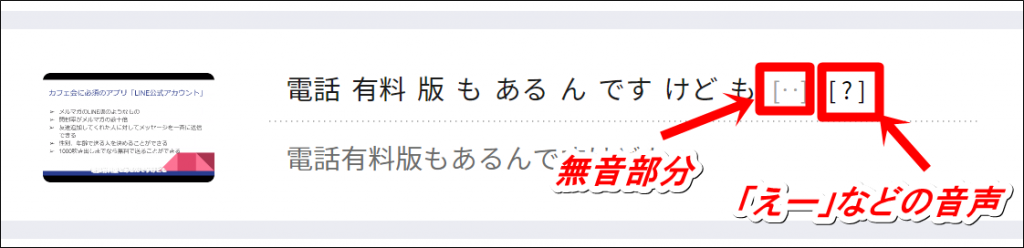
上のように、
- 「・・」…無音部分
- 「?」…「えー」の部分
となっています。
その箇所をバックスペースキーかデリートキーをクリックすると消すことができます。
7.Vrewマークを消す
Vrewマークを消すには、Vrewマークをクリックします。
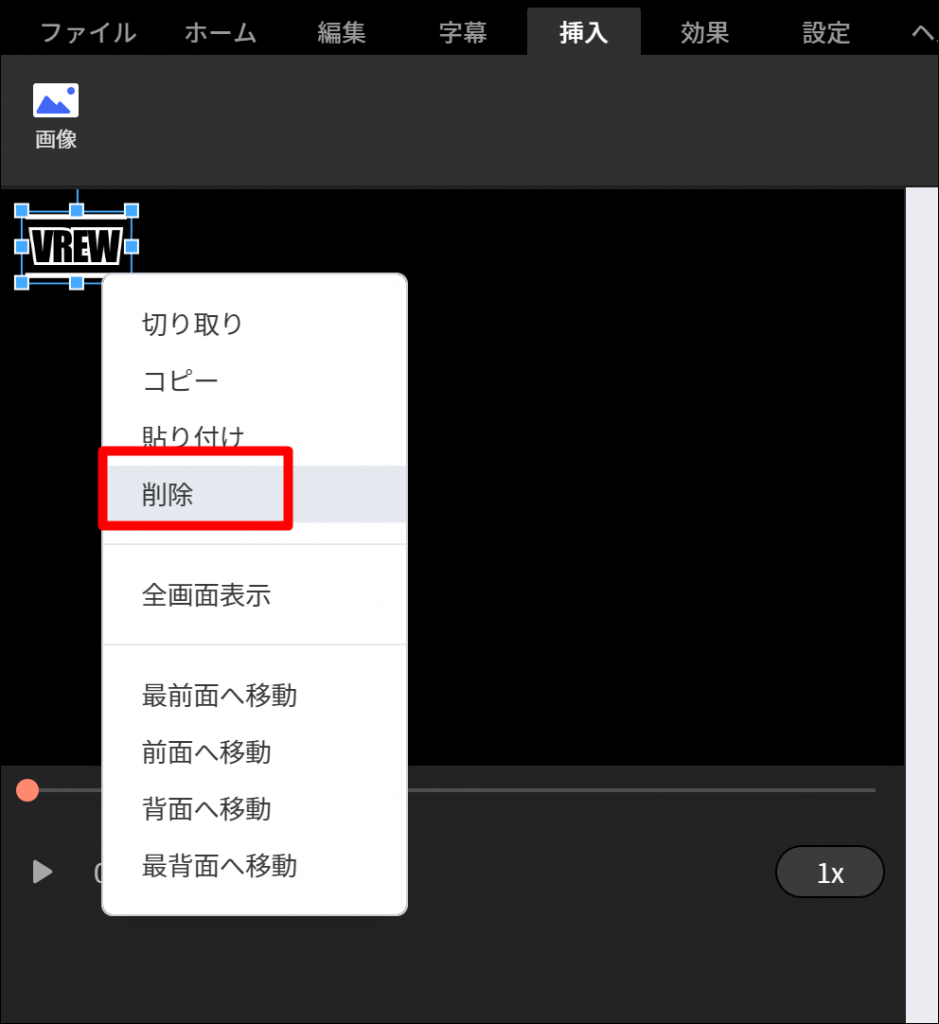
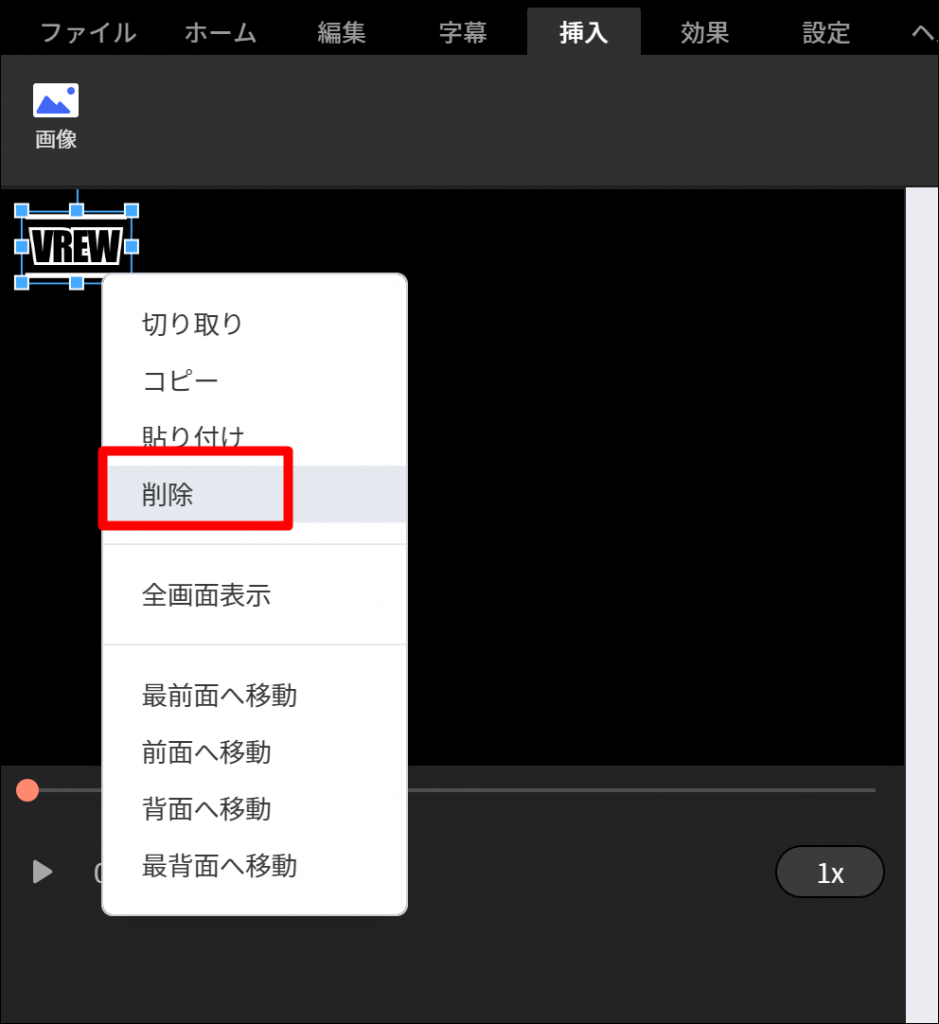
すると、上のように「削除」という項目が表示されますので、こちらをクリックします。
これでVrewマークを消すことができます。
8.動画を書き出す
最後に、動画を書き出します。
書き出しは、
- 「ファイルタブ」を選択する
- 「動画をエクスポート」をクリックする
- 「エクスポート」をクリックする
これで完了です。
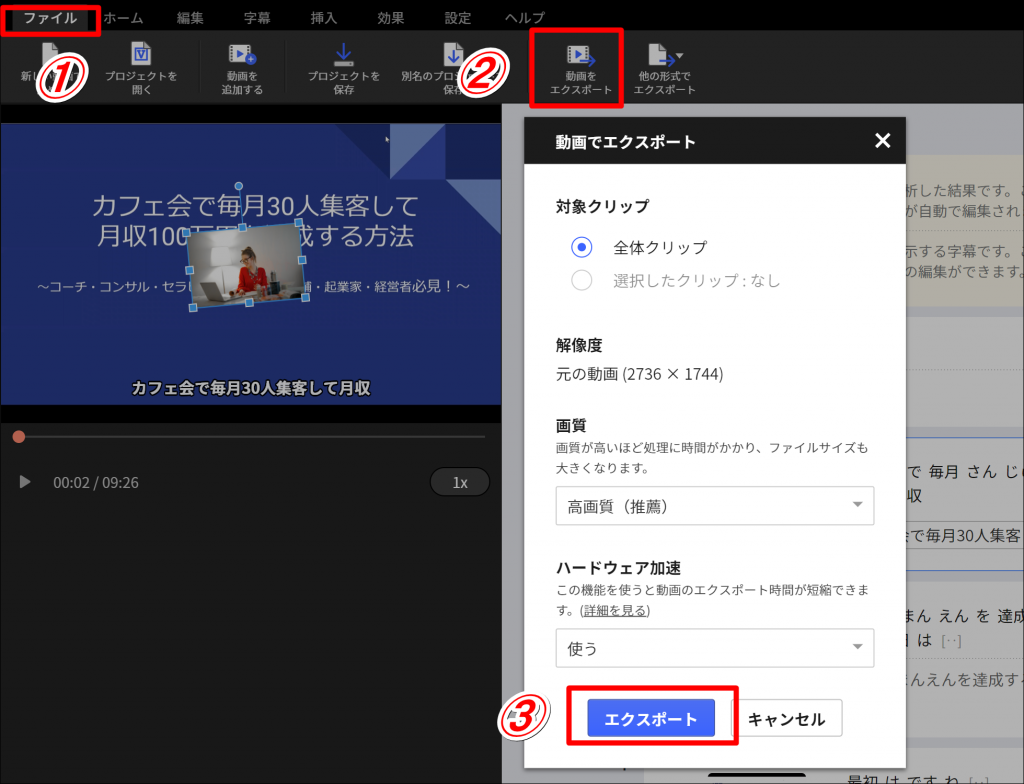
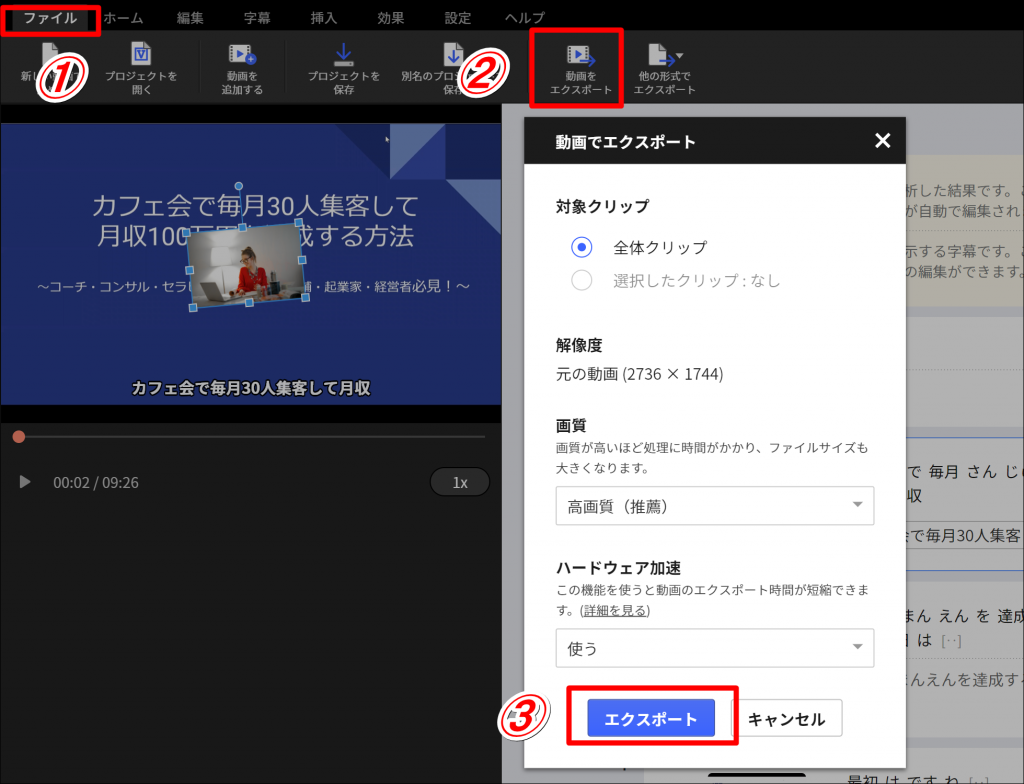
書き出しは数十分は時間がかかりますので、しばらくお待ちください。
以上、Vrewのインストール方法や使い方の解説でした!
お疲れ様でした。



コメント
コメント一覧 (1件)
[…] 【2023年版】自動字幕生成ツール「Vrew」のインストール方法や使い方を解説します【YouTubeのテロップが一瞬でできる】 | 福岡カフェ会~少人数の友達作り&異業種交流会~ […]