
初心者がワードプレスでホームページを作成する方法を教えてください!
というご要望を沢山いただきましたので、今日はワードプレスでホームページを作成する初心者向けの方法を解説していきます。
ちなみにこの記事を書いている僕は、ワードプレスのホームページを30個以上作ってきましたので、その中で一番簡単な方法を解説します。
WordPressとは?



そもそもWordPress(ワードプレス)って何?
と思われる人もたくさんいると思いますが、WordPressとは、Webサイトを簡単に作成できるCMSのことです。全世界のサイトの25%以上は、WordPressで作られています。
CMS(Contents Manegement System)とは?
HTMLやCSSなどの特別な知識がなくても、Webサイトを作成・運営できるソフトウェアのこと。
WordPressの特徴
- HPが1つの集客媒体となってくれる
- googleアドセンス・アフィリエイト等をカスタマイズして収益化することができる
- オシャレなテンプレートが簡単に使える
- HTMLやCSSの知識不要
- 決済フォームや問合せページなど
- 様々なアレンジ・カスタマイズ可能
- 費用が少しかかる(レンタルサーバー代:月に324円~程度/ドメイン名取得代:年間1,500円~程度)
無料で手軽に作成できるホームページサービスもある
- ペライチ
- WIX
- JIMDO
など無料で手軽に作れるHPサービスもありますが、機能を充実させるためには追加料金が必要となり、結果的にWordPressより費用がかかっています。


Webサイトを作るのに必要な3つのステップ
| 必要なもの | 内容 | 何をするか? |
| ①サーバー契約 | データを保存するための(ロッカー) | 会社のレンタルサーバーを借りる |
| ②ドメインの取得 | サーバーの場所を示す住所(URL) | ドメイン取得サービスを利用 |
| ③WordPressのインストール | 公式ページからダウンロード |
1.レンタルサーバーの契約



レンタルサーバー会社を1つ選択し、レンタルサーバーを契約しよう!
| 主なレンタルサーバー名 | 月額費用 | 初期費用 | ドメイン |
| さくらインターネット | 524円~ | 1,048円 | 〇 |
| エックスサーバー | 1,296円~ | 3,240円 | 〇 |
| ロリポップ | 324円~ | 1,620円 | 〇 |
※一番安価なプランで月払いにした際の価格です。年間一括払いなどで価格は変動します。
エックスサーバーが一番オススメですが少し高いので、この記事は、「さくらインターネット」で進めていきます。
補足
さくらインターネットの場合、月額524円の「スタンダードプラン」で十分活用できます。
1.申し込みを始める
さくらインターネットのレンタルサーバのお申込み画面に行きます。
⇒こちらをクリック
赤枠の「お申込み」をクリックしてください。


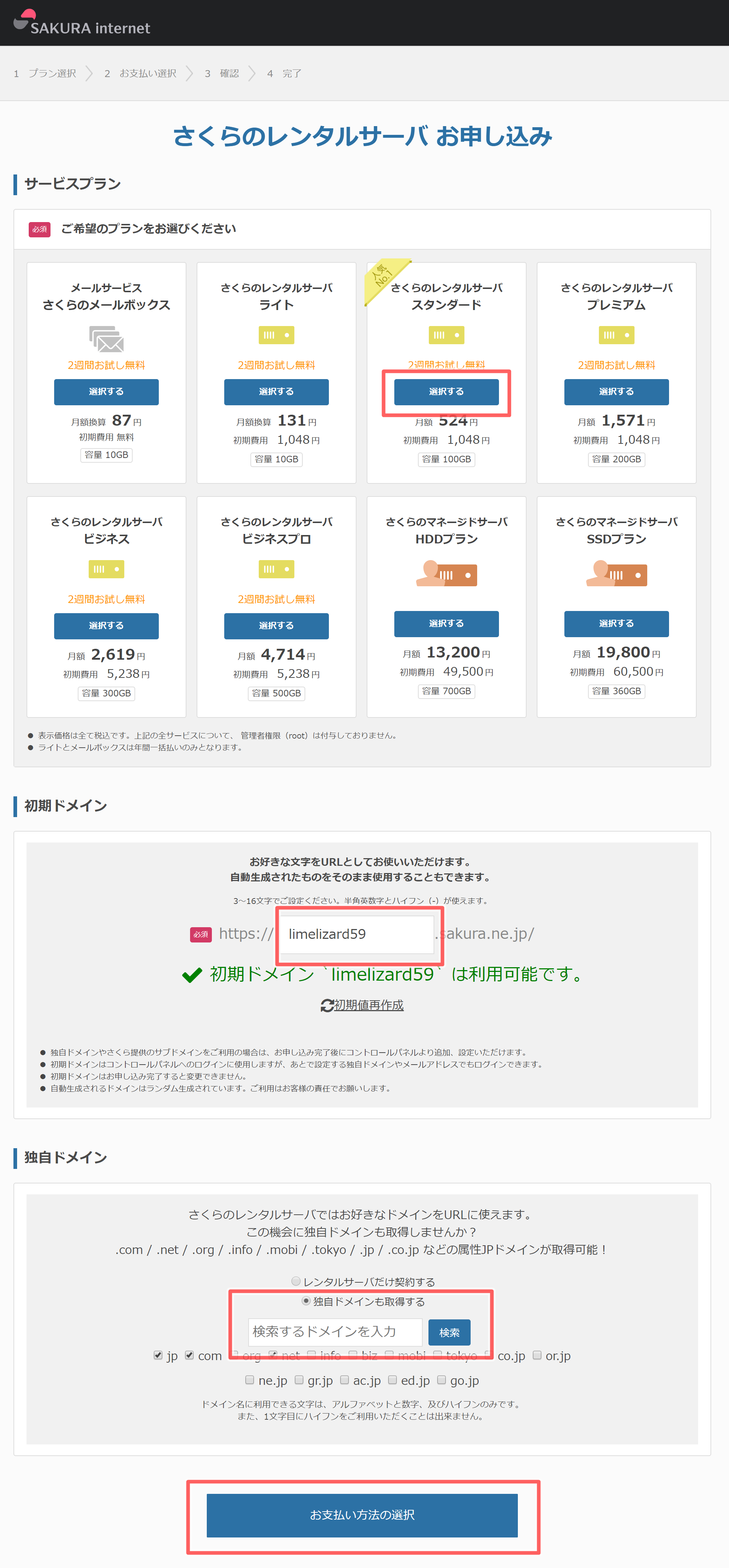
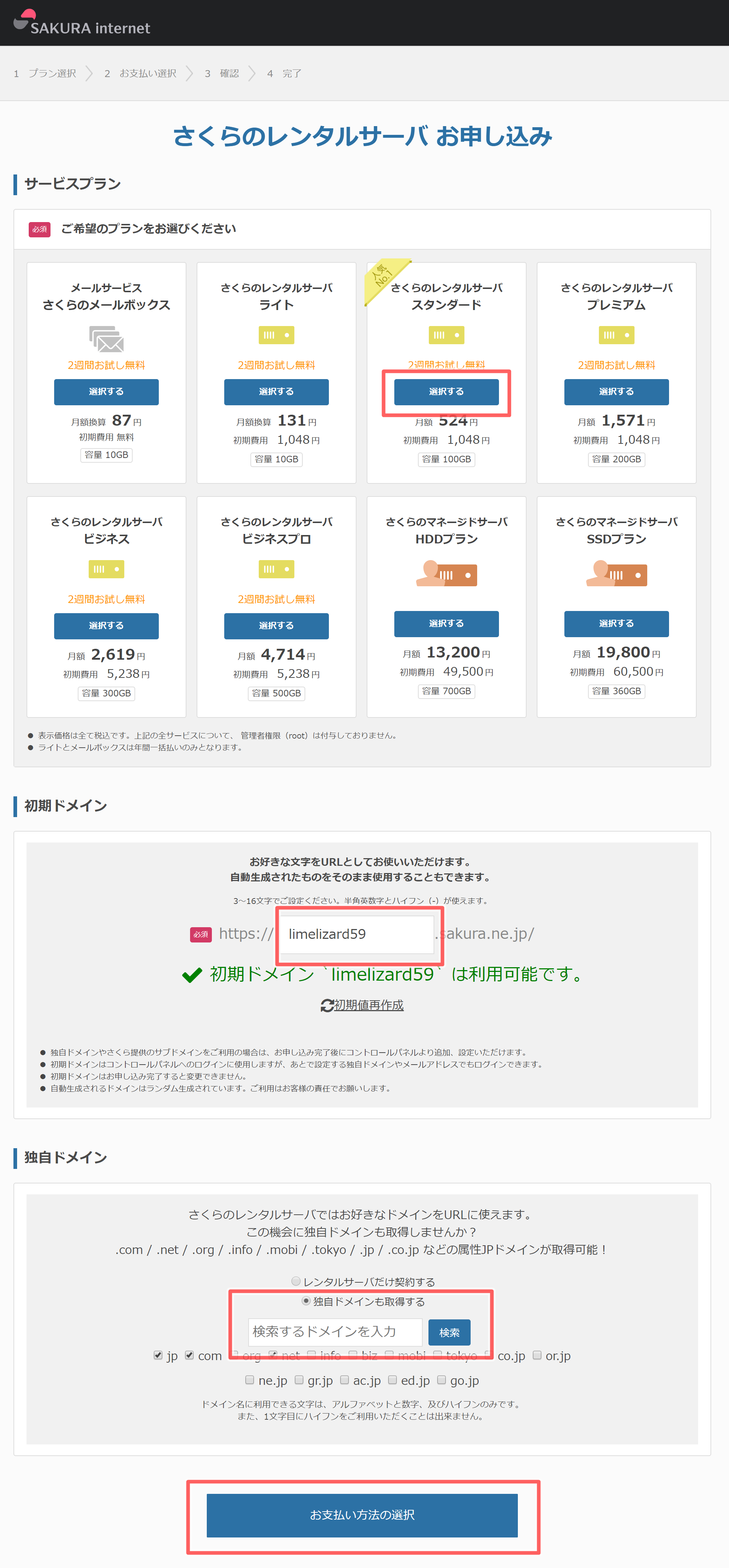
2.プランを選択する
赤枠のスタンダードの「選択する」をクリックしてください。
3.ご希望のドメインを入力する
ご希望のドメインを入力してください。
こちらのサイトの場合、「cafekai」がドメインになります。
ドメイン名
- 〇〇〇〇〇…セカンドレベルドメイン
- jp…トップレベルドメイン
トップレベルドメインは「.com」や「.jp」が人気です。
セカンドレベルドメインには、Webサイトの名前やお店の名前に近いドメインを取得しましょう。英数字を使うのが一般的です。長すぎずできるだけ短いドメイン名を取得しましょう。
4.「独自ドメインを取得する」を選択する
選択後、先ほど入力したドメインを入力してください。そうしますと、下に申し込みできるドメイン一覧がでますので、ご希望のドメインの右側の「申し込む」をクリックしてください。
5.「お支払方法の選択」をクリックする
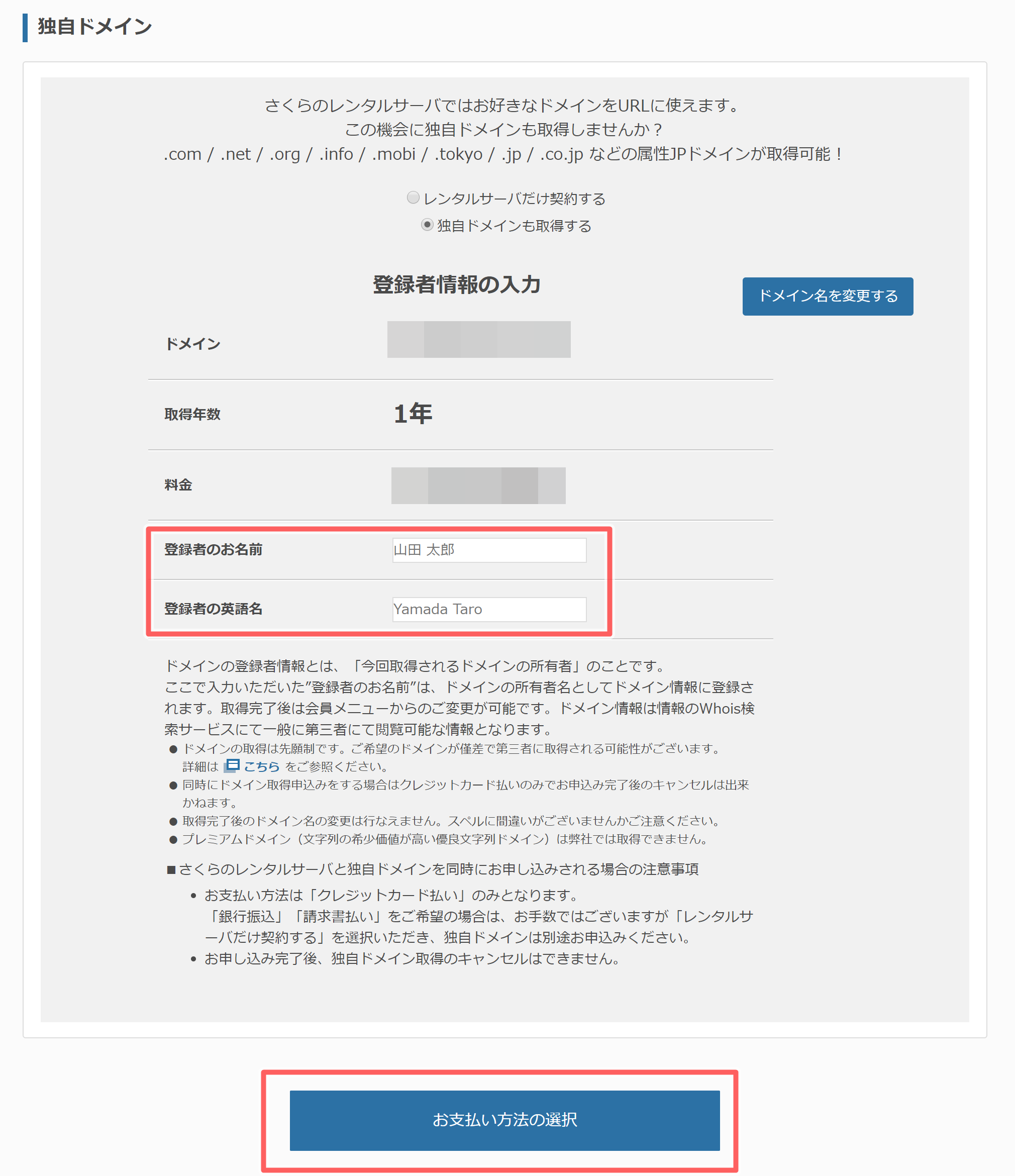
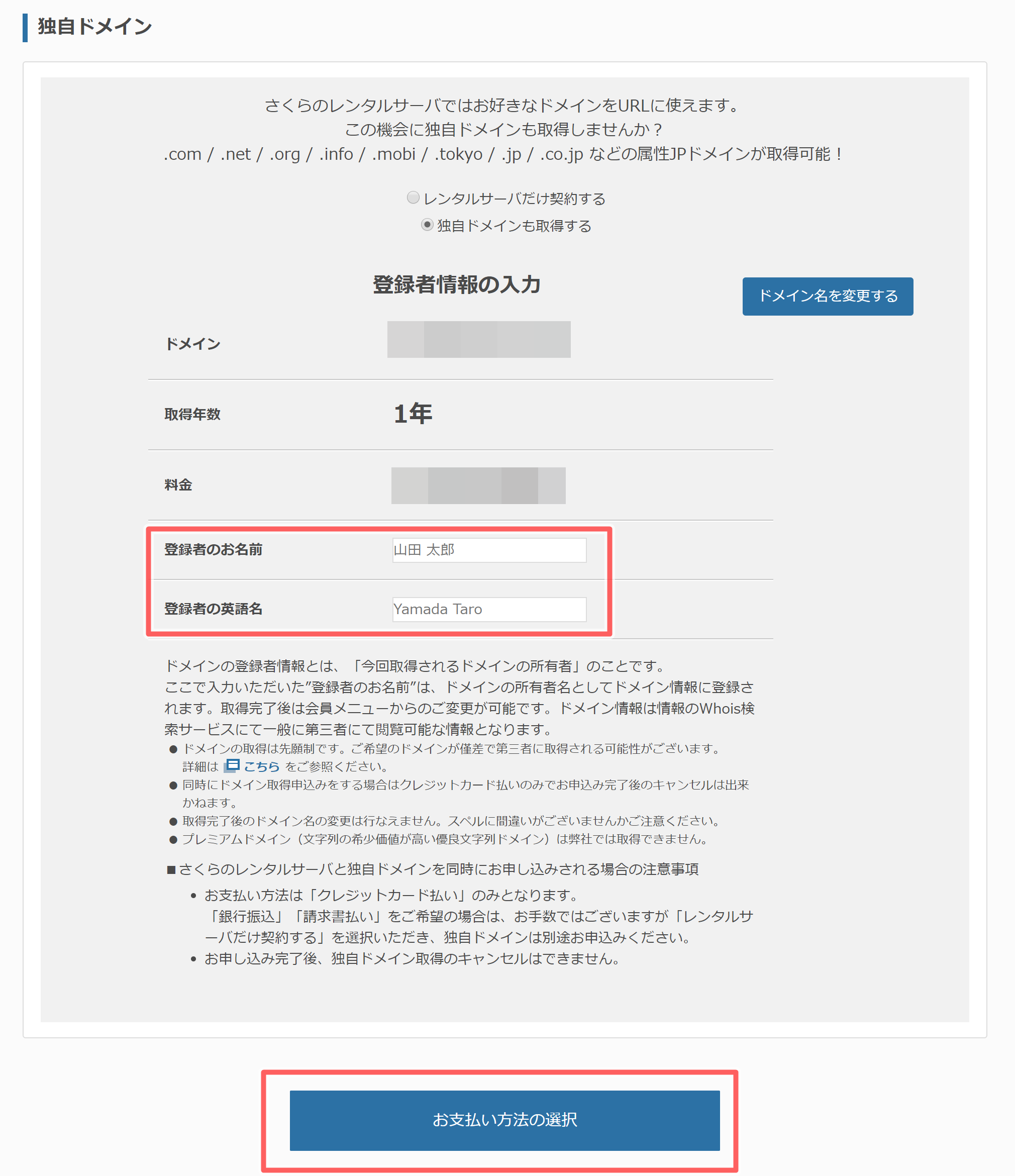
そうしますと、こちらの画面になりますので、お名前(日本語と英語)を入力して、「お支払い方法の選択」をクリックしてください。
6.新規会員登録をする
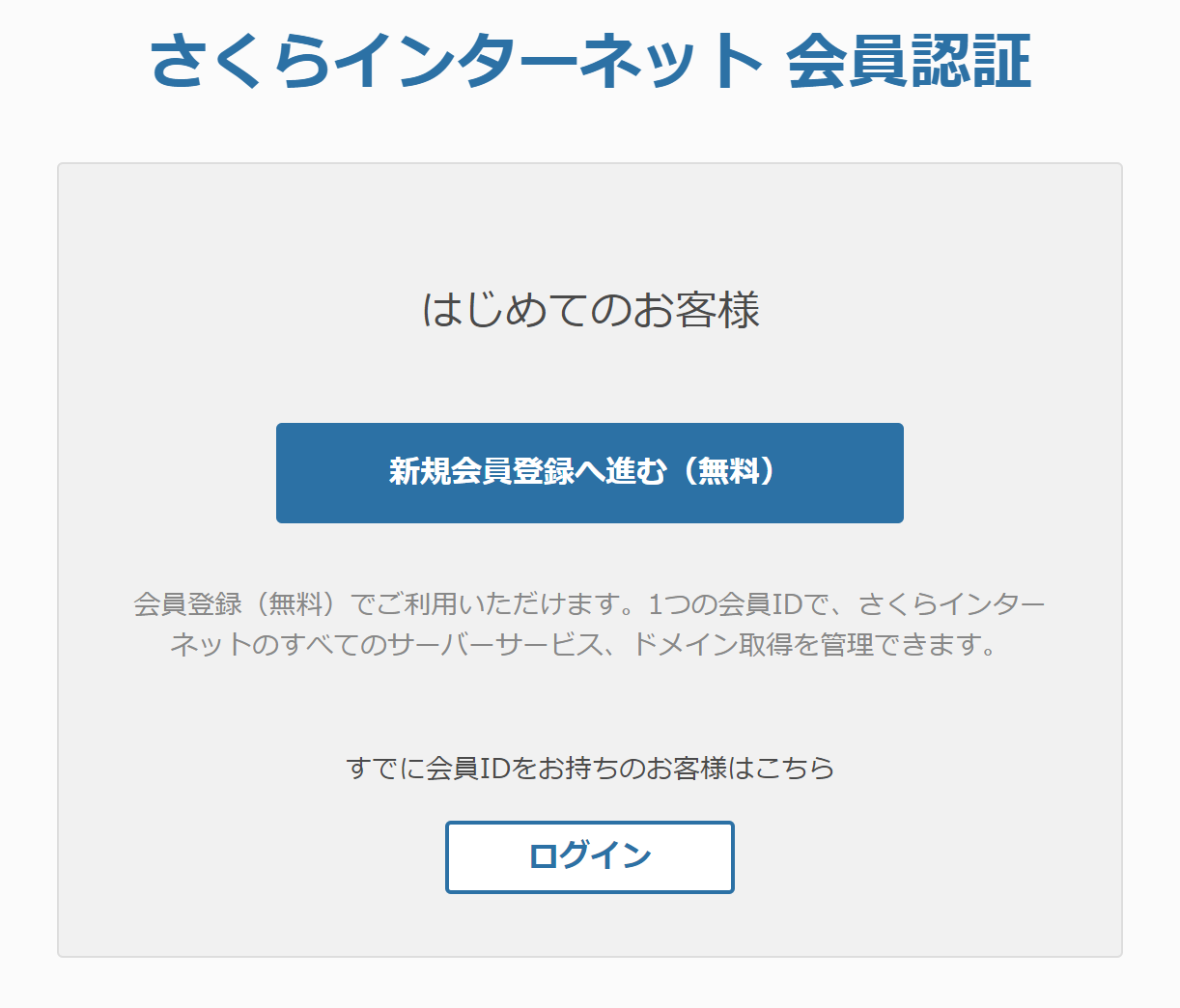
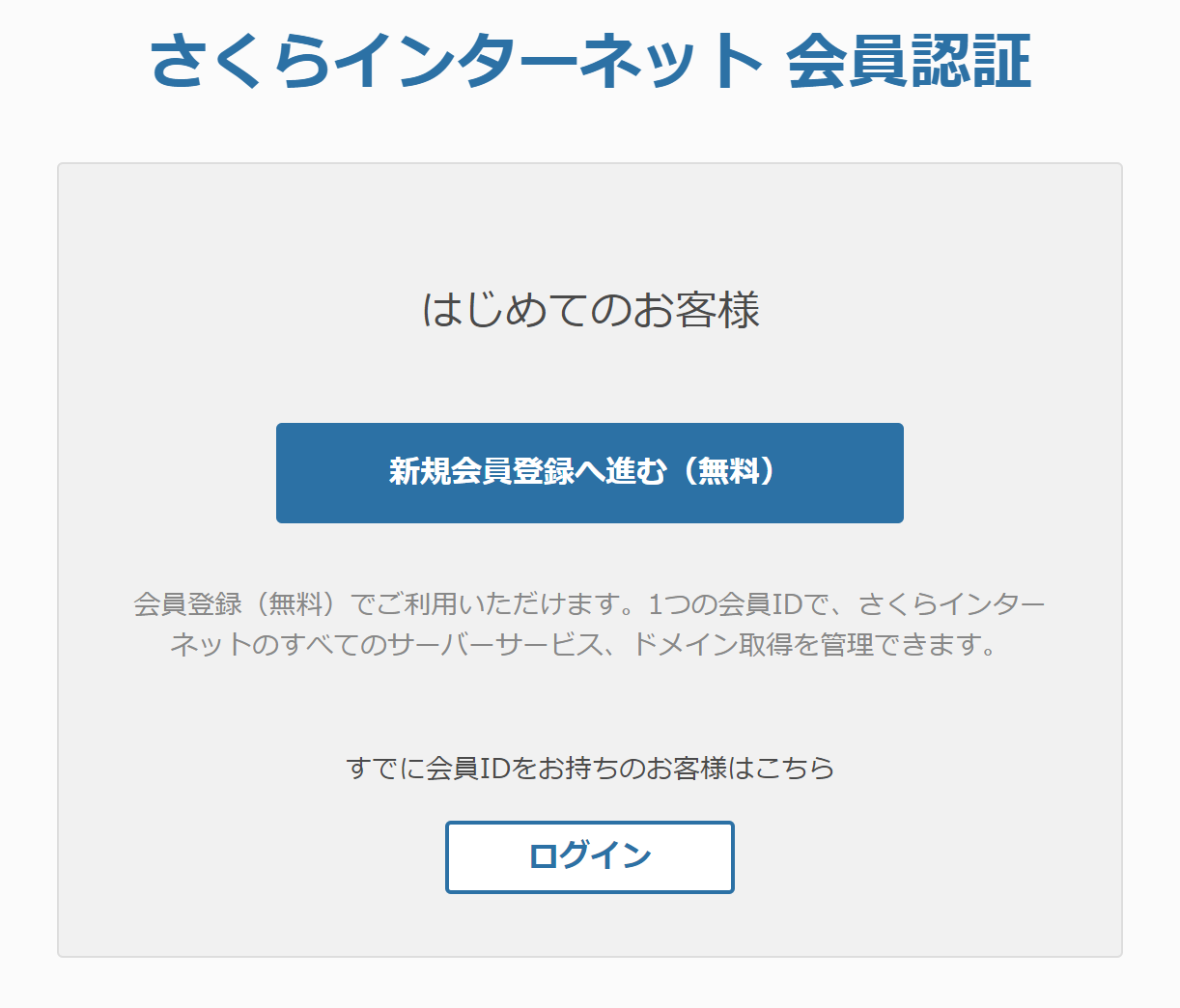
7.「新規会員登録へ進む(無料)」をクリック


メールアドレスを入力し、「個人情報の取扱いについて」に同意しますにチェックを入れ、「会員登録のご案内メールを送信」をクリックしてください。
8.認証コードを入力する


登録したメールアドレスに送られてきた認証コードを入力して、「次に進む」をクリックしてください。
9.契約者情報を入力する


「ご契約者の種別」については「個人」を選択します。
10.会員登録の完了
会員登録が正常に完了すると、メールアドレスに以下のメールが送信されます。
| メールの件名 | 【さくらインターネット】会員登録完了のお知らせ [abc12345] |
|---|
※[ ]内は会員IDを指します。
11.支払先方法の選択
「お申し込み内容の確認へ」をクリックします。
12.最終確認して申し込む
手続きが完了後、レンタルサーバーを使用できるようになります。
2.ドメインとWebサイトの結び付け
独自ドメインとレンタルサーバーの住所を結び付けて、「このドメインを入力したらこのサーバーのデータが表示される」ように登録します。
1.さくらインターネットにログインする
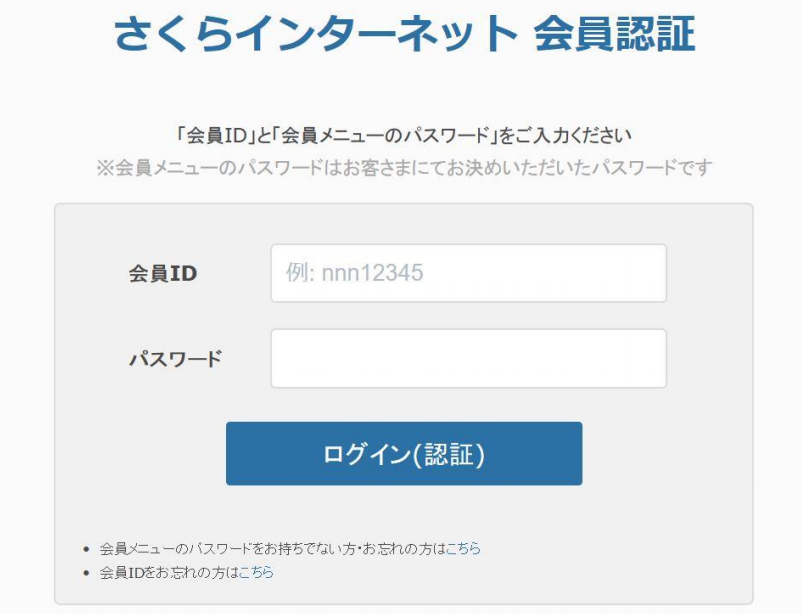
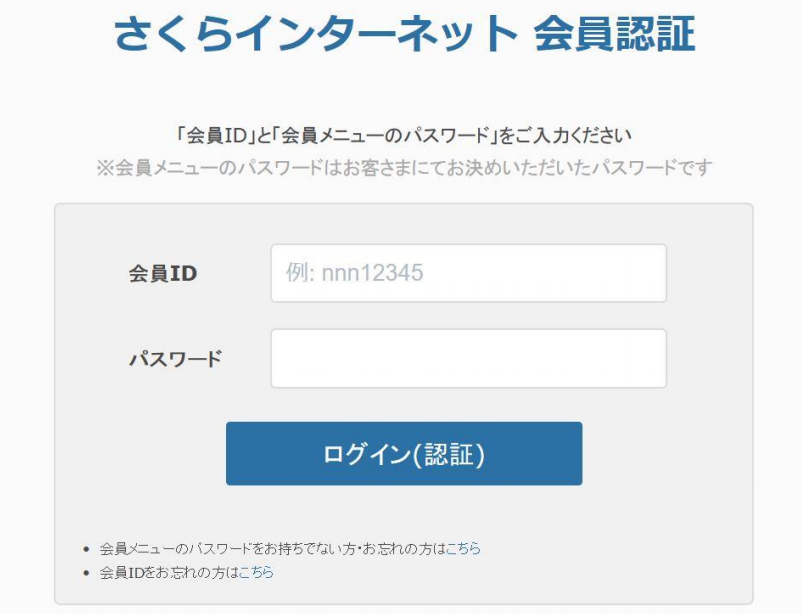
レンタルサーバー申し込み時に取得したIDとパスワードを入力します。
2.契約情報を表示する
「契約情報」をクリックし、「契約サービスの確認」をクリックします。
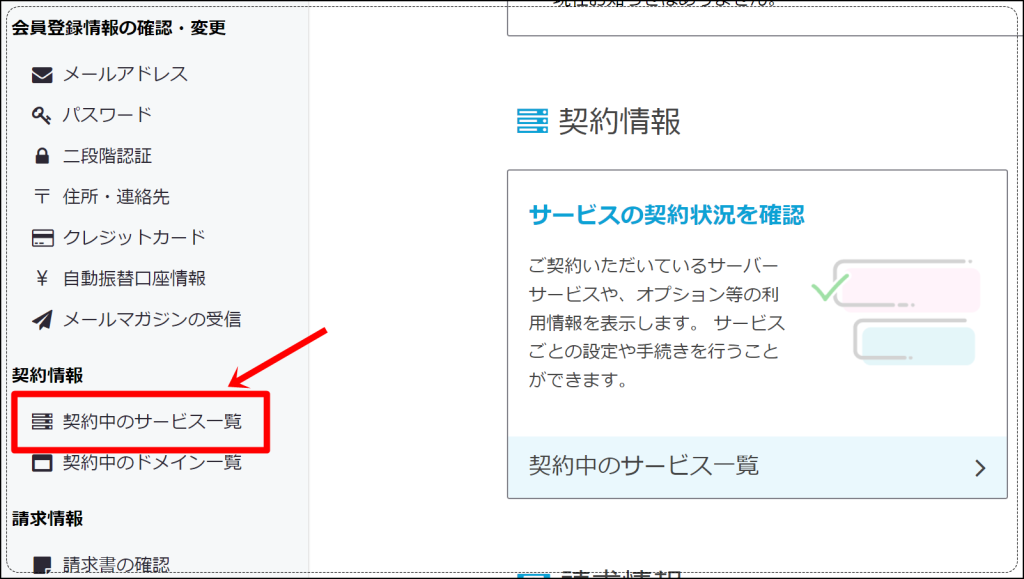
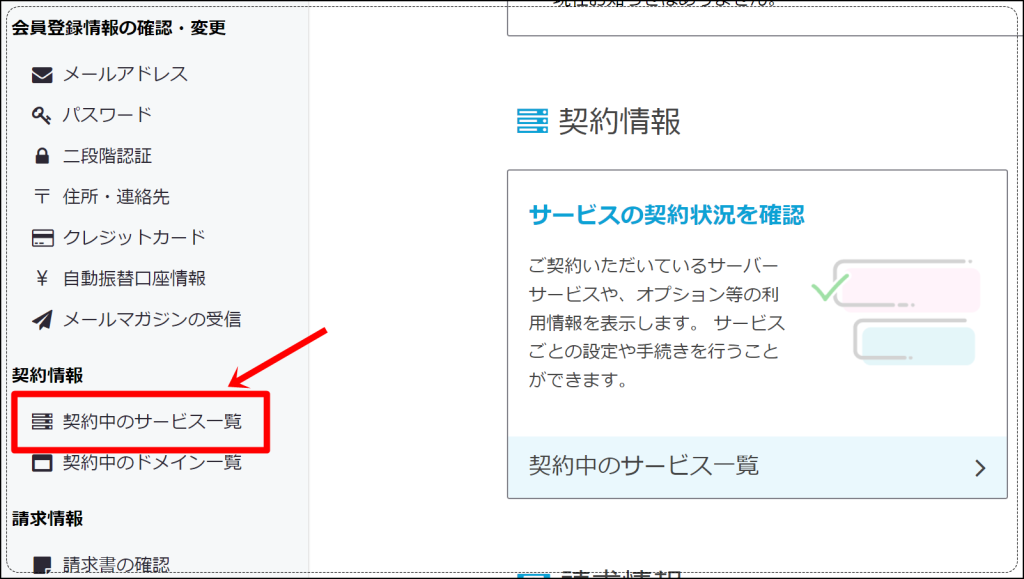
3.コントロールパネルを表示する
「コントロールパネルを開く」をクリックします。
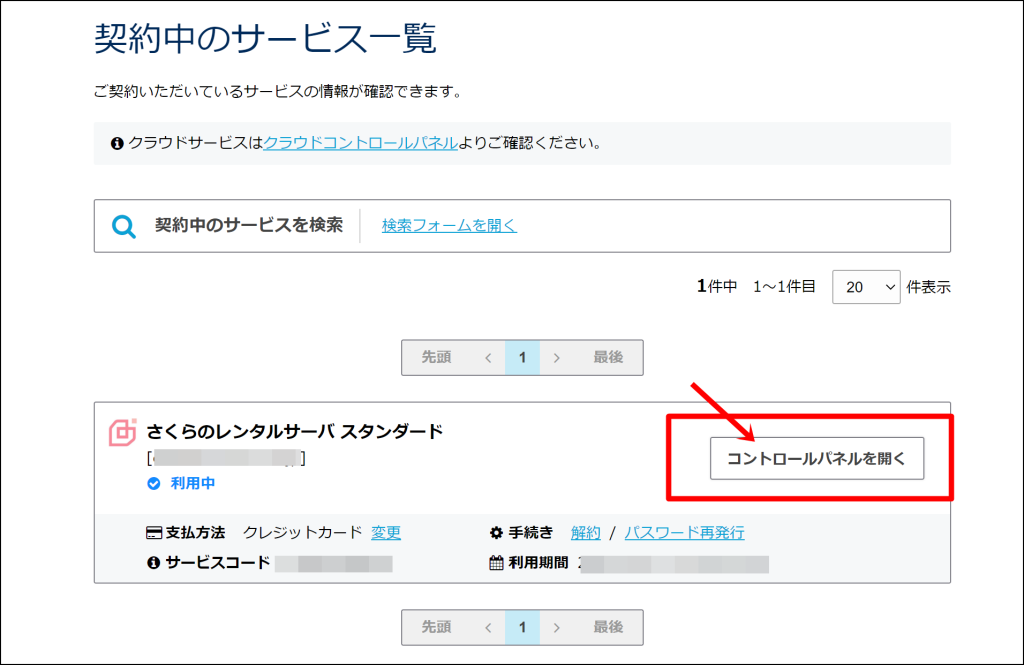
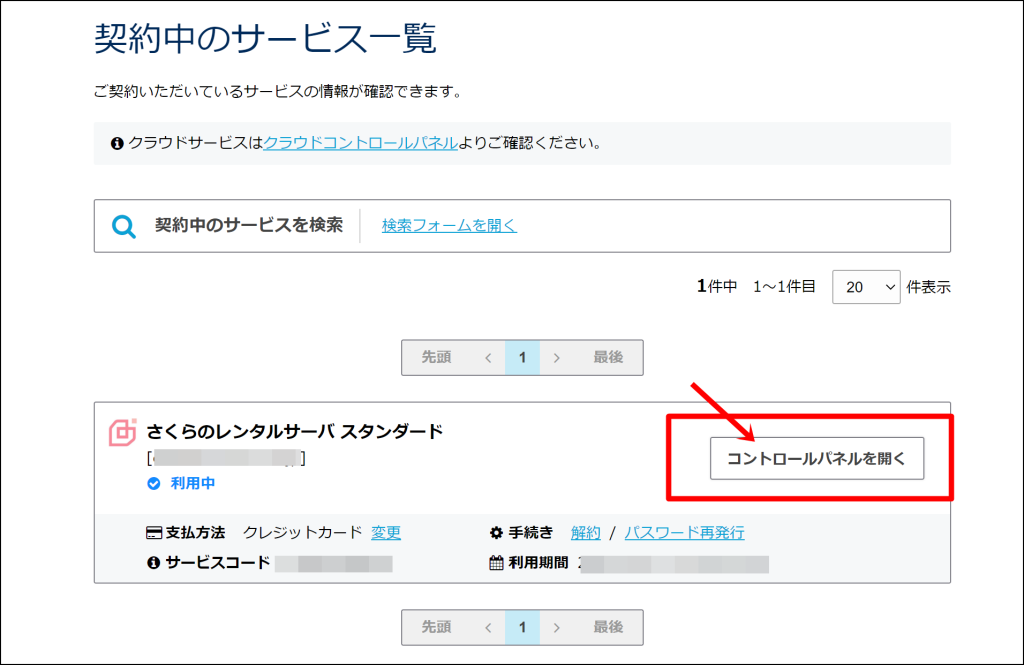
4.ドメインの設定画面を表示する
ドメイン/SSLから『ドメイン/SSL』をクリックします。
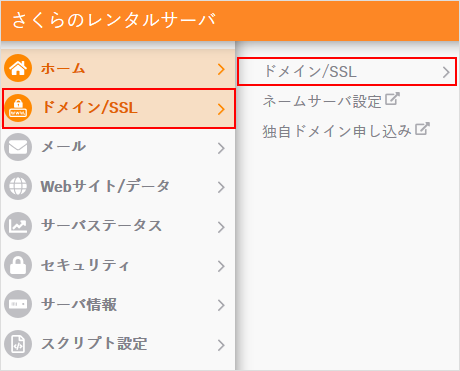
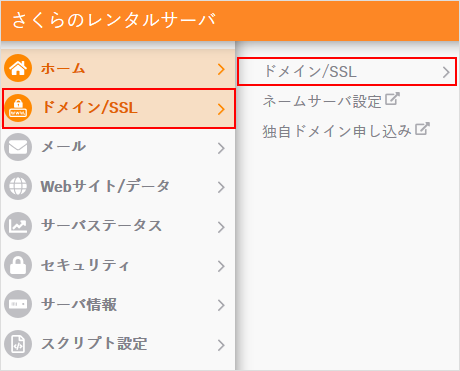
「ドメイン新規追加」をクリックしてください。


「さくらインターネットで取得の独自ドメインを使う」のメニューから、設定したいドメイン名を選択し、「追加」をクリックしてください。
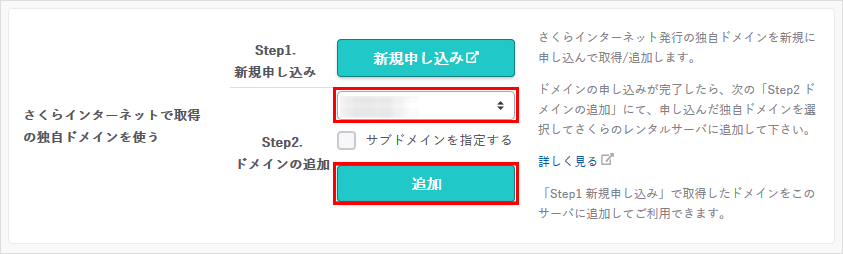
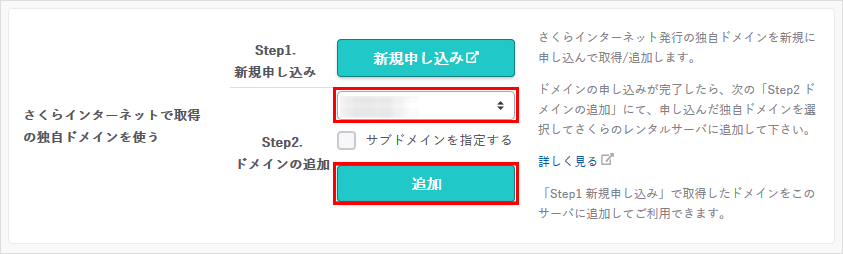
ドメイン名一覧にドメイン名が表示されている事をご確認ください。
注意事項
ドメインを追加すると、追加された設定が反映する(利用可能になる)までに数時間~48時間程度必要です。
3.WordPressのインストール
WordPressレンタルサーバー上で利用するには、文章やコメントなどを保存しておくデータベースが必要になります。
「Webサイト/データベース」から「データベース」をクリックする
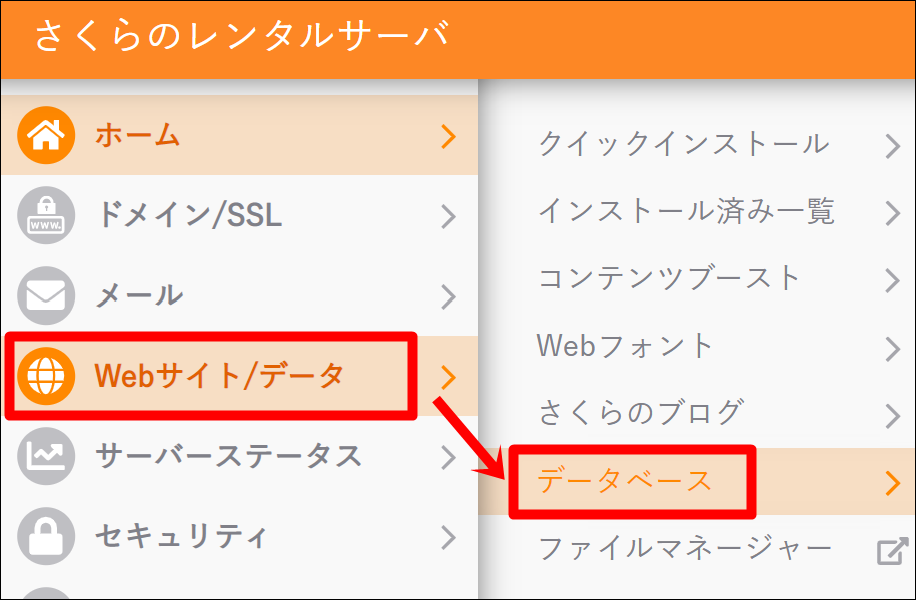
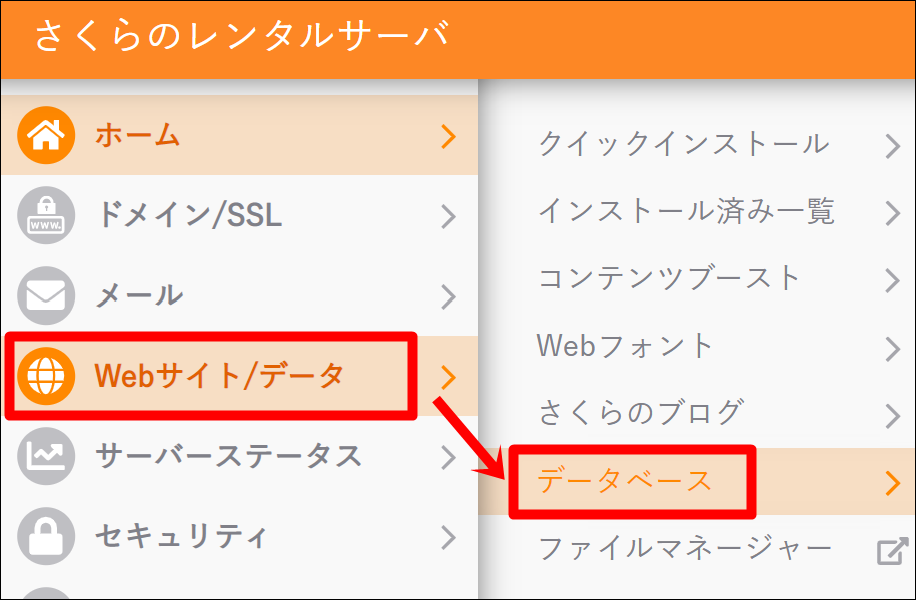
「新規追加」をクリックする
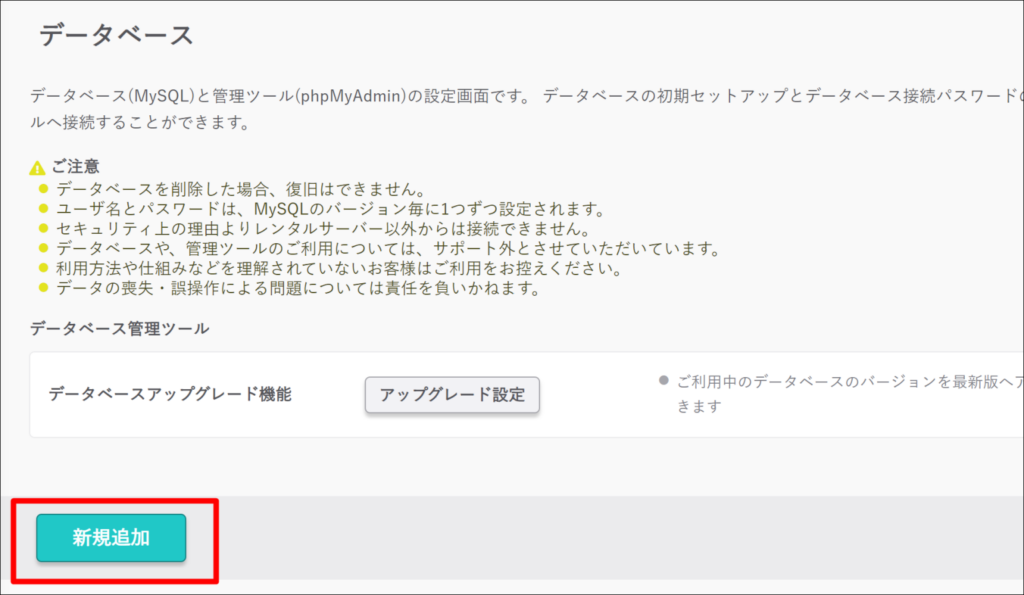
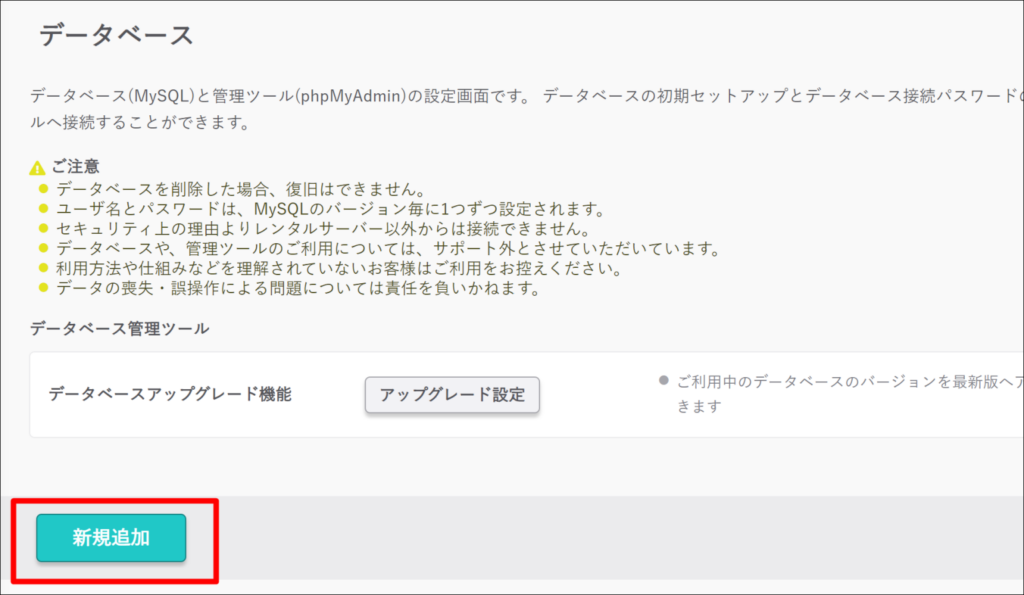
作成するデータベースの情報を入力後、「作成する」をクリックする。
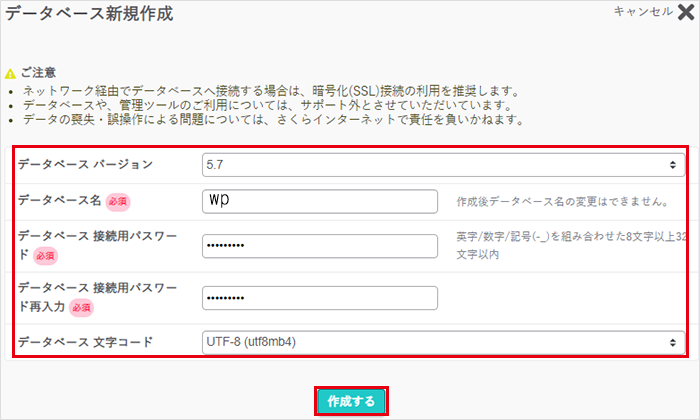
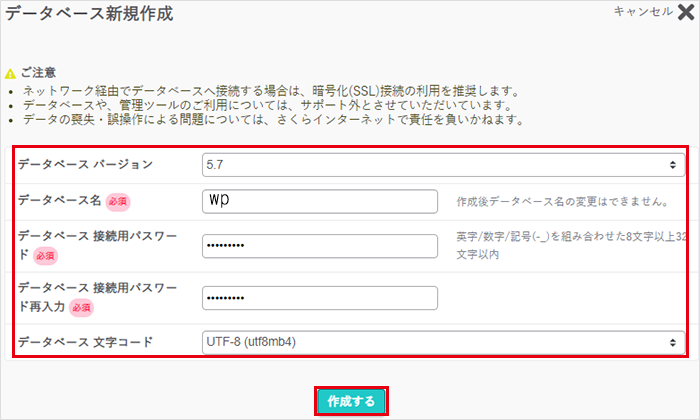
- データベース名:wpと入力してください。
- 接続用のパスワードを入力:後で使用しますので、メモしておいてください。
- データベース文字コード:UTF-8(utf8mb4)を選択してください。
これでデータベースの作成が完了しました。
続いて作成したデータベースにWordPressをインストールしていきます。
「WordPressインストール」をクリックする
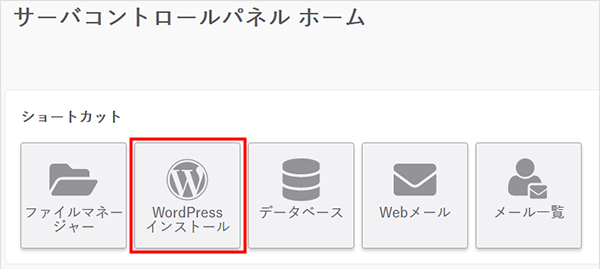
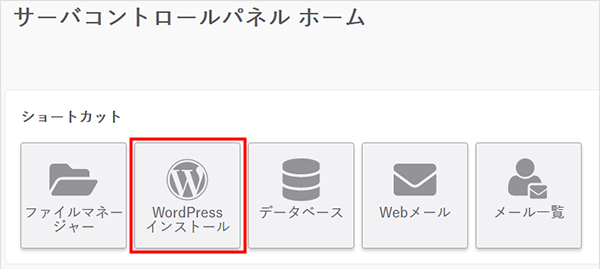
「インストール先」の選択


インストールURLには、レンタルサーバーの契約のところで設定した「○○.sakura.ne.jp」の初期ドメインを選択してください。
「サブディレクトリにインストールする」にチェックを入れ、空白に「wp」を入力してください。
データベースの選択


- 利用データベース…プルダウンメニューからデータベースを選択する
- データベース接続パスワード:先ほどメモしたデータベースのパスワードを入力する
- テーブル接頭語…変更なし
ワードプレスサイト情報
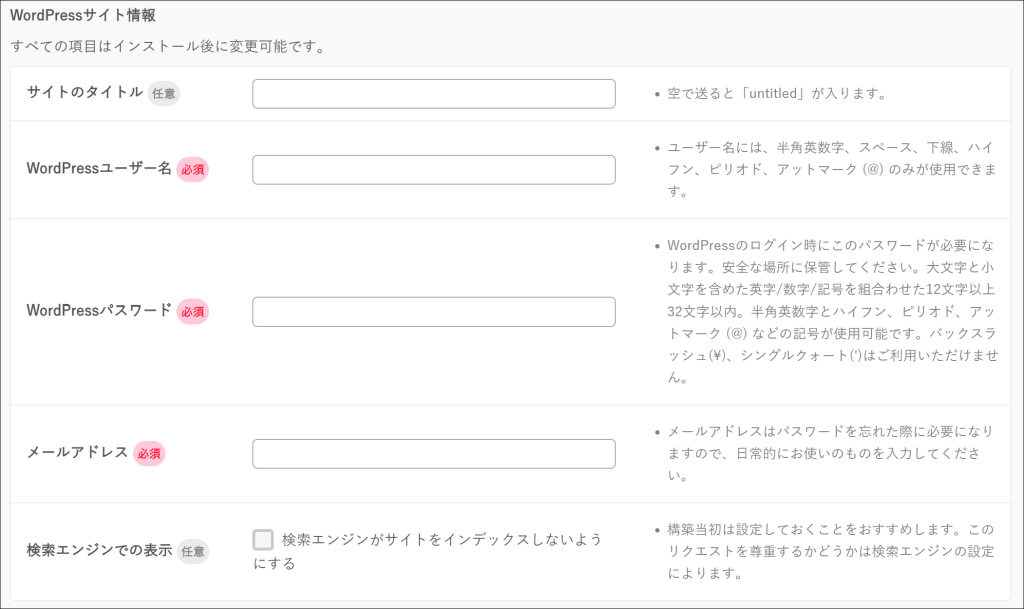
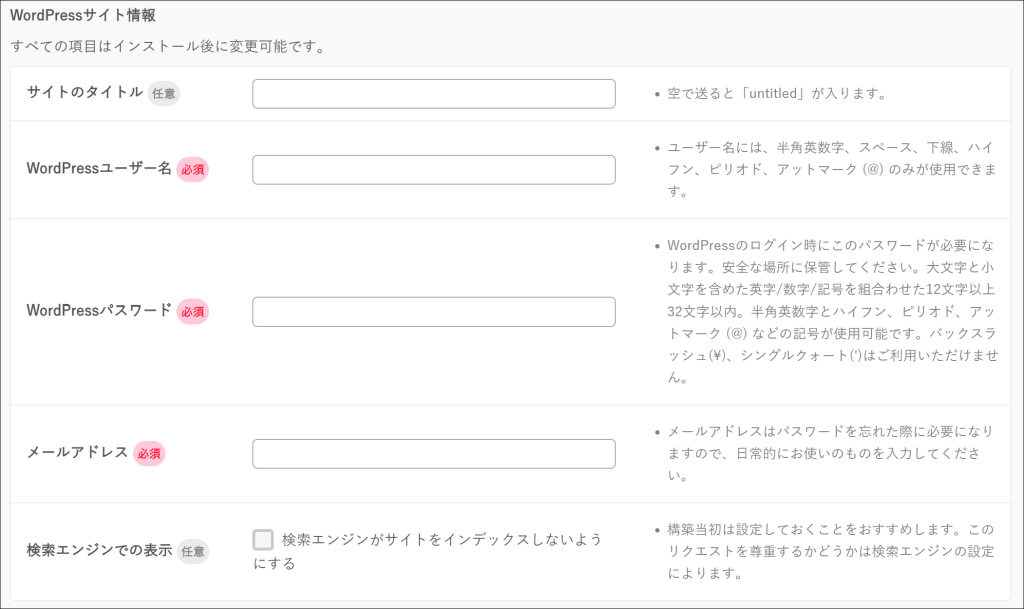
- サイトタイトル… WordPressのタイトルを入力する
- WordPressユーザ名…WordPress管理画面へのログインユーザ名(名前)を入力する
- WordPressパスワード…WordPress管理画面へのログインパスワードを入力する
- メールアドレス…WordPress管理画面へのログインパスワードを忘れたときに利用しますので、受信可能なメールアドレスを入力する
- 検索エンジンでの表示(任意)…検索エンジンでサイトを表示させたくない場合は以下をチェックする
「ライセンス」「利用規約」を確認し同意のうえで「作成する」をクリックする
「作成する」をクリックした後、10秒ほどで画面が切り替わります。
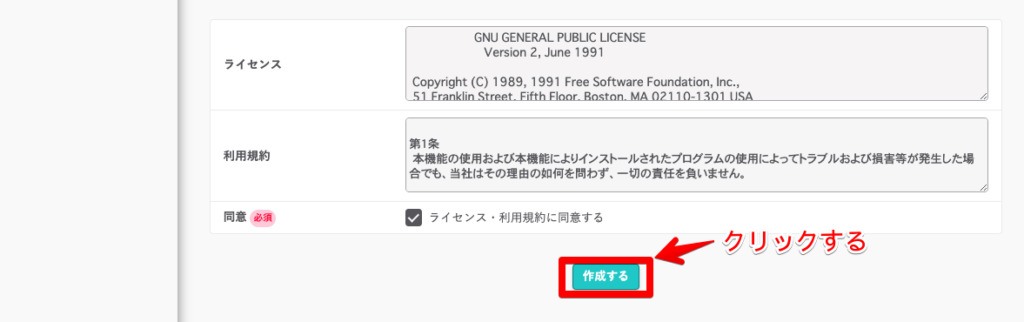
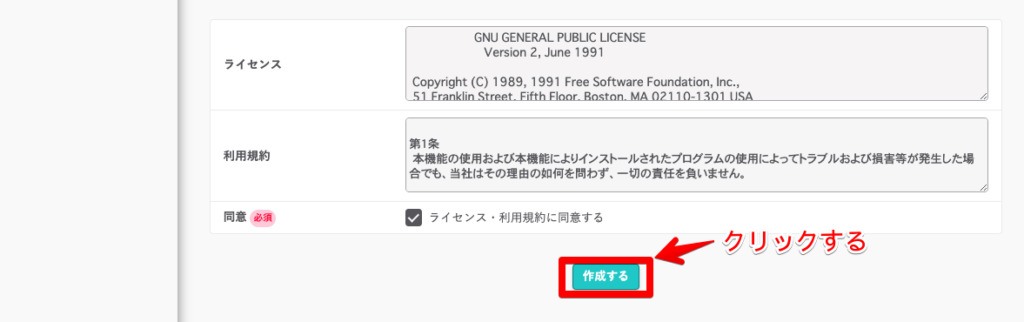
インストール完了
「インストール済みパッケージ一覧」にインストールしたWordPressの情報が表示されます。
| 設置先 | WordPressの公開URL |
|---|---|
| 管理画面URL | WordPress管理画面のURL |
| インストール先パス | WordPressがインストールされている場所(ディレクトリ) |
WordPressの管理画面にログインする
先ほどの管理画面URLをクリックすると、管理画面へのログイン画面が表示されます。
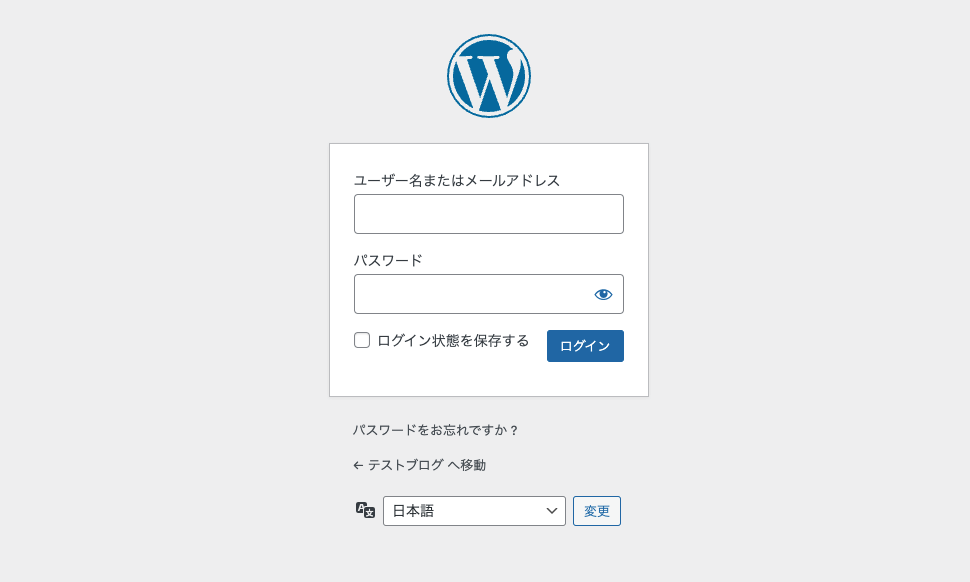
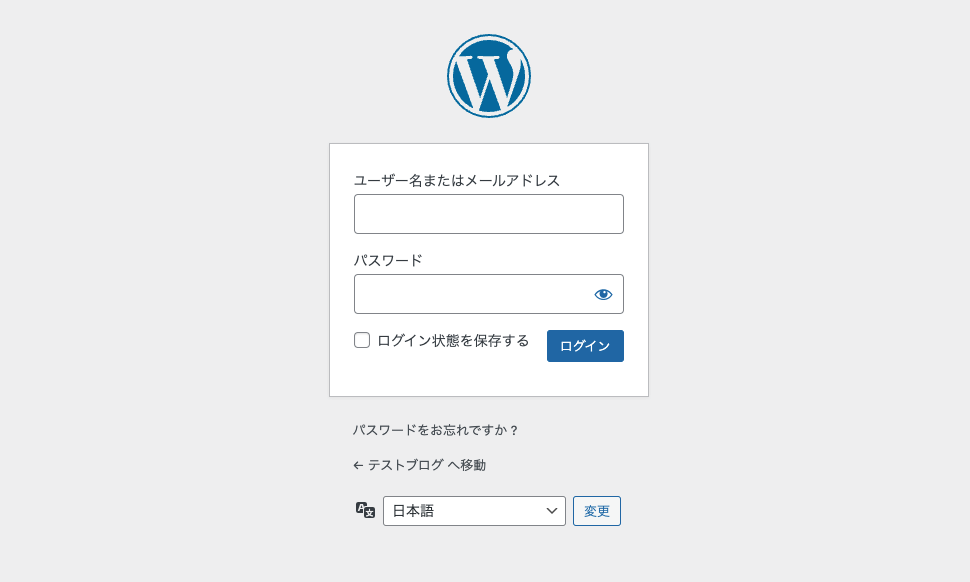
先ほど設定した「WordPressユーザ名またはメールアドレス」と「WordPressパスワード」を入力し「ログイン」をクリックしてください。
ログイン後、WordPressの各種設定ができるようになります。
補足
わからないことがあるときは、さくらインターネットサイトのカスタマーサポートセンターに連絡すると丁寧に教えてくれます。
4.マルチドメインの設定
独自ドメインだけでもWebサイトが表示されるようにします。
現在、http://〇〇〇〇.○○/wpでワードプレスが表示されるようになっています。それをhttp://〇〇〇〇.○○で表示させるようにする設定です。
ドメイン一覧画面から、該当ドメインの「設定」をクリックする
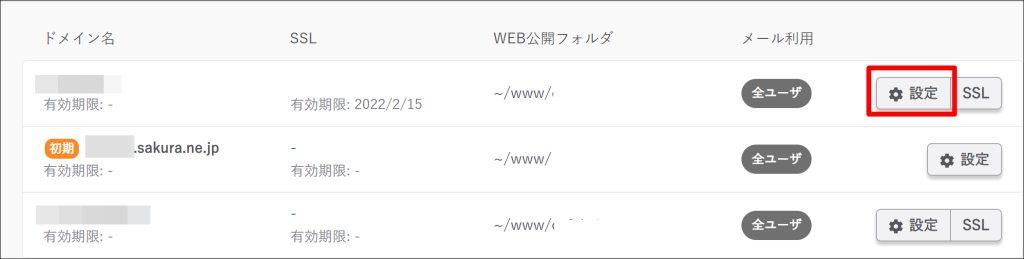
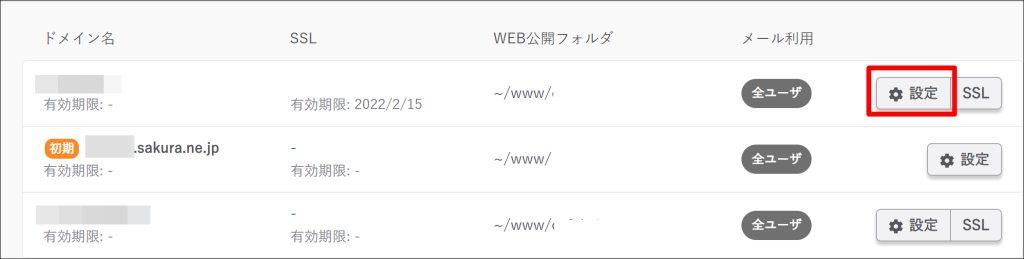
ドメイン利用設定の「マルチドメインとして利用する」にチェックをいれ、Web公開フォルダに「wp」と入力する
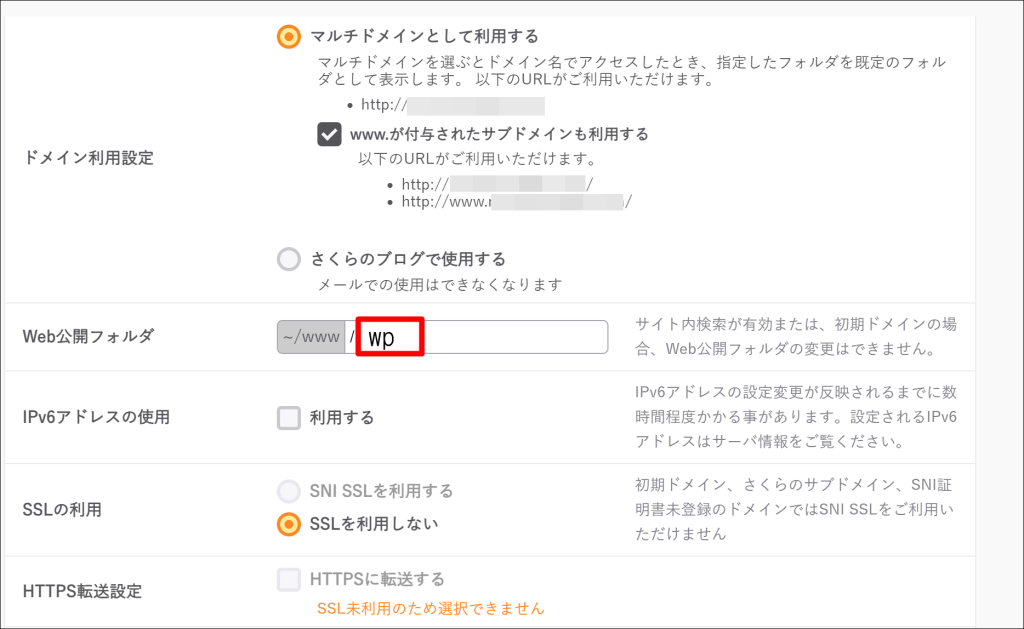
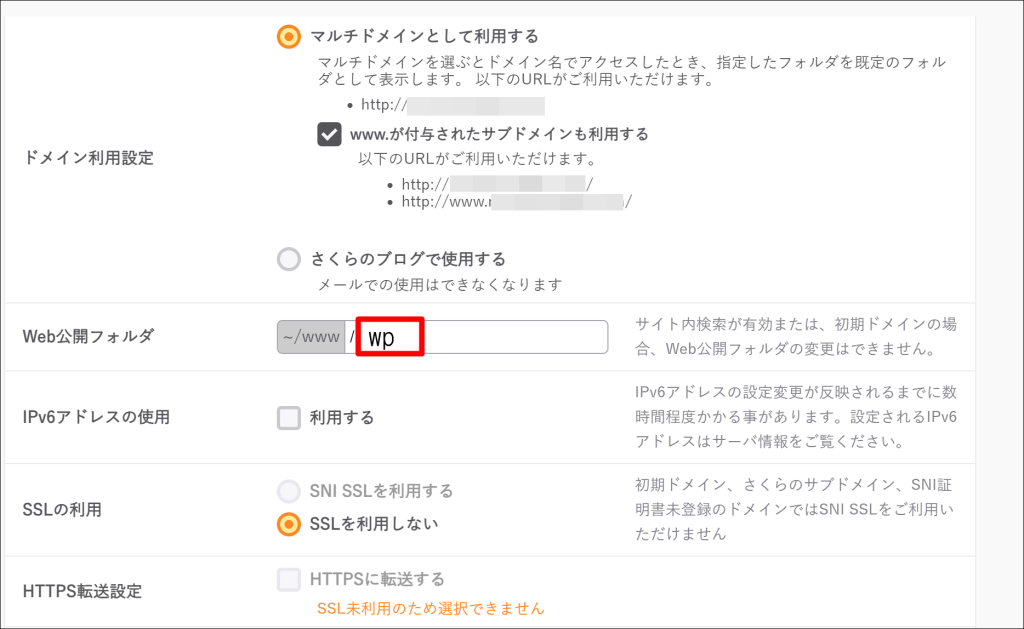
補足
- フォルダ名の前に「 / (スラッシュ) 」を必ず入れてください。
- wpでなければ、正常に動作しません。(wpはNGです)
メール機能利用時のドメイン設定


「SPFレコードの使用」にチェックを入れてください。
そのほかはデフォルトのままで大丈夫です。
「保存する」をクリックする
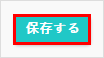
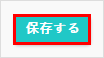
ドメイン一覧画面に戻り、ドメインが追加され、フォルダ名が表示されていれば設定が完了です。
5.無料SSLの設定
今のままだと、サイトのURLが「http」のままになっています。これを「https」に変更していきます。これにより、サイトの安全性が高まり、より多くの方があなたのサイトを安全に見ることができるようになります。
※追加されるsはsecure(セキュア、「安全である」の意)の頭文字です。
ドメイン/SSLをクリックする


該当ドメインの「SSL」をクリックする


「登録設定を始める」をクリックする


Lets’ Encrypt(無料SSL)の「利用する」をクリックする


利用ポリシーに同意する
Lets’ Encryptの利用ポリシーにご同意いただける場合、チェックを入れて「無料SSLを設定する」をクリックしてください。
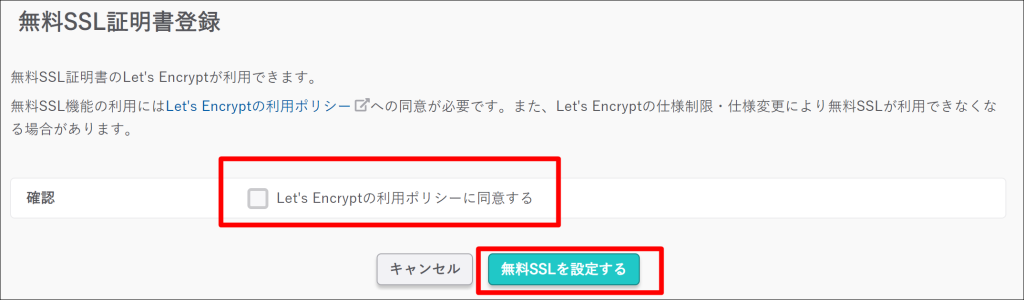
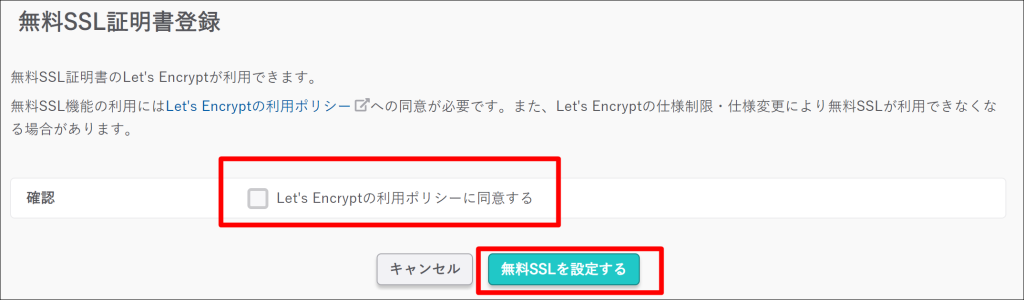
操作せずに待つ
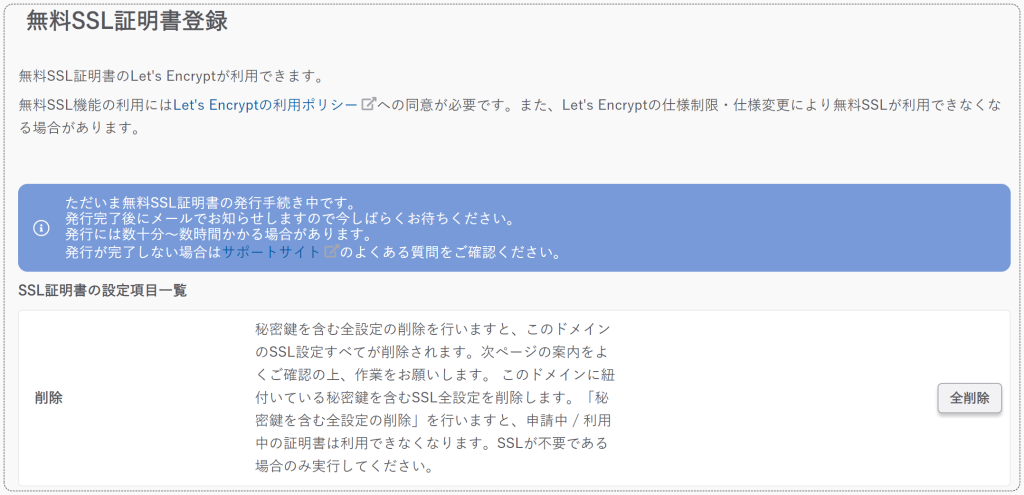
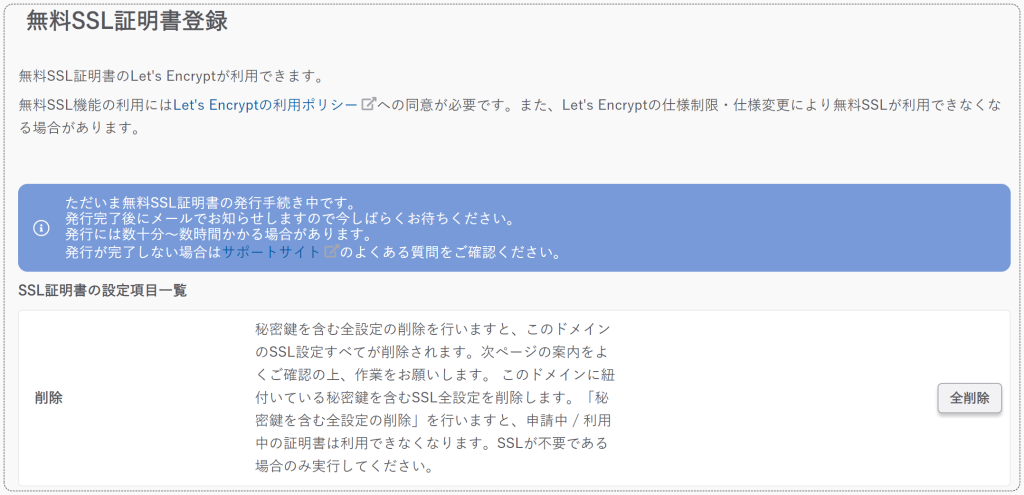
こちらの画面になりますと、SSL設定は自動的に有効化されるので、操作せずにお待ちください。
証明書の発行が完了すると、登録しているメールアドレスにメールが送信されます。
SSLの発行は数十分後~数時間で完了します。発行完了後、ご利用いただけます。
6.URL設定の変更
1.ダッシュボードの「設定」→「一般」をクリックしてください。
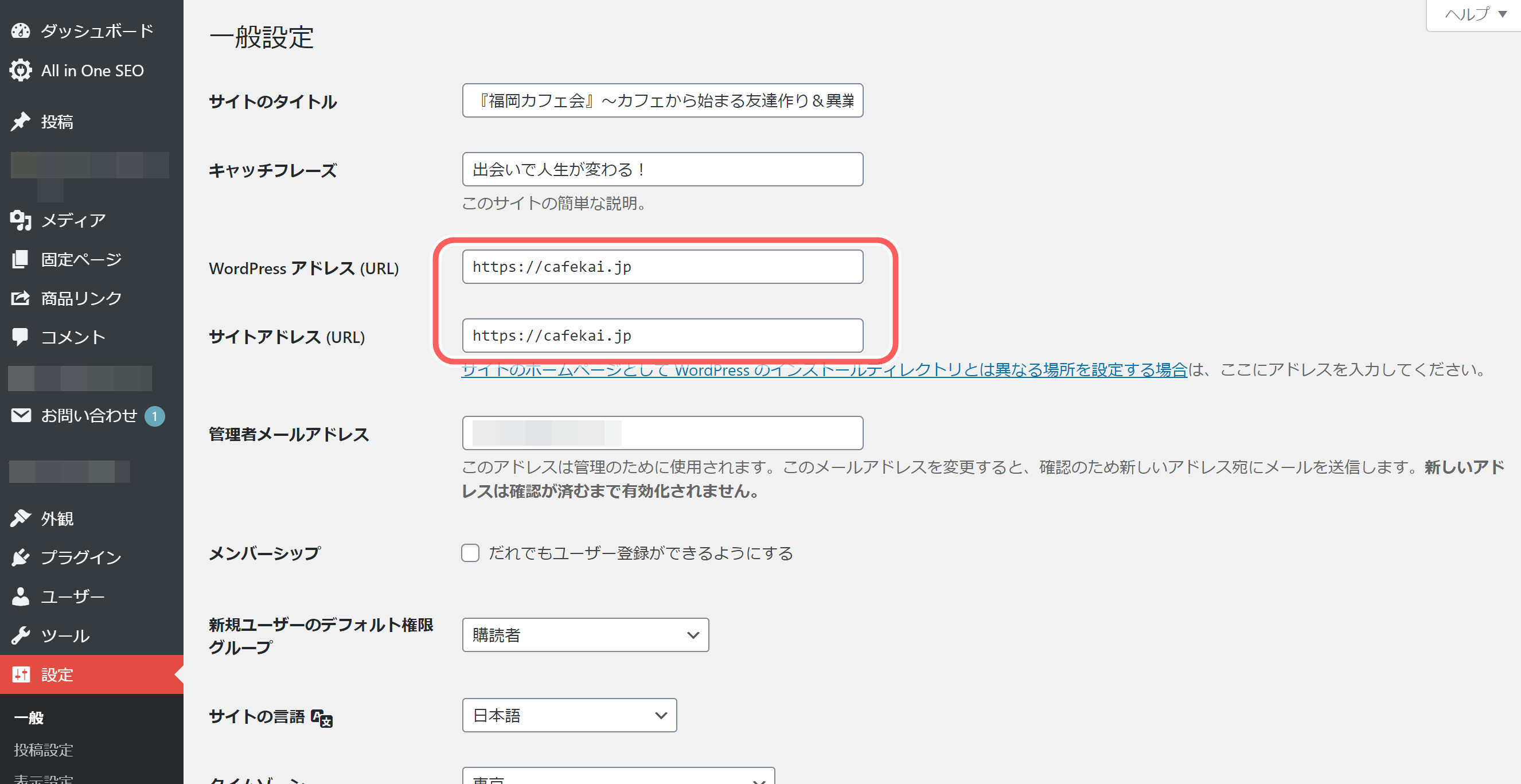
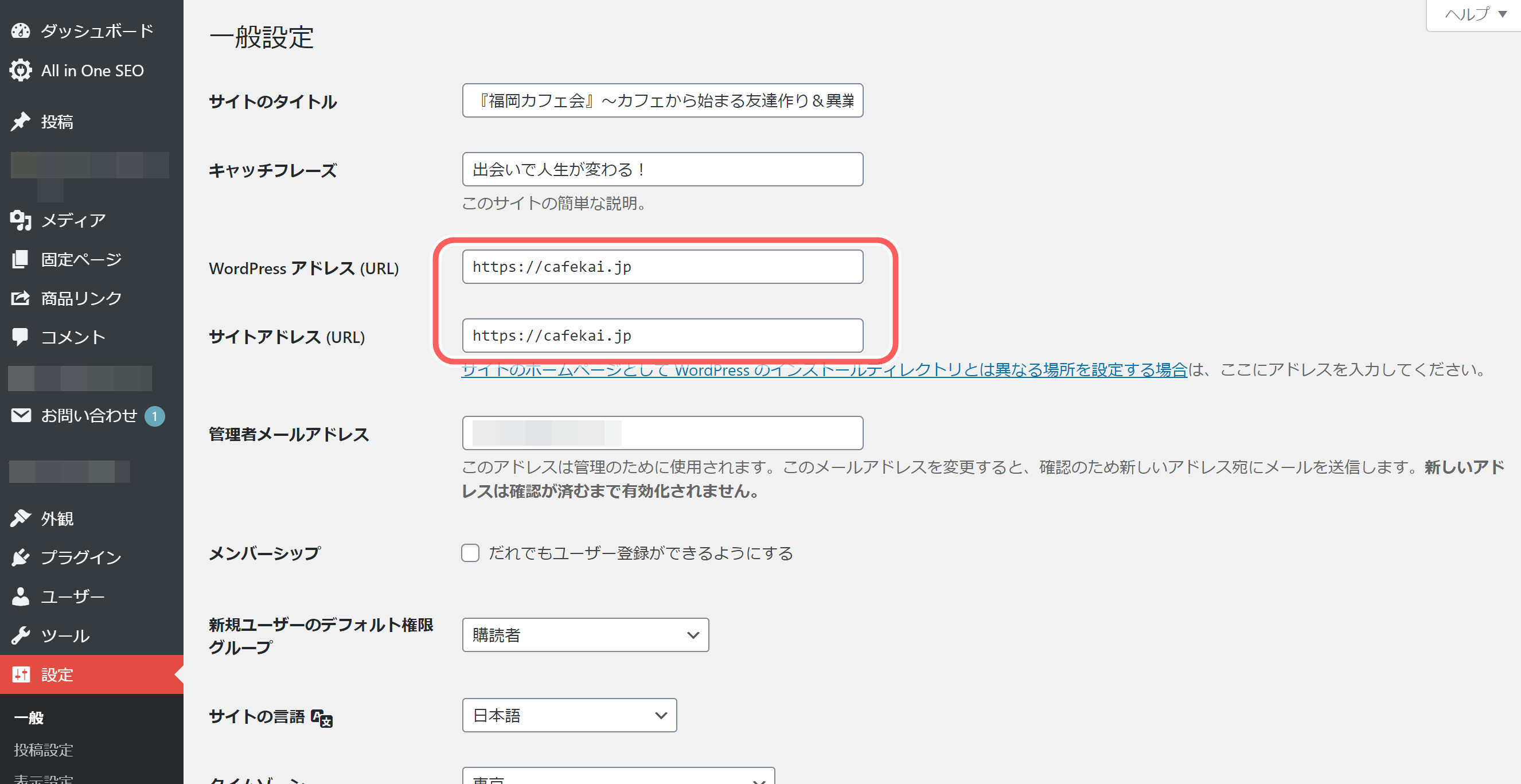
マルチドメインの設定を行ったURLを入力してください。
URLを入力するとWebサイトが表示されるようになります。
7.ログイン設定
ログイン画面を一旦閉じてから、再度ログインしてください。
ログイン画面URLは、「https://〇〇〇〇.jp/wp-login.php」です。
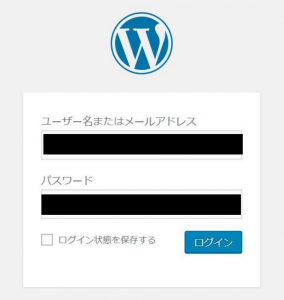
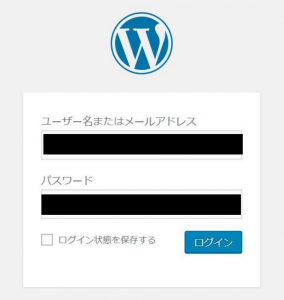
ワードプレスのインストールをしたときに設定したユーザー名とパスワードを入力してください。
これでホームページの立ち上げが完了です。
お疲れ様でした!
(おまけ)オススメのワードプレスのテーマをご紹介します!
本サイトは以前このテーマを使っていましたが、とても使い安くて、デザインもオシャレなのでとてもおススメです!今は下のテーマを使っています。こちらもとても使いやすくて重宝しています。




