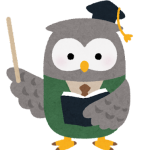
ワードプレスのプラグインのアップデート方法を解説します
プラグインのアップデートをする前に
古いプラグインを使い続けると、セキュリティが弱くなるため、ハッキングされる可能性もあります。
なので、ワードプレスの運営を快適に安全に使うためにも、プラグインの新バージョンが公開されたらアップデート(更新)をしましょう。
ただ、アップデートにも注意が必要になります。
というのも、プラグインのアップデートはワンクリックで簡単にできるのですが、プラグインをアップデートすると、まれに画面が真っ白になったり、予期しないエラーが起きたりすることがあるからです。
ですので、そうならないために、
- バックアップする
- アップデートする
この順番でプラグインのアップデートを行いましょう。
そうすれば安全に最新のプラグインを使うことができます。
①バックアップする
プラグインのアップデートをする前にバックアップをとりましょう。バックアップをしておけば、万が一、不具合が起こっても復元することができます。
「BackWPup」というプラグインを使うと簡単にバックアップできます。
以下の記事で詳しく解説しています。
プラグインのアップデート方法
管理画面の「プラグイン」をクリックすると、以下のようにプラグイン一覧がでてきます。
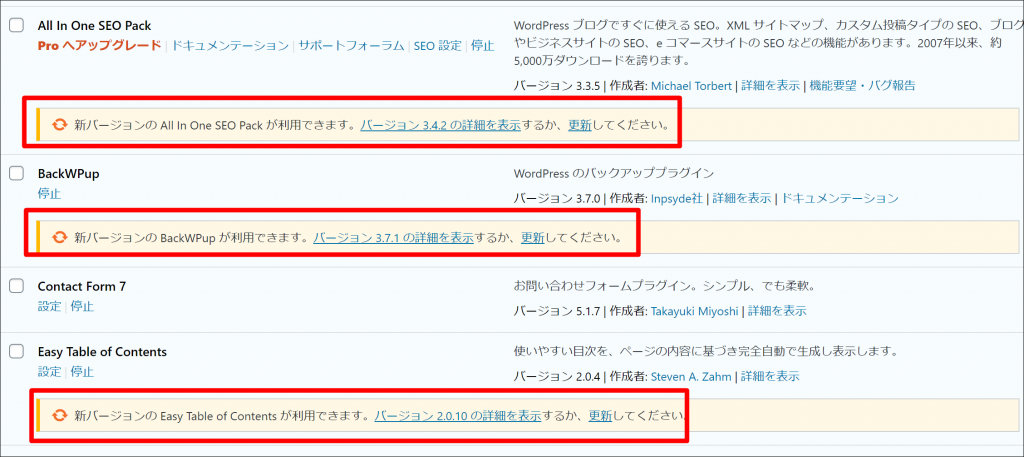
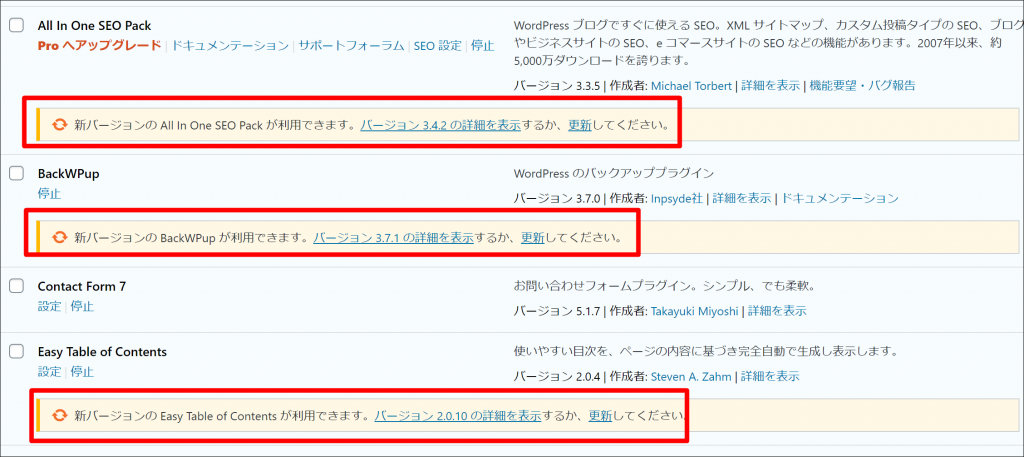
新バージョンが利用できるプラグインは、上の画面のように「新バージョンの○○が利用できます。バージョン○○の詳細を表示するか、更新してください。」と表示されます。
アップデートの詳細は見るには、「バージョンの○○の詳細を表示」をクリックして確認することができます。
アップデートするには、
- 個別にアップデートする方法
- まとめてアップデートする方法
の2種類方法があります。
個別にアップデートする方法
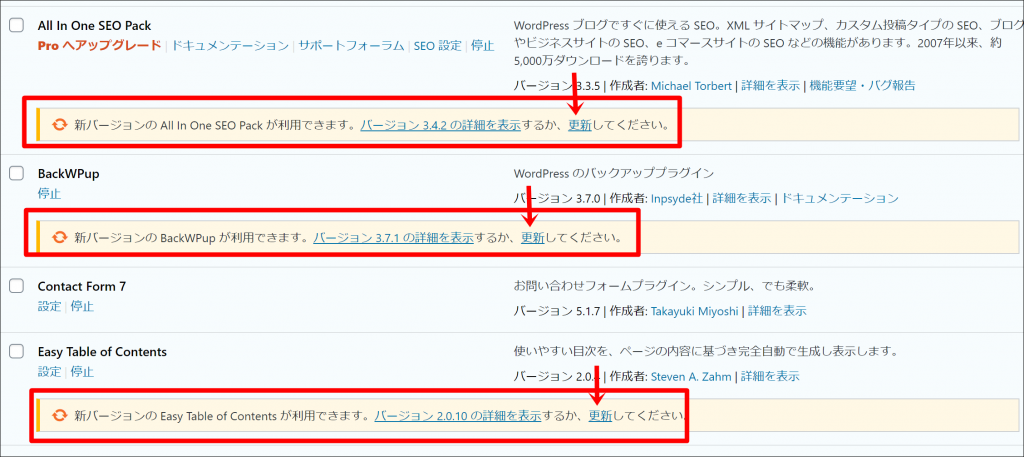
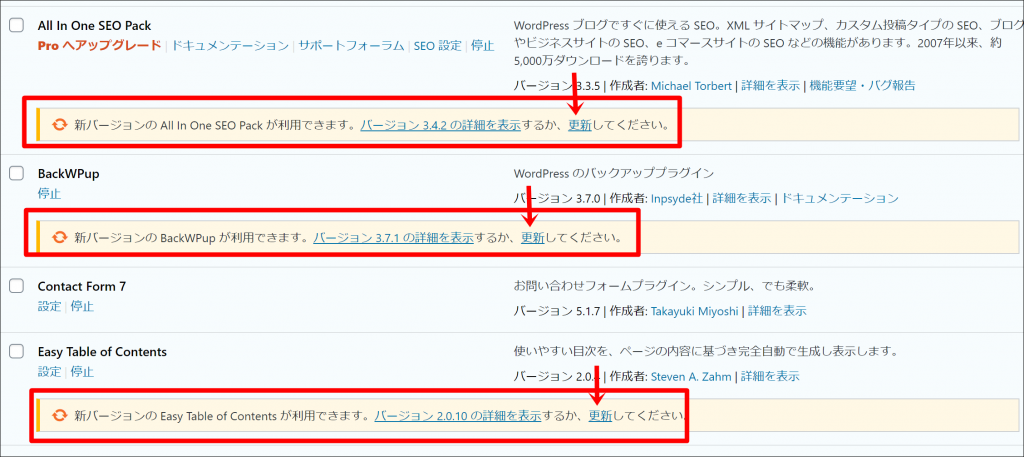
「更新」をクリックするとアップデートすることができます。アップデートが完了したら、以下のように「更新しました」と表示されます。


まとめてアップデートする方法
プラグイン一覧の上に「利用可能な更新」とありますので、こちらをクリックしてください。


そうすると、アップデートができるプラグイン一覧が表示されます。
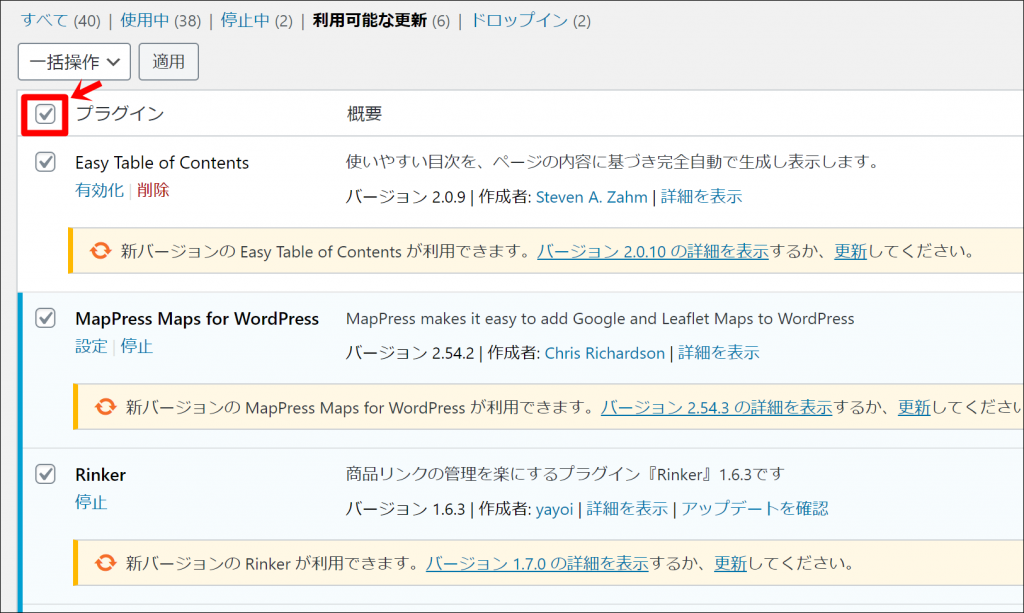
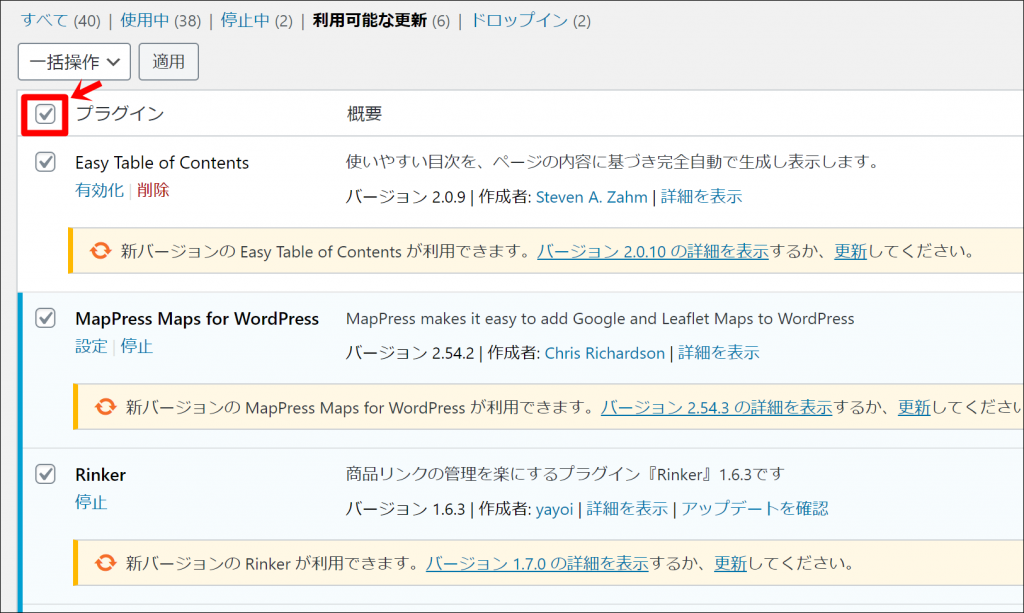
そして、左上のチェックボックスにチェックを入れると、利用可能なプラグイン全てにチェックが入ります。
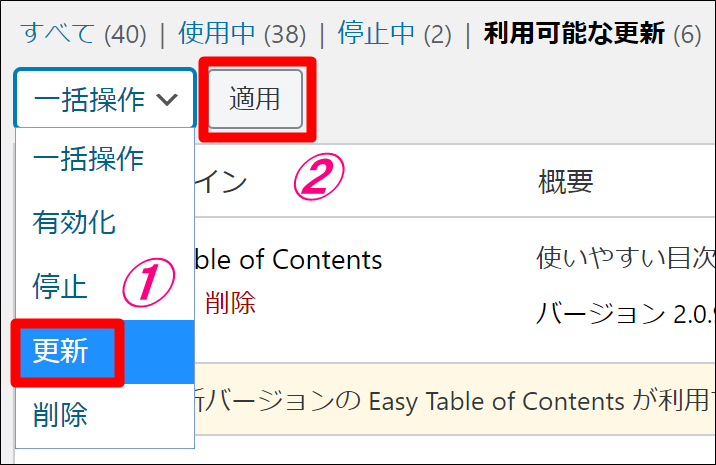
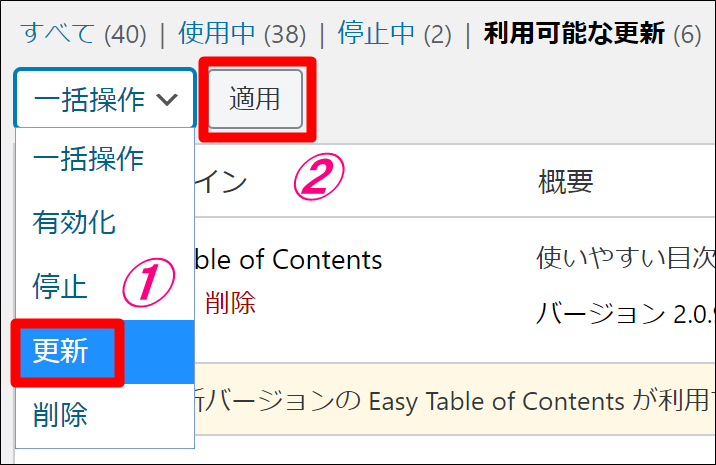
ドロップダウンボックスの中から「更新」を選択し、「適用」をクリックすると、アップロードが上から順番に開始されます。
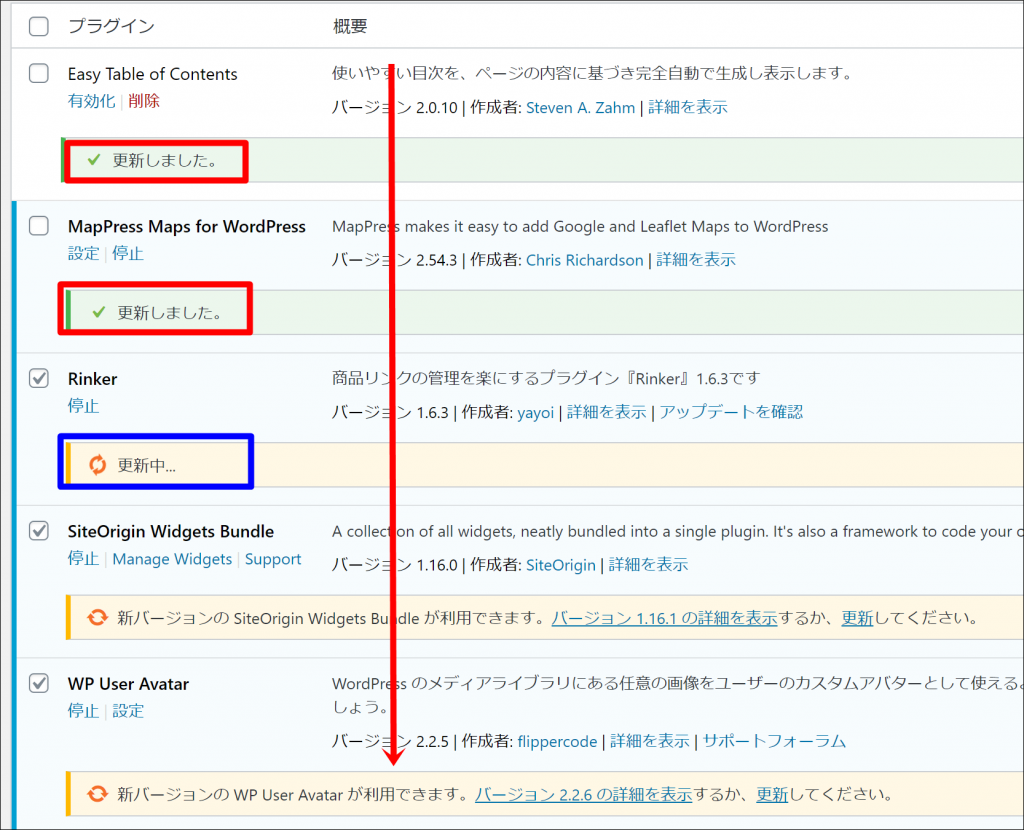
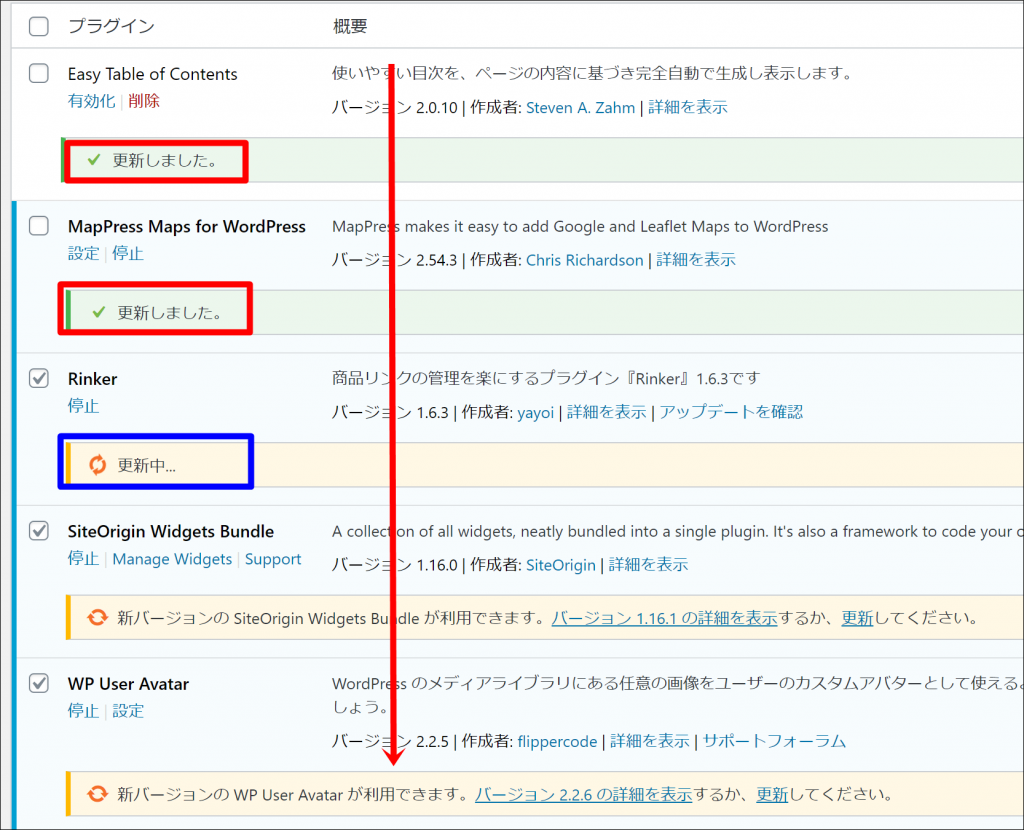
注意
アップデート中はブラウザの操作を行うと、ワードプレスが動作しなくなる原因となりますのでご注意ください。
補足
まとめて更新する方法をお伝えしましたが、1つずつ更新した方が不具合が出たときにわかりやすいので、個人的には1つずつ更新する方が安心かなと思います。もし不具合が出た場合は、そのプラグインを停止させ、アップデートが出るまで待つか、別の代替プラグインを検討してください。
以上、プラグインをアップデートする方法でした。
(おまけ)オススメのワードプレスのテーマ
本ブログもこのテーマを使っています!とても使い安く、デザインもオシャレなのでおススメです!


