
WordPressのサイトをまだ作成していない方はこちらをご覧ください。


※大きな画面で動画を見たい場合は、動画プレイヤー右下のカッコ(全画面表示)をクリックしてください。
ワードプレスの基本的な使い方
テーマ(テンプレート)設定
今回動画で使用したテーマ:xeory base
デザイン性があって初心者にオススメな無料テーマはCocoonです。


不要ページの削除
プラグインHello Dollyを削除します。
管理画面の右上にランダムに文字が表示されるだけのプラグインなので適用しても機能や操作性には影響しません。
- プラグイン → インストール済みプラグインをクリック
- 「Hello Dolly」の削除をクリック
- 「はい、これらのファイルを削除します」をクリック
SSL化の設定
サイトのURLが、「https」から始まっていない方はこの設定を行ってください。
これにより、サイトの安全性が高まり、より多くの方があなたのサイトを安全に見ることができるようになります。
SSL化するとサイトのURLがhttpからhttpsに変更されます。追加されるsはsecure(セキュア、「安全である」の意)の頭文字です。
※さくらインターネットのサーバコントロールパネルはこちら
※すでに「SAKURA RS WP SSL」というプラグインがインストールされている方は、プラグイン一覧から「有効化」してください。有効化した後は、動画を見て設定を行ってください。
グローバルナビゲーションの設定
Googleアナリティクスの設定
※Googleアカウントの登録はこちら
※URLは、最初の「http://」もしくは「https://」は既に入力されていますので、それ以降のURLを入力ください。
※動画の画面と異なる場合…動画の画面が分割されているだけですので、慌てずに一つずつご入力ください。
※トラッキングコードが出てこない場合:
- アナリティクス アカウントにログインします。
- [管理] をクリックします。
- [アカウント] 列のメニューからアカウントを選択します。
- [プロパティ] 列のメニューからプロパティを選択します。
- [プロパティ] で [トラッキング情報] > [トラッキング コード] をクリックします。
グーグルサーチコンソール
グーグルサーチコンソールとは、Googleが提供している無料のSEO解析ツールです。
ワードプレスを開設した後に、絶対に登録しておくべきツールの1つです。
サチコの使い方を理解して効率的にSEO対策ができるようになれば、自身のサイトを上位表示させることができるようになります。
以下の記事でグーグルサーチコンソールの登録方法から使い方までを初心者でもわかりやすく解説しました。


記事画面の使い方
記事を作成する方法は、
- 投稿
- 固定ページ
の2種類ありますが、ワードプレスのサイトを作成して間もない人にはその違いってよくわからないと思いますので、こちらの記事で詳しく解説しました。


補足(2つのエディター)
ワードプレスの編集方法には、
- クラシックエディター
- グーテンベルク(Gutenberg)
の2種類があります。
正確にいうと、以前はクラシックエディターだったんですが、WordPress5.0から新しくグーテンベルクというエディターに変わりました。
上の動画ではクラシックエディターで解説していますが、今後、記事を編集するときはグーテンベルクで編集することになります。
グーテンベルクの使い方はこちらの記事で解説しました。
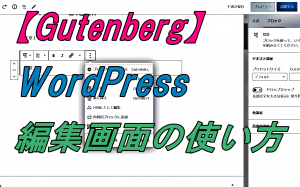
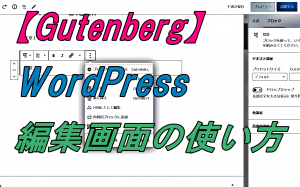
グーテンベルクからクラシックエディターに戻す方法
実は、グーテンベルクから、以前のクラシックエディターに戻す方法があります。こちらの記事で解説しました。


クラシックエディターの使い方についても解説しましたので、合わせてご覧ください。
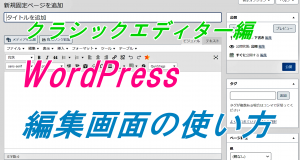
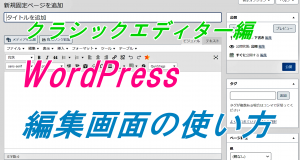
ウィジェットの使い方
パーマリンクの設定
固定ページをトップページに表示する方法
ワードプレスのテーマによって表示のされ方は異なりますが、基本的には同じですので、参考にしてみてください。
(おまけ)おすすめのワードプレスのテーマをご紹介します!
本ブログもこのテーマを使っていますが、とても使い安くて、デザインもオシャレなのでおススメです!


