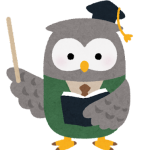
ZOOMで交流会を開催する方法を解説します!
イベントを企画する
まず、ZOOM交流会を開催するにあたって、どんな交流会を開催するかを決める必要があります。
- フリートークの交流会
- テーマを決めた交流会
など交流会には様々な種類があります。下の記事を参考にしてみてください。


「こういう会をやりたい!」と企画するのもいいですが、集客面を考えると、お客さんやお客さんになりそうな人に聞くというのが一番いいです。
僕自身、色んな会を企画してきましたが、西日本最大級の交流会に成長した最大の理由は、常にお客さん目線になって、お客さんに「どんな会を開催してほしいですか?」と聞いてきたからです。
告知文を書いて集客する
会を企画したら、会の告知をし集客する必要があります。
- 無料の告知サイト
- SNS
- ブログ
- 公式LINEアカウント
など様々な集客媒体がありますので、そちらで会の告知を行ってください。それぞれ参考記事を載せておきます。
無料の告知サイト
「ジモティ」や「こくちーず」、「スポーツやろうよ!」など色んな告知サイトがあるので試してみてください。
以下の記事で解説しています。






SNSでの告知
オススメはインスタグラムとフェイスブックでの告知です。




ブログでの集客
ブログは、
- 自身のブランディングができる
- SEO対策でネット集客ができる
などの効果があります。
こちらの記事を参考にしてください。




公式LINEアカウントでの告知
公式LINEアカウントとは、メルマガのLINE版のようなものです。
これを使うと、登録者に一斉にメッセージを送信することができます。
交流会を始めて1、2か月は登録者が少ないのであまり告知効果はないと思いますが、半年、1年と開催していけば登録者が1000人を超えてきます。
そうすると、一度告知しただけで10人ほど簡単に集客することが可能になります。
詳しくはコチラの記事を参考にしてください。


告知文の書き方
告知文の書き方を以下のサイトで解説していますので、参考にしてみてください。


イベントの写真も大事になります。


おすすめのお申込みフォーム
告知文にはお申込みフォームが必要になる場合があります。(こくちーずにはあらかじめ申し込みフォームがついているので必要ありません)
オススメのお申込みフォームはコチラをご覧ください。




決済の方法
決済の方法はいくつかありますが、オススメは
- Stripe決済
- PayPal決済
です。
こちらの記事で解説していますので、こちらをご覧ください。
Stripe決済


PayPal決済


ZOOMのアカウントを作る
次に、ZOOMのアカウントを作ります。
ZoomをPCにインストール方法(参考資料)


ZOOMのメリット、デメリットをこちらの記事で解説しています。


Zoomにサインインします


サインインすると、上の画面になりますので、「新しいミーティングをスケジュールする」をクリックしてください。
すると、以下のような画面になります。
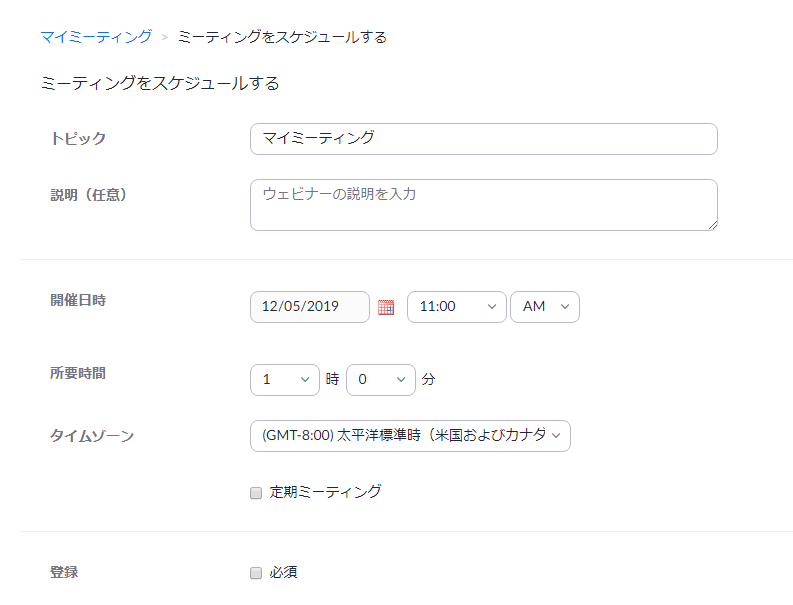
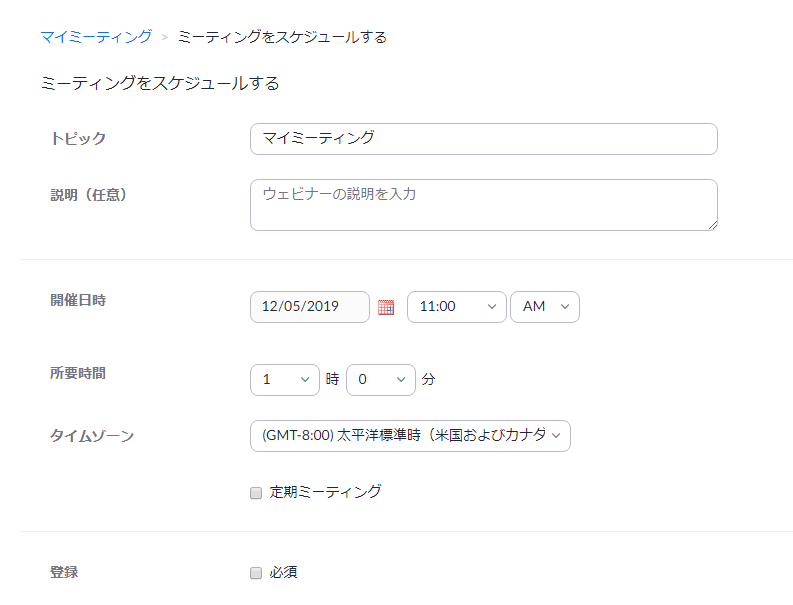
トピックや時間などを記入して、一番下の「保存」をクリックしてください。
以下の画面に移ります。
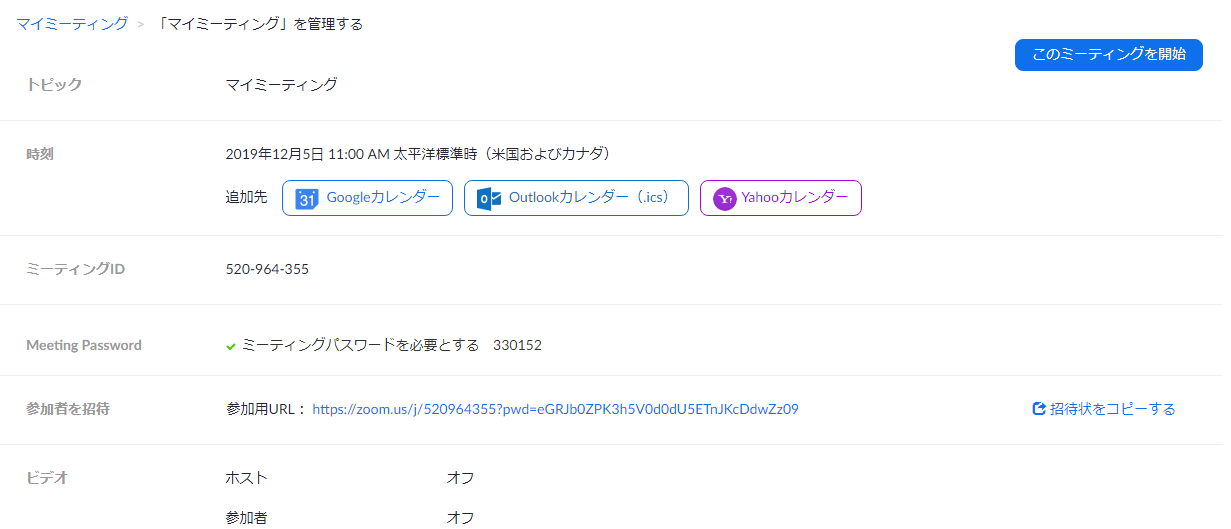
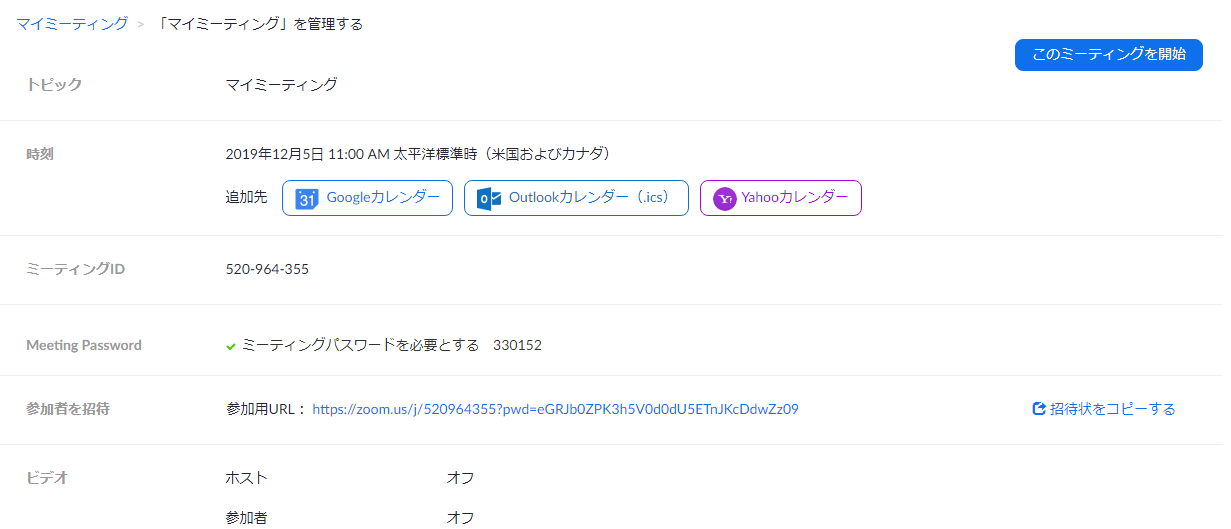
補足
「参加者を招待」の「参加用URL」を参加者の方にお送りします。参加者がこのリンクをクリックすると、参加者側で自動的にZoomがダウンロードされ、参加者はZoomに入ることができます。
あらかじめ用意するモノ
ZOOM交流会を始める前に、以下の2つを用意しておいてください。
- パソコン(できればカメラがついているもの)
- イヤフォン(マイク付)
ZOOM交流会を開始する
「このミーティングを開始」をクリックします
zoomを開くと、このような画面がでますので、「コンピューターのオーディオに参加」をクリックします。
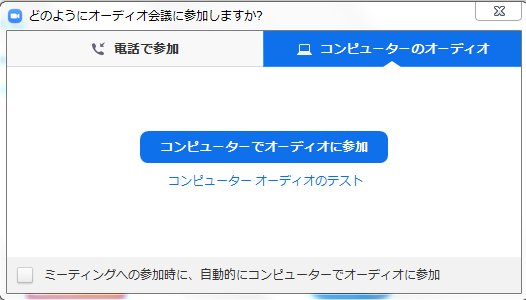
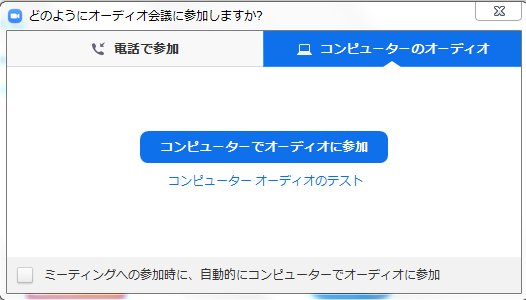
趣旨説明を行い、自己紹介をする
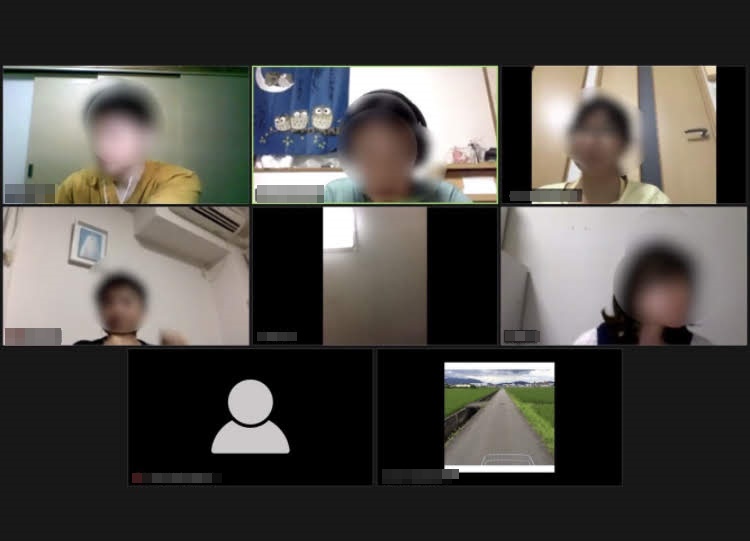
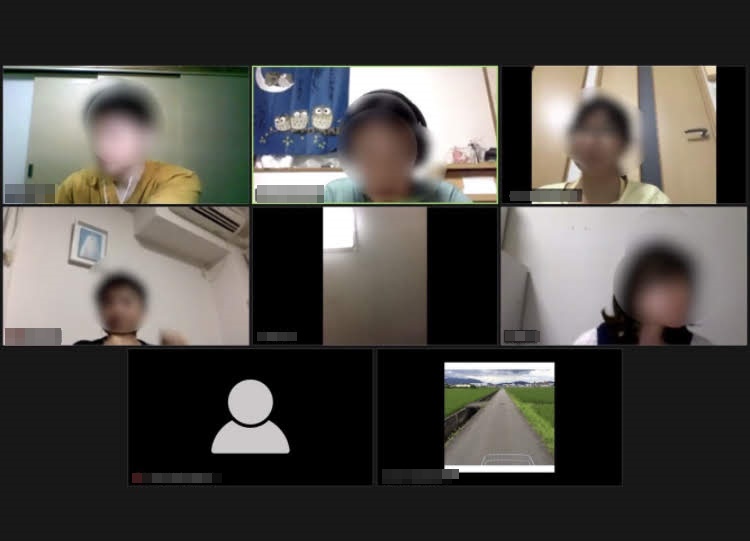
開始時間になりましたら、会の趣旨説明を行います。



本日はZOOM交流会にお集まりいただきありがとうございます。主催者の○○です。本日は○○という会になりまして、…
と会の趣旨を説明します。その後、



まず自己紹介をお一人ずつしていただきます。お名前とご出身、お仕事、趣味を一言お願いします。それでは○○さんからお願いします
といった感じで始めます。
部屋を分ける
ZOOMには、ブレークアウトセッションという機能があり、部屋を分けることができます。


たとえば、ZOOMで交流会をする場合、8人参加者がいるとしたら、4人、4人に分けたり、2人、2人、2人、2人に分けたりすることも可能です。
補足
本来の使い方は、小人数のグループで話し合って、そのグループとしての意見を全体に還元してもらうといった使い方をします。
ZOOM交流会を終了するとき
ZOOM交流会を終了するときは、タブの一番右にある「ミーティングの終了」をクリックすると、終わることができます。
動画を録画したい場合
「レコーディング」をクリックすると録画できます。


以上、ZOOMで交流会を開催する方法でした。ぜひ参考にしてみてください。


